Introduction
Ver. all 2013 2016 2019 2021 365
LARGE関数とSMALL関数の説明です。数値の大きい、小さい方から順に数値を抜き出してくれる関数です。
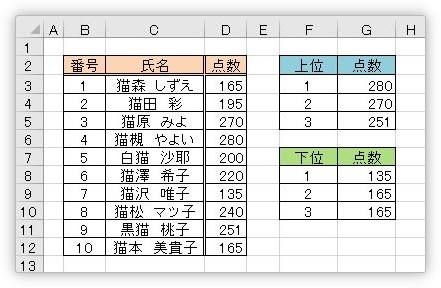
エクセルで数値のトップ3やワースト3などを表示したい場合に役立ちます。
LARGE関数・・・指定されたデータの中で〇番目に大きいデータを返す。
=LARGE(配列,順位)
- 配列・・・抽出対象のセル範囲を指定
- 順位・・・大きい方から何番目の値までを抽出したいかを数値(対象セル)で指定
SMALL関数・・・指定されたデータの中で〇番目に小さいデータを返す。
=SMALL(配列,順位)
- 配列・・・抽出対象のセル範囲を指定
- 順位・・・小さい方から何番目の値までを抽出したいかを数値(対象セル)で指定
「1」位や「2」位のように順位を表示したい場合は、RANK関数を使用します。


ちょっとした結果を表示したい場合に便利にゃ
LARGE関数・SMALL関数の使い方
今回は、下の表の赤枠部分の点数の上位と下位を、右側の表に表示してみます。
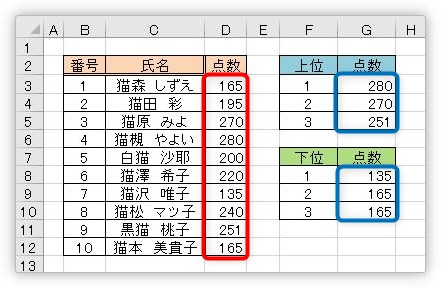
では、上位3位を表示してみます。結果を表示したいセルを選択して、[関数の挿入]ボタンをクリック。
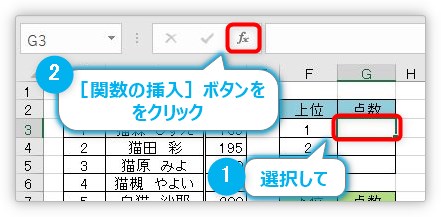
[関数の分類]を[統計]か[すべて表示]に変更し、「LARGE」関数を選びます。
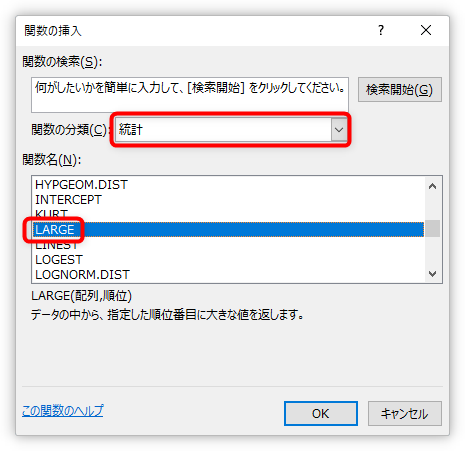
LARGE関数・・・指定されたデータの中で〇番目に大きいデータを返す。
=LARGE(配列,順位)
- 配列・・・抽出対象のセル範囲を指定
- 順位・・・大きい方から何番目の値までを抽出したいかを数値(対象セル)で指定
引数の指定は、下のようになります。
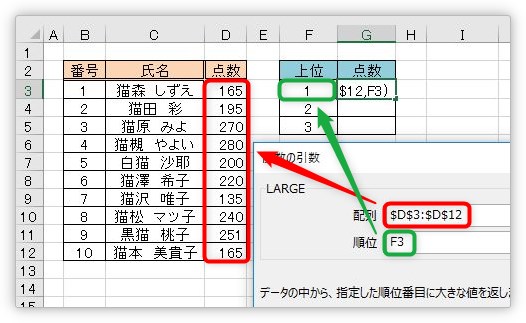
[配列]の場所には、抽出対象となる「D3~D12」を選択します。後でオートフィル機能を使用してコピーすることを考えて【F4】キーで「$」記号を付けて絶対参照にするのを忘れずに。
※絶対参照に関して不安な方は、Excel(エクセル)で計算する方法 ③|絶対参照の使い方をご覧ください。
[順位]の場所には、抽出したい順位となる数値を入力します。今回は左側に数値を入力したセルを用意しているので、その場所「F3」を指定します。
=LARGE($D$3:$D$12,F3)
[OK]をクリックすると結果が表示されます。

オートフィル機能を使用して下にコピーします。
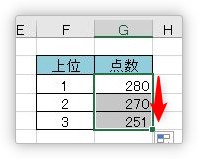
次に、SMALL関数を使用してみます。使い方は一緒。
[関数の分類]を[統計]か[すべて表示]に変更し、「SMALL」関数を選びます。
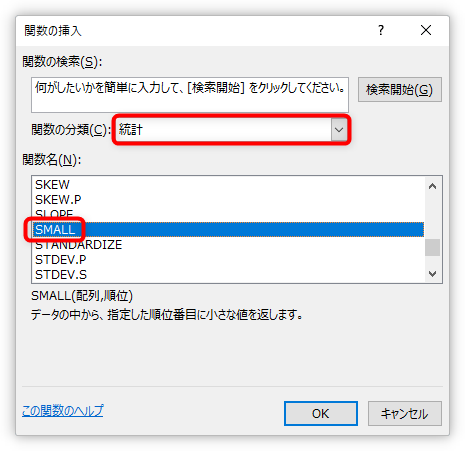
SMALL関数・・・指定されたデータの中で〇番目に小さいデータを返す。
=SMALL(配列,順位)
- 配列・・・抽出対象のセル範囲を指定
- 順位・・・小さい方から何番目の値までを抽出したいかを数値(対象セル)で指定
引数の指定は、下のようになります。
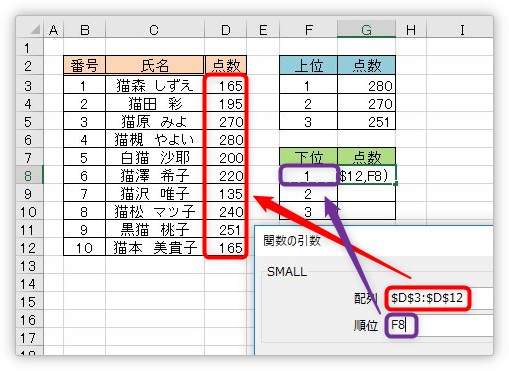
関数名が違うだけで、LARGE関数と一緒ですね。
=SMALL($D$3:$D$12,F8)
後はコピーすればできあがり。
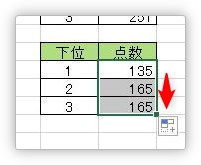
まとめ
引数の指定も簡単なので使いやすい関数ですね。
[順位]の場所を今回のようにセル参照を使用する場合は、絶対参照にするのを忘れないようにしましょう。

順位を表示する「RANK」関数よりも簡単だにゃ


