Introduction
Ver. all 2016 2019 2021 2024 365
Excelで偶数行と奇数行を条件付き書式を使用して色分けする方法です。
それぞれ違う色で設定することで、縞々模様にすることができますよ。
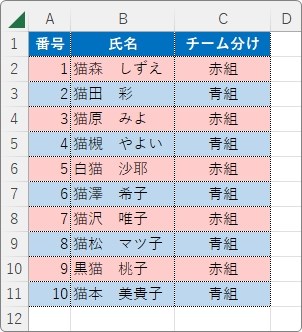
偶数と奇数を判定する関数、ISEVEN関数・ISODD関数を使用する方法と、MOD関数を使用する方法を紹介します。

薄い色を使うのがお勧めだにゃ
偶数行に色を塗る方法
では、下の表の偶数行を塗ってみます。
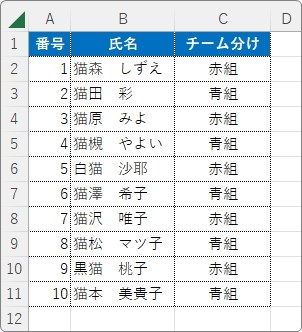
行を色分けしたい全体の範囲を指定して、
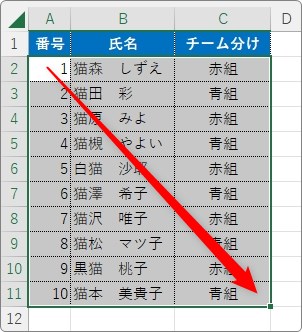
[ホーム]タブ → [条件付き書式]をクリック。

一覧から、[新しいルール]を選んで、
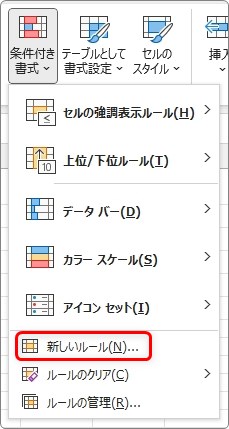
[数式を使用して、書式設定するセルを決定]を選択。その下の場所で数式を直接入力していきます。
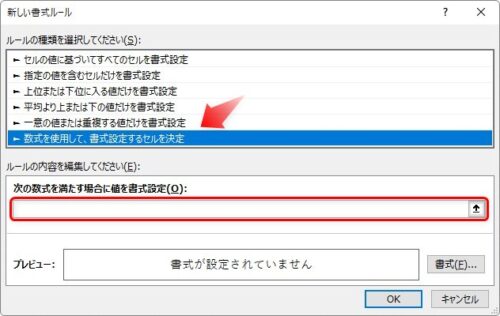
今回作成したい式は下のような式です。
=ISEVEN(ROW())
すべて手入力しましょう。
※数式は半角英数モード(ひらがなOFF)で入力しましょう。
※大文字小文字はどちらでもOK。
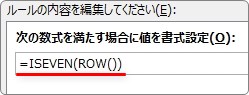
2つの関数を使用していますが、ISEVEN関数が偶数かどうかを判定する関数です。
ISEVEN関数・・・数値が偶数の場合「TRUE」、奇数の場合「FALSE」を返す
=ISEVEN(数値)
- 数値・・・確認したい値(セル)を指定
※値が整数でない場合、小数点以下は切り捨て
その中でROW関数を使用して行番号を取得しています。
ROW関数・・・指定したセルの行番号を返す。
=ROW(範囲[省略可])
- 範囲・・・行番号を調べるセルや範囲を指定[省略可]
ROW関数は ROW() と引数を省略すると現在の行を返します。
=ISEVEN(ROW())
の式を日本語にすると「現在の行が偶数ならば・・・」という感じ。
続いて塗りたい色の設定です。
右下の[書式]をクリック、
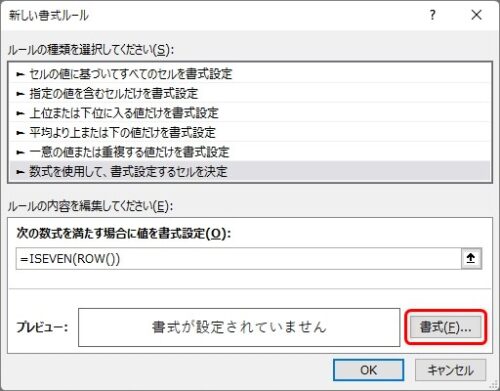
[塗りつぶし]タブに移動して、塗りつぶす色を指定して[OK]をクリック。
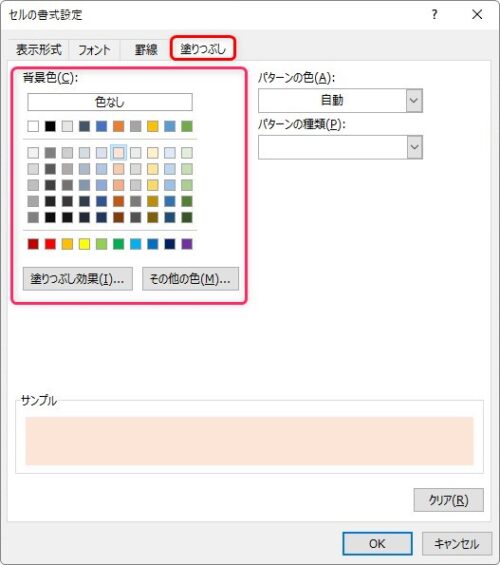
前の画面に戻るので、そのまま[OK]をクリック。
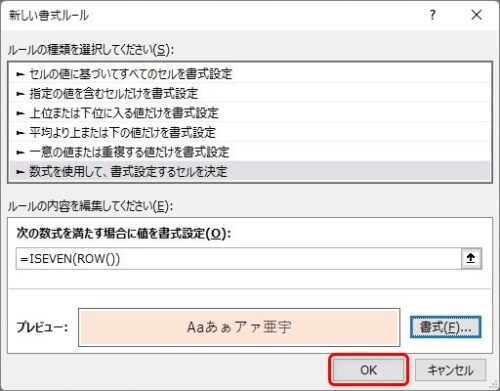
これで偶数行を塗りつぶすことができました。
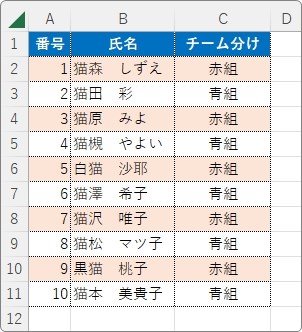
奇数行に色を塗る方法
奇数行を塗りつぶすにはISODD関数を使用します。
手順は手前で説明した偶数行を塗りつぶす方法と同じで、関数の名称だけ変わります。
今回は、偶数行に色を付けた後に、追加で奇数行も塗りつぶして縞々模様にしてみます。
設定したいデータ範囲を選択して、
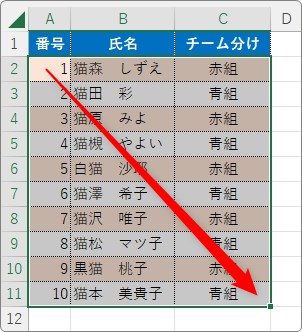
[ホーム]タブ → [条件付き書式]をクリック。

一覧から、[新しいルール]を選んで、
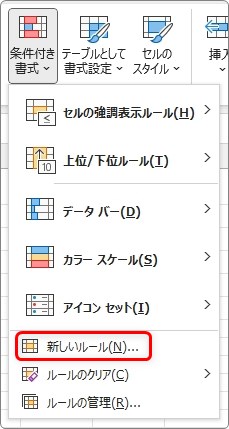
下の順番で指定していきます。
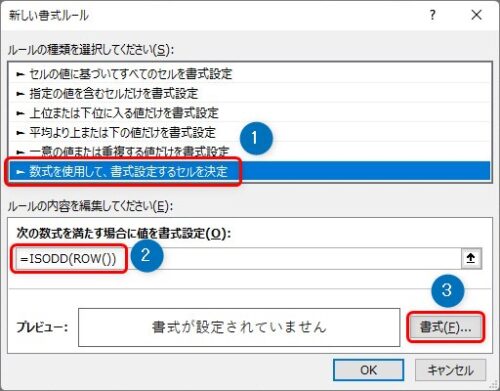
途中の入力する式がISEVEN関数からISODD関数に変わります。
=ISODD(ROW())
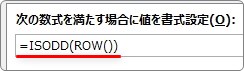
ISODD関数・・・数値が偶数の場合「FALSE」、奇数の場合「TRUE」を返す
=ISODD(数値)
- 数値・・・確認したい値(セル)を指定
※値が整数でない場合、小数点以下は切り捨て
式を入力したら、右下の[書式]をクリックして、塗りつぶす色を指定します。
今回は薄い青を選んでみました。
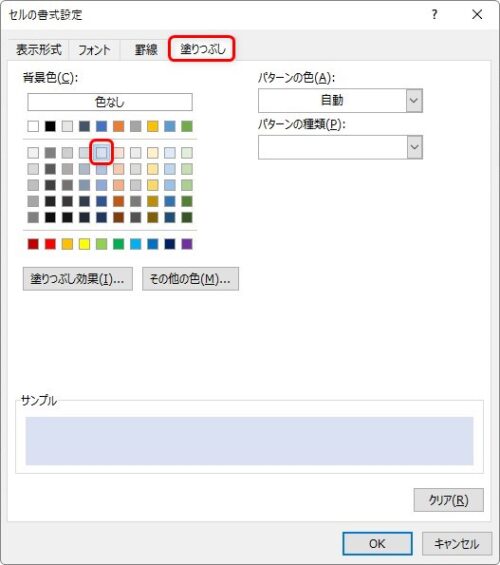
[OK]をクリックすると前の画面に戻るので、そのまま[OK]をクリック。
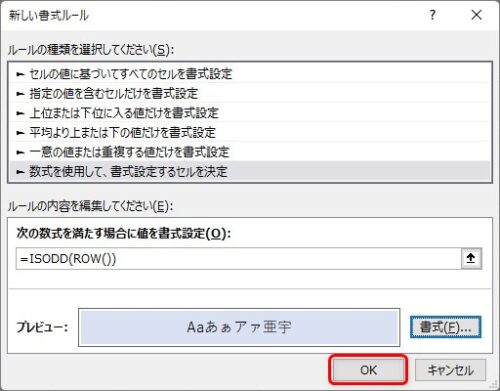
今回の結果は下のようになります。
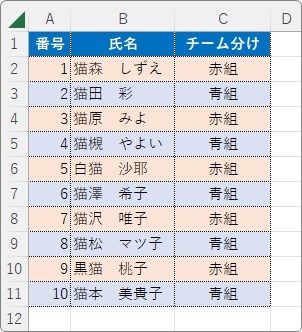
偶数行と奇数行で違う色を指定したので、2色の縞々になりました。
MOD関数を使う方法
偶数や奇数を指定するには、ISEVEN、IDODD関数を使用せずに、MOD関数を使用する方法もあります。
MOD関数は、割り算をした余りを返します。
MOD関数・・・数値を除数で割った余りを返す
MOD(数値,除数)
- 数値・・・割り算の分子となる数値を指定
- 除数・・・割り算の分母となる数値を指定
行番号を「2」で割り算した余りが「0」になるか「1」になるかで条件付き書式を適用するかどうかを決めます。
※条件付き書式は「1」が返されると適用され、「0」が返されると適用されません。
設定の手順は、先ほどと全く同じで指定する数式だけ変わります。
奇数行に色を塗る・・・=MOD(ROW(),2)
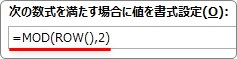
偶数行に色をぬる・・・=MOD(ROW()+1,2)
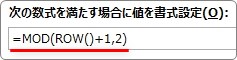
この式で同じように偶数行と奇数行に条件付き書式を適用できます。
まとめ
ISEVEN関数、ISODD関数、MOD関数のどれを使用するかですが、自分が理解しやすい方で良いでしょう。
また、どちらの方法でも設定後は途中の行を削除しても縞々が崩れることはありません。
例えば下のように途中の3行を削除しても、
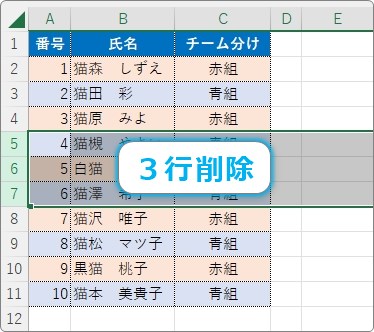
常に偶数行と奇数行が指定した色で塗りつぶされますよ。
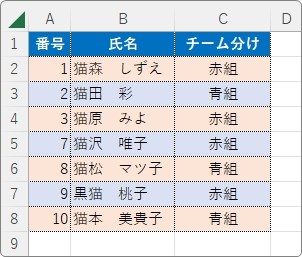

大量のデータは縞々にすると見やすくなるかもしれないにゃ


