Introduction
Ver. all 2013 2016 2019 2021 365
エクセルで複数のワークシートで作業をしている場合の切り替え方法です。
バージョン2007・2010と2013・2016・2019・2021・365に分けて紹介します。
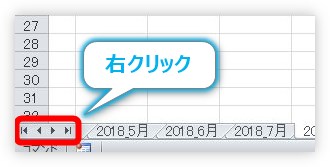

素早く移動したいにゃ
バージョン2013・2016・2019・2021・365でワークシートを移動する
下の図のように、ワークシートを複数用意している場合は、

左下の矢印をクリックすることで、ワークシートの表示を移動させることができます。
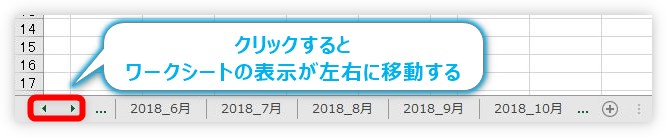
必要なワークシートの名前が表示されたら、そのワークシートをクリックします。
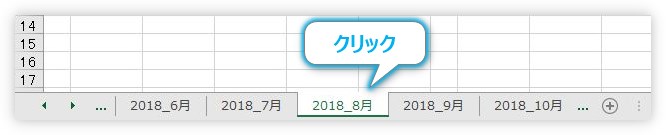
また、「・・・」の場所をクリックした場合は、表示されているワークシートの左端もしくは、右端のワークシートに移動できます。。
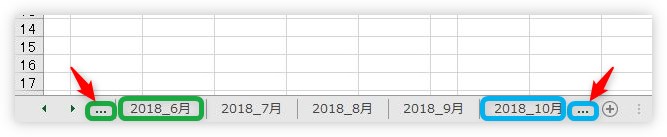
しかし、大量のワークシートを用意した場合は、目的の場所へ移動するのが大変だったりします。
そんな時は、左の矢印の場所で右クリックしましょう。

ワークシートの一覧が表示されるので、目的のシートへ簡単に移動ができますよ。
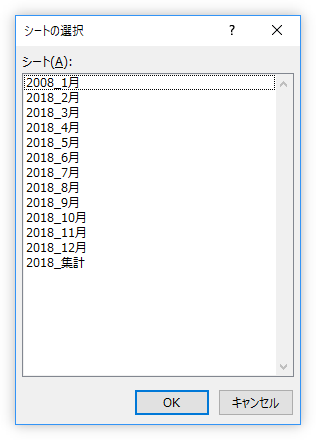
バージョン2007・2010でワークシートを移動する
下の図のように、ワークシートを月ごとに複数用意している場合は、
![]()
左下の矢印をクリックすることで、ワークシートの表示を移動させることができます。

拡大するとこんな感じ。
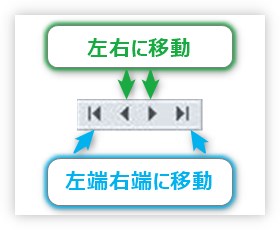
目的のワークシートが表示されるまで移動して、対象のシート名をクリックします。
しかし、大量のワークシートを用意した場合は、目的の場所へ移動するのが大変だったりします。
そんな時は、左の矢印の場所で右クリックしましょう。
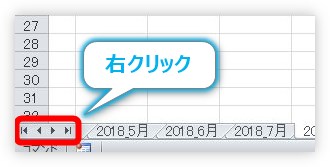
ワークシートの一覧が表示されるので素早く移動できます。
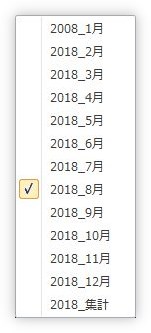
ショートカットキーでワークシートを移動する方法
ワークシートをショートカットキーで移動する場合は、
- 左へ移動・・・【Ctrl】+【Page Up】
- 右へ移動・・・【Ctrl】+【Page Down】
を使用します。
この「Page Up」と「Page Down」のキーが下のように用意されているキーボードだと問題ないのですが、

最近の小さめのキーボードだと省略されている場合が多くあります。
そんな時は、右側のテンキーに用意されていることがありますよ。
名前は短く【PgUp】、【PgDn】になっていると思います。

こちらの場所は、通常では数字が入力される場所なので、【Num Lock】キーを押して、キーの下に書いてある機能を使用できるようにする必要があります。

【NumLock】キーを押して、上にある「NumLock」のランプが消えたのを確認してから、【Ctrl】キーを押しながら、【PgUp】、【PgDn】を押してみてください。
※キーボードによっては、【Fn】(ファンクションキー)と同時に押す設定になっている場合があるかもしれません。
まとめ
複数ワークシートの移動方法を紹介しました。
後半に説明した、ショートカットでの移動ですが、エクセルでは通常右側のテンキーは数字の入力で頻繁に利用します。この「Num Lock」を一時的にでもOFFにするのはお勧めしにくいです。
元から【Page Up】と【Page Down】のキーが用意されていない場合は、右クリックの一覧から移動を使用した方が良いと思いますよ。

ワークシートを増やしすぎても管理が難しくなるにゃ・・・


