Introduction
Ver. all 2016 2019 2021 2024 365
エクセルで、行の高さや列の幅を同じ状態でコピーする方法です。また、後から列幅や行幅だけをコピーする方法も紹介します。
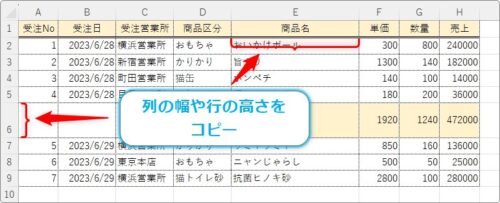
列と行では、少し方法が異なります。

行の高さ変更には専用メニューが存在しないにゃ
列の幅をそのままで、表をコピーする方法
列幅コピーには、専用のメニュー(ボタン)が用意されています。
今回は下画像の表を使用します。列幅が異なっていますね。
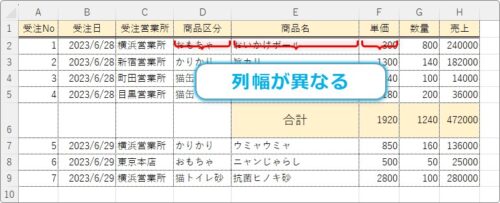
この表を、そのままコピーして他のワークシートに貼り付けると、下のように列幅は変更されずに貼り付きます。
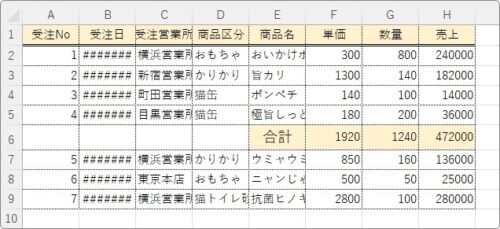
「受注日」の日付が入力されている列は幅が足りずに「#」が表示されてしまっています。
では、列幅をそのまま貼り付けてみましょう。
まず、普段通り必要なセル範囲を選択します。
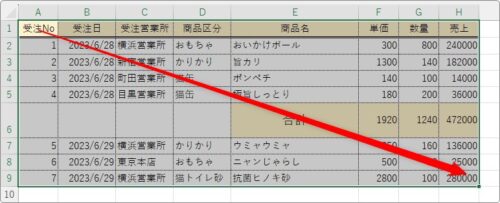
コピーしたら、
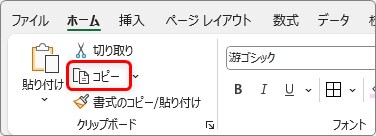
貼り付け先のセルを選択して、
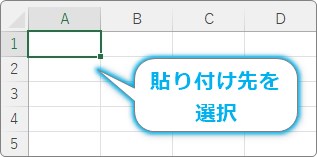
[ホーム]タブ → [貼り付け]の文字部分をクリック → [元の列幅を保持]を選びます。
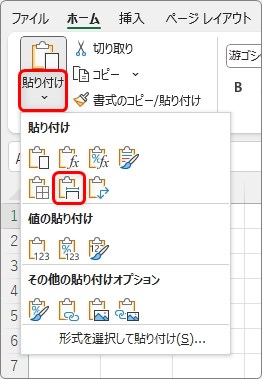
これで、列幅をキープした状態で貼り付けることができます。
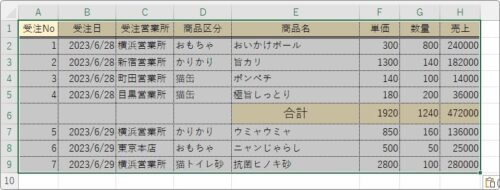
後から列幅だけをコピーする方法
後から列幅だけをコピーしたいときは別の方法を使用します。
例えば、下の表に、
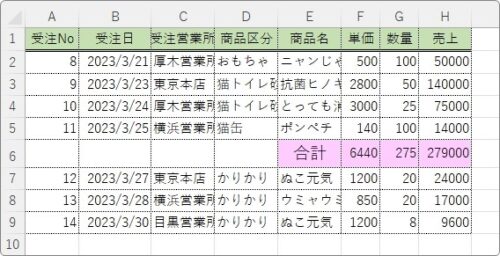
下の表の列幅だけをコピーしたかったとします。
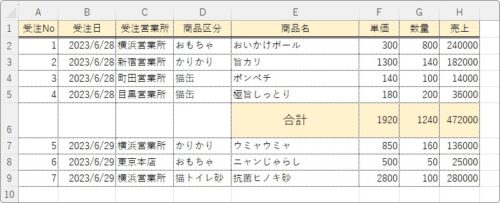
元の表を選択 → コピー
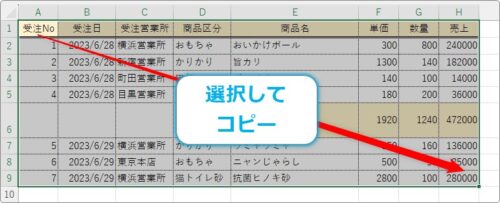
※列幅だけをコピーするので列選択でもOK。

貼り付け先の表の左上セルを選択したら、
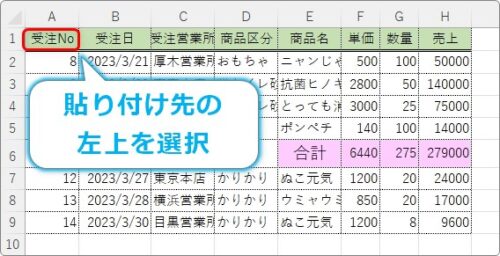
[ホーム]タブ → [貼り付け]の文字部分をクリック → [形式を選択して貼り付け]を選びます。
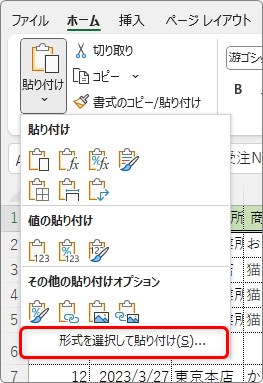
表示された画面では[列幅]にチェックを入れて[OK]をクリック。
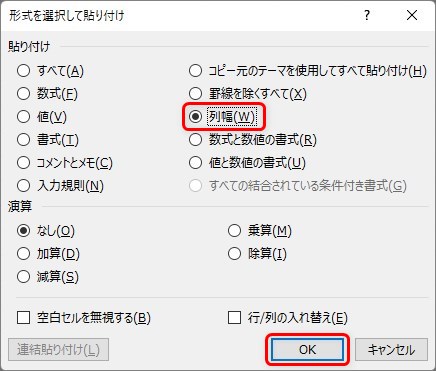
これで列幅のみをコピーすることができます。
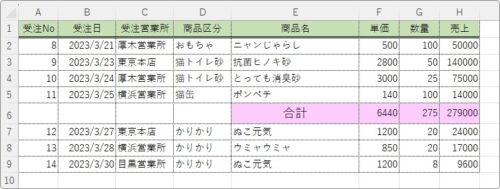
行の幅をコピーする方法
行幅(行の高さ)をコピーするための専用メニューは存在しません。
では、下の表でやってみます。6行目だけ行の高さが広がっているのに注目。
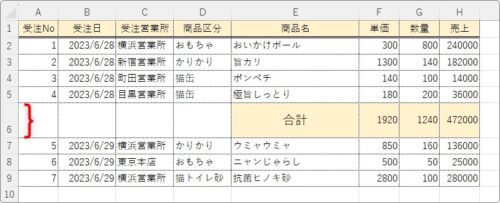
最初の選択がポイントです。
行番号の場所を引っ張って行選択します。
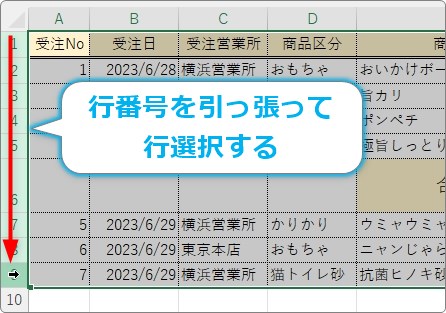
コピーしたら、
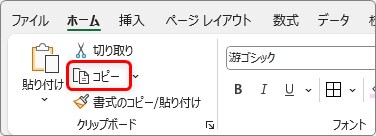
貼り付け先のセルを選択して、
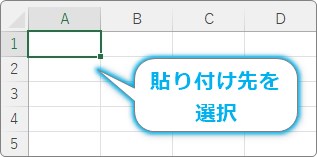
[ホーム]タブ → [貼り付け]の文字部分をクリック → [元の列幅を保持]を選びます。
※普通に貼り付けても行の高さはコピーできるのですが、通常は列幅も同時にコピーしたいはずなので[元の列幅を保持]でコピーするのがおすすめです。
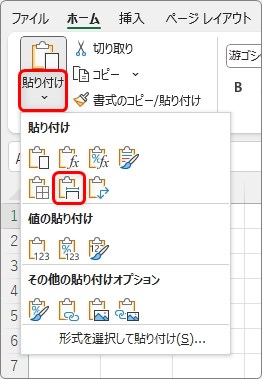
これで、行幅も列幅をキープした状態で貼り付けることができます。
行の高さだけを後からコピーする方法
後から行の高さだけをコピーするときも、行選択してから貼り付けます。
しかし、貼り付けの際だけ選ぶ場所が違うので注意です。
左の表の行の高さを右側の表にコピーしてみます。
※中央の一か所違うだけですが、今回は表全体で試します。
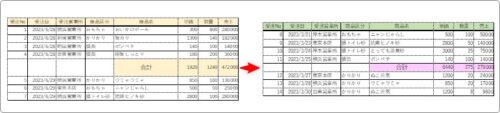
元の表の行番号をドラッグして行選択してから、
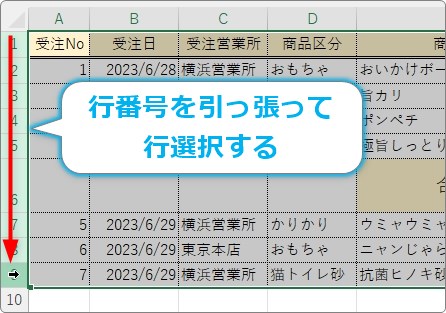
コピーします。
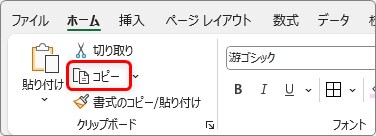
貼り付け先を選択したら、
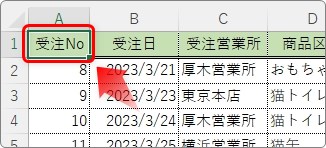
[貼り付け]の文字部分をクリック → [書式]を選びます。

これで行の高さを貼り付ける事ができます。
しかし同時に色や線などの設定もコピーされてしまいます。
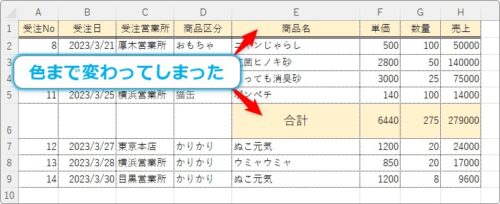
※元の表
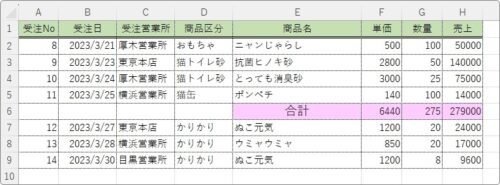
[書式]は色や線などの見た目だけをコピーするボタンです。
そのため、行の高さ以外の部分もコピーされてしまうことに注意が必要です。
行選択する際に、高さをコピーしたい行だけを選択し、貼り付け先も正確に選択して行うと修正が少なくて済みます。
まとめ
列幅を選択する時は必要なセル範囲を選択すれば良いのですが、行の高さをコピーしたいときは行選択する必要があります。
また、行の高さをコピーする際は、同時に線や色などの書式もコピーされてしまうことに注意です。
表に設定してあるデザインによっては、行の高さをコピーして一部の書式を元に戻すよりも、後から行の高さだけを変更した方が作業が楽になるかもしれません。
高さを知りたい行番号の上で右クリック → [行の高さ]を選ぶと、
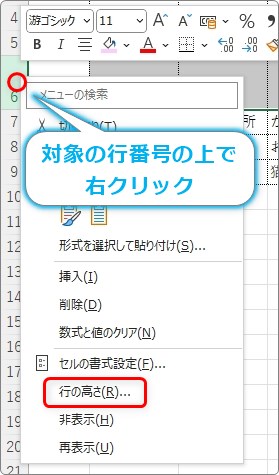
確認することができます。

その高さを暗記しておいて、変更先の行番号の上で同じメニューを表示して入力すれば変更できます。
離れた貼り付け先が複数ある場合は【Ctrl】キーを押しながら行選択すると、複数の行の高さを同時に変更することもできます。
行の高さに関しては、状況に応じてコピーするか数値で設定するか判断が必要ですね。

行幅のコピーは他の書式もコピーされるにゃ


