Introduction
Ver. all 2016 2019 2021 2024 365
エクセルの条件付き書式で設定した色を数える方法です。
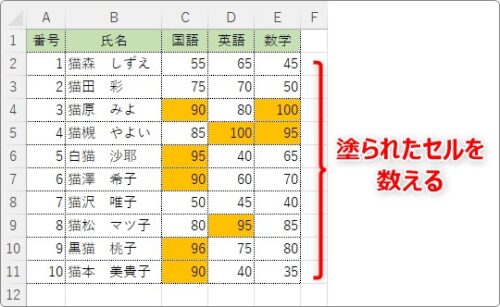
条件付式書式で設定した色を数えるには、1列だけのときは条件付き書式を活用しましょう。
複数列での広範囲になると、そのまま数えることは難しいため、条件付き書式の書式だけをコピーしてから作業することになります。

広い範囲を数えるときは、2段階の作業が必要だにゃ
オートフィルターを使って数える
1列だけの色の数を数えたいときは、抽出機能のオートフィルターを使用するのがおすすめです。
※複数列の広い範囲を数えたいときは、この次の説明をご覧ください。
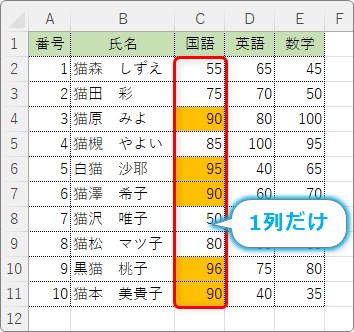
表内のどこかを選択してある状態で、
[ホーム]タブ → [並べ替えとフィルター] →
一覧から[フィルター]を選択します。
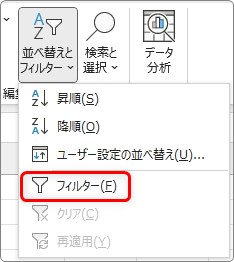
見出しにオートフィルターの三角「▼」が表示されます。
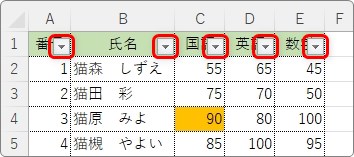
対象となる列の三角「▼」をクリックして、[色フィルター] → 条件付き書式で設定してある色を選択。

これで、その色のついたセルだけが抽出されます。
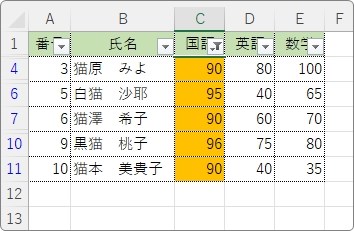
画面左下を見ると、抽出結果の数がカウントされて表示されていますよ。

広い範囲に設定した条件付き書式の色を数える
条件付き書式の色データだけをコピーする
数える前に、条件付き書式で設定されている「書式」を実際に塗られた色に変更します。
元の表をコピーして貼り付けるだけなのですが、貼り付け方に一工夫必要です。
下画像のオレンジ部分は条件付き書式で色を付けています。この数を数えてみます。
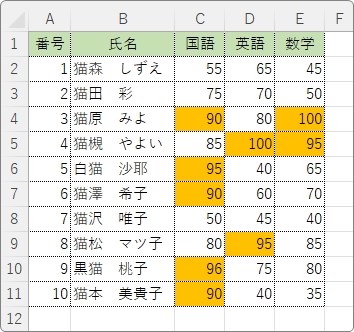
まず、条件付き書式が設定表されている範囲を選択して、
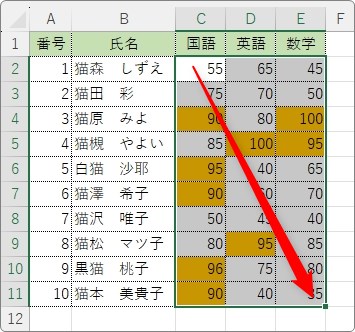
いつも通りコピーします。
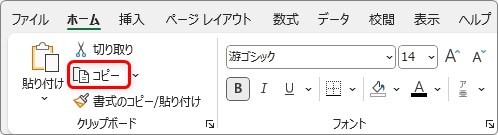
ポイントは、この後の貼り付け方です。
そのまま貼り付けず、[クリップボード起動ツール]をクリックします。
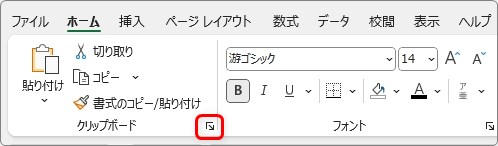
画面左に「クリップボード」が表示され、上部に今コピーしたデータが見えるはずです。
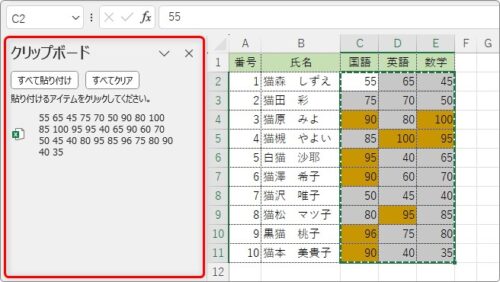
後は、貼り付けたいセルを選択して、このクリップボード上のデータをクリックしましょう。

これで、見た目だけをコピーできます。
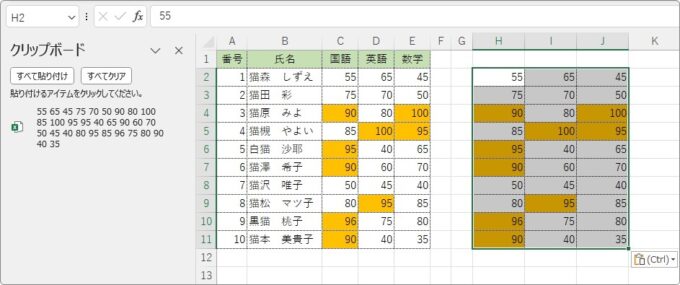
条件付き書式の条件は削除され、実際の色情報だけが残りました。
準備完了です。
この貼り付けたデータを使用して数を数えます。
検索機能を使って数える
検索機能を使うことで数えることができます。
貼り付けた表全体を選択したら、
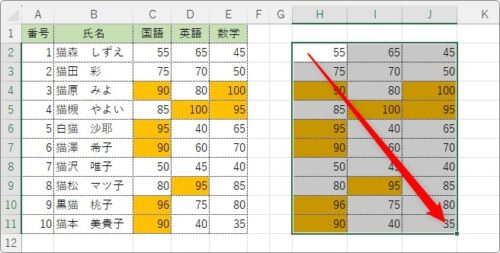
[検索]画面を表示します。
ショートカットキーの【Ctrl】+【F】を使用するか、
[ホーム]タブ → [検索と選択]をクリック。

一番上の[検索]を選びます。
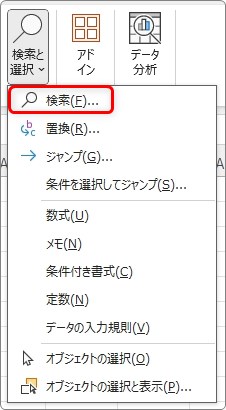
表示された[検索]画面では、右下の[オプション]をクリックして、細かい設定ができるメニューを表示します。
※最初から[オプション]が表示されていることもあります。
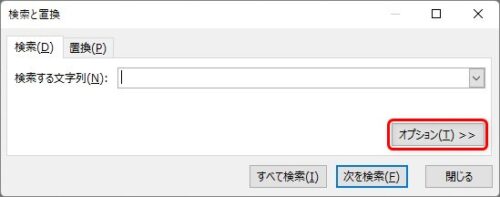
新たに表示された[書式]をクリックします。
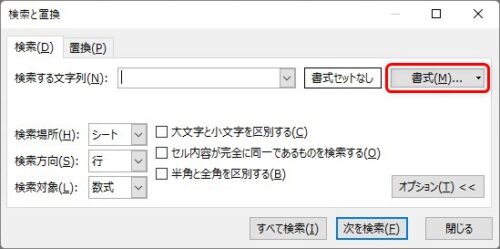
表示された画面で、条件付き書式で設定されていた書式を選びます。
今回はオレンジに塗られている箇所を数えるので[塗りつぶし]タブでオレンジの色を選びます。
※元に設定されている色が分からないときは、こちらをご覧ください。
選んだら[OK]をクリック。
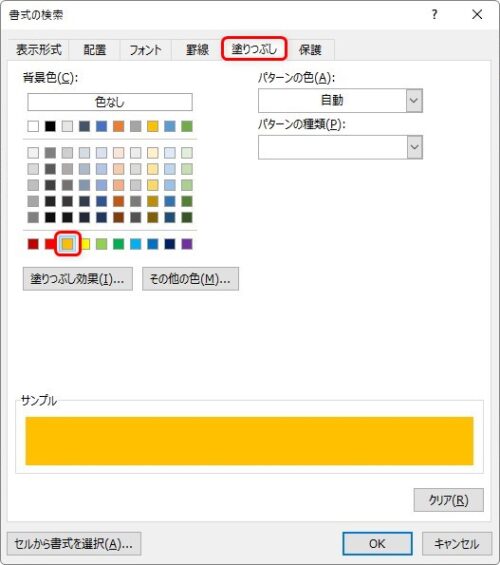
前の画面に戻ったら[すべて検索]をクリック。

これで、左下に色が付いている箇所を数えた結果が表示されます。


今回は9か所だったようです。
まとめ
条件付き書式で設定した色の数を数える方法を2つ紹介しました。
1列の場合は楽なのですが、広い範囲の場合は手間がかかります。
しかし、大きな表のときは目で確認するよりは正確に早くカウントできるでしょう。

そのうち設定した書式を数える機能が付くと嬉しいにゃ



