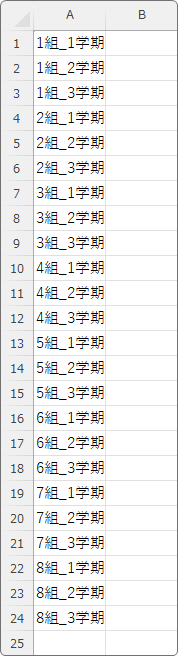Introduction
Ver. all 2016 2019 2021 2024 365
エクセルで大量のワークシートで作業していると、目的のワークシートに移動するにも一苦労。
そんな時は目次を作成しておくと便利ですよ。
例えば下のブックですが、24のワークシートが存在します。

表示しきれないシートは隠れてしまうので、移動して探すのも大変。
そこで最初のワークシートに目次を作成しておくと移動も楽ちん。
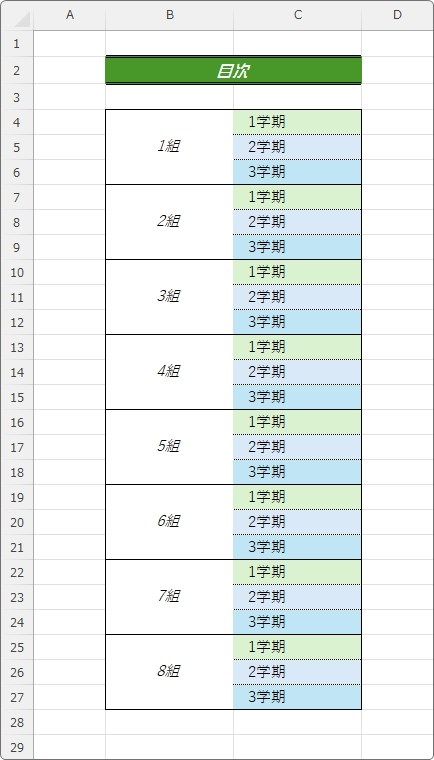
その目次の作成ではハイパーリンクという機能を使用します。
関数を使用する方法とExcelに元からある機能を使用する方法があるのですが、ここでは操作が簡単なハイパーリンク機能を使用するやり方を紹介します。

一度作成しておくと、とっても便利にゃ
目次を作成する方法
今回は、目次を作成するための新規ワークシートを挿入します。
※すでにあるシートに目次を作成しても大丈夫です
ワークシートの追加は、シート見出しの右側の「+」をクリックするのが一番早いですね。
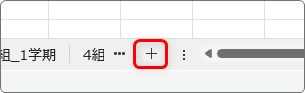
もしくは、シート見出しの上で右クリック → [挿入] →
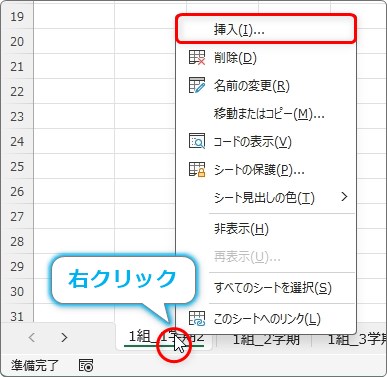
[ワークシート]を選んで → [OK]でも追加できます。
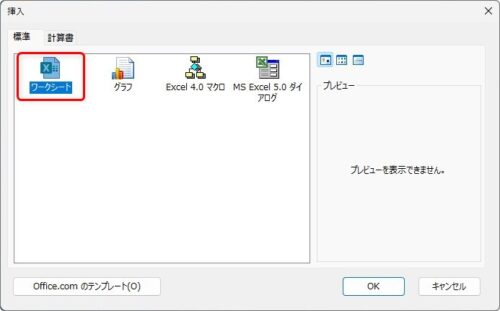
ワークシートが追加されたら、
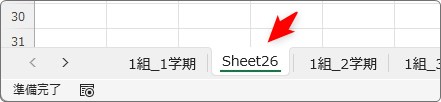
一番左に移動して(見出しを引っ張ると移動)名前を変更しておきましょう。
今回は「目次」にしておきます。
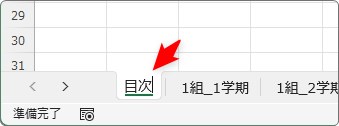
では、その追加したシートに目次を作成していきます。
ワークシートの名前をそのまま入力しても良いですし、もっと分かりやすい名称を新たに作成してもよいでしょう。
今回はワークシートと同じ名前にします。
うーーーん。このままでも目次としては機能するのですが、見た目がちょっと・・・。
ということで、少し手を加えて下のように加工してみました。
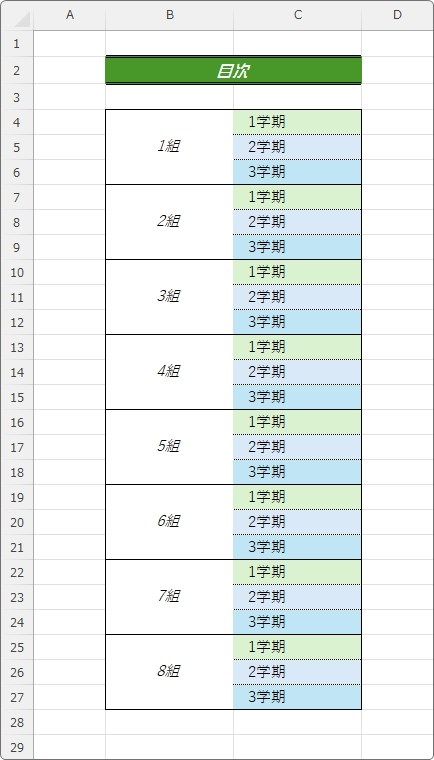
普段から見る場所になるので、少しおしゃれに見やすくした方が良いかもしれません。
では、ここからが目次の設定です。
設定したいセルを選択したら、
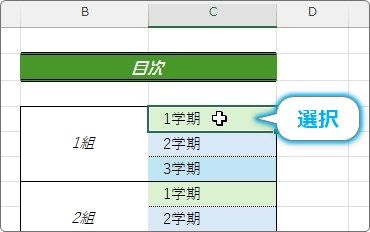
[挿入]タブ → [リンク]の上部分をクリック。

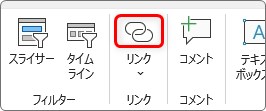
[ハイパーリンクの編集]画面が表示されるので、左側で[このドキュメント内]を選びます。
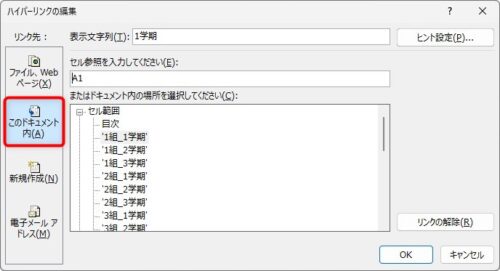
右側でリンク先のワークシートを選んで[OK]を押すとリンクが設定され、セルをクリックすると飛ぶようになります。
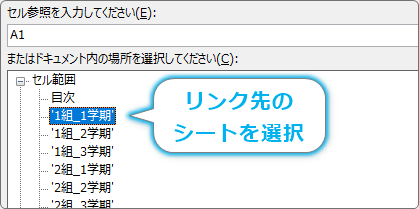
設定したセルにマウスを移動すると指のアイコンに変わるので、クリックすると、
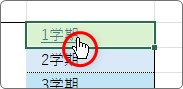
設定したワークシートの「A1」セルに飛びます。
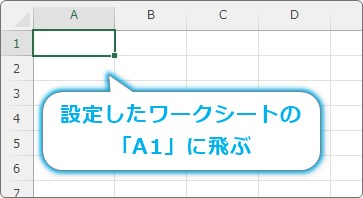
この飛んだ先に選択される位置は変更できます。
先ほどの[セル参照を入力してください]の場所を見ると「A1」に設定されているのが確認できます。
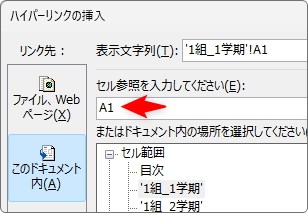
これを例えば下のように「F6:J14」のように設定すると、
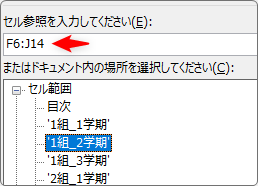
下の画像のように広い範囲が選択された状態で飛ぶこともできますよ。
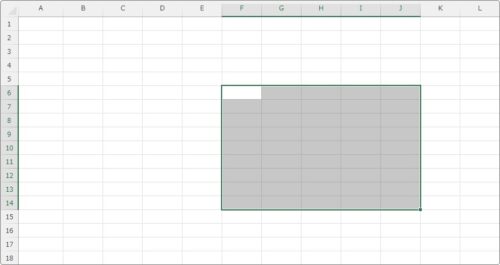
リンク設定後の下線や色を消す方法
少し気になるのが、リンクを設定すると下線が引かれて

クリックすると文字色が変わる事。青から紫に変わりますね。
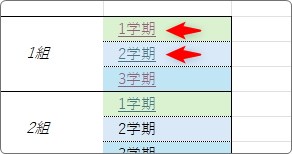
すでに訪れた場所が分かるし便利な点もあるのですが、気になる方もいるかもしれません。
こちらは「ハイパーリンク」のスタイルを変更することで対処できます。
ホームタブの中央部
![]()
[スタイル]の場所の右下のボタンをクリックしてスタイル一覧を表示します。
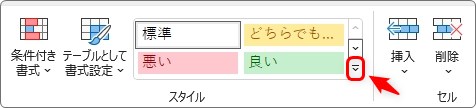
その中の[ハイパーリンク]という箇所を探して右クリックします。
※最初から一覧に[ハイパーリンク]が表示されていたら、そのまま右クリックしても大丈夫です
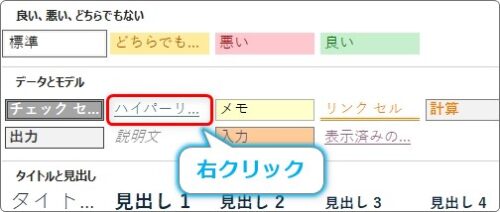
表示されたショートカットメニューから[変更]を選択。
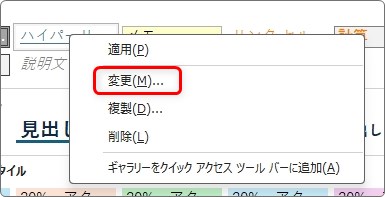
一覧の[フォント]の場所にチェックが入っているので、これを外します。
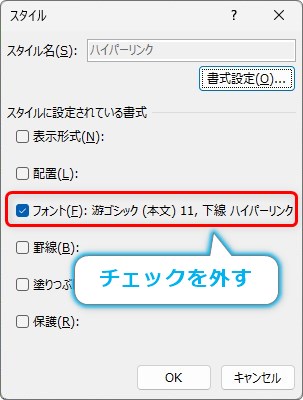
これでハイパーリンクを設定しても下線が表示されませんし、色も変わらなくなります。
しかし注意点があります。
つまり、これまでリンク設定した場所はそのままで、今後設定した箇所だけ適用されます。
「すでに、いっぱい設定しちゃったよ・・・」
という方は、いったん書式を削除して、周りの書式をコピーしてしまいましょう。
例えば下の状態で、上部のハイパーリンクの下線や色を直したいのであれば、
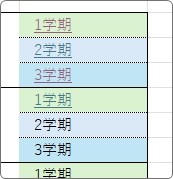
書式を削除する場所を選択して、
※クリックするとリンク先に飛んでしまうので、上から下までグイっと一度に選択します
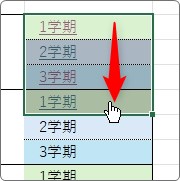
[ホーム]タブの右方にある[クリア]をクリックして、
![]()
一覧から[書式のクリア]を選びます。
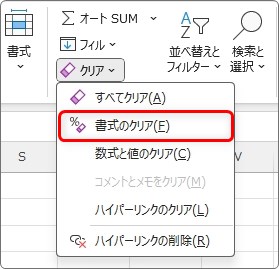
すると、色や線などの全ての書式(見た目)が初期化されます。
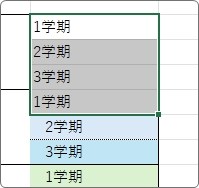
その後に、周りの書式をコピーします。
近い場所のコピーした書式が設定されている範囲を選択して、
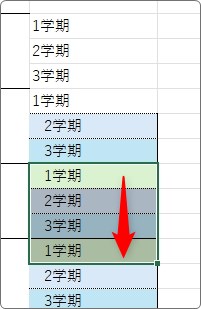
すぐ上にある[書式のコピー/貼り付け]をクリック。
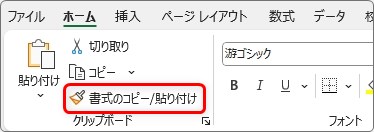
マウスポインタが刷毛の形に変わるので、最初の範囲をなぞるように選択すると、
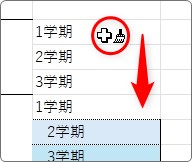
見た目がコピーされます。
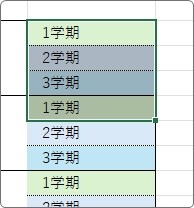
ちゃんと設定したハイパーリンクは残っているので目次として使用できますよ。
まとめ
設定して使ってみると分かりますが、目次は文字列ではなくセルに対して設定されます。
文字より少しセルの幅を広くしていると選択しやすいかもしれません。
また、リンク先のワークシート全てに「目次に戻る」ためのリンクを作成するのもお勧めです。
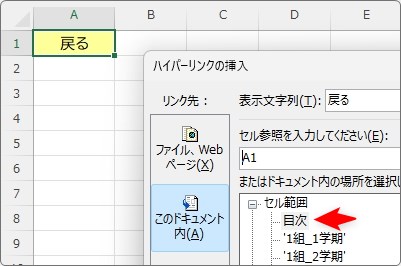
ワークシートの移動が多いブックには設定しておくと便利ですね。

ハイパーリンクの書式は「スタイル機能」で調整するにゃ