Introduction
Ver. all 2013 2016 2019 2021 365
他の表からコピーしたデータの中には、エクセルで処理するには扱い難いデータがあります。
今回は、下のように縦にまとまって入力されているデータを、

処理しやすい、横に並んだ通常のデータの並びに変更する方法を紹介します。
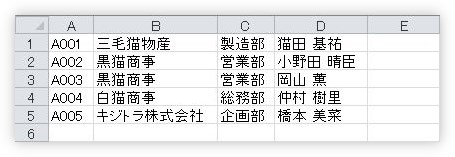
今回は4セルで1つのデータになっていますが、データのグループが2セルでも10セルでも基本的な考え方(操作方法)は一緒です。

10件を超えるデータの場合は是非使って欲しいにゃ
データを整列する方法
まず、1つのグループを横に並べていきます。
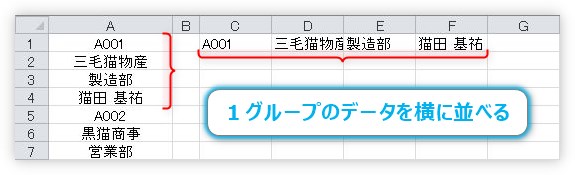
右側の空いているセルをクリックして「=」を自分で入力します。

次に表示したいセルをクリック。今回の場合は「A1」になります。セル番地が入力されて、
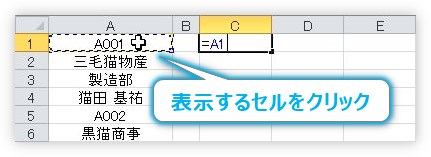
【Enter】を押すと、その場所の内容が表示されます。
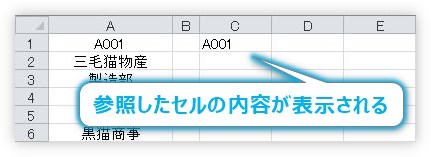
同じように、右側の列に下のセル番地を順番に入れていきます。
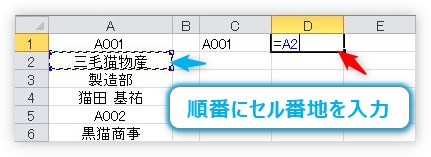
今回は4つのセルで1つのデータなので、下のようになればOKです。
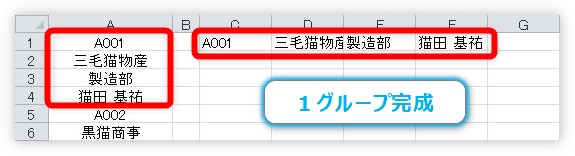
次に、その右隣に「1」と入力します。この数字を後で並べ替えに使用します。
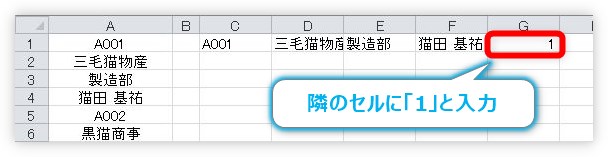
これで下準備完了。
今準備したデータ範囲から、最初のデータ行の高さまでを選択します。1行ではなく、今回の場合でいうと、4行選択するのがポイント。
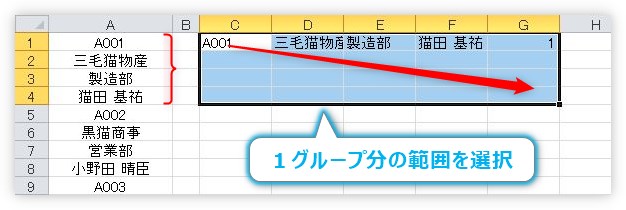
選択できたら、右下のフィルハンドルを引っ張って、
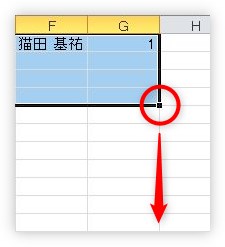
オートフィル機能を使用して、下にコピーします。
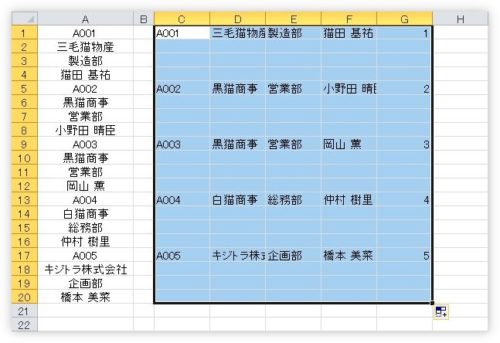
良い感じになってきました。
このまま並べ替えをすると、セル番地を入れた数式の都合でデータの並びがおかしくなるので・・・、数式を消して文字だけにする必要があります。
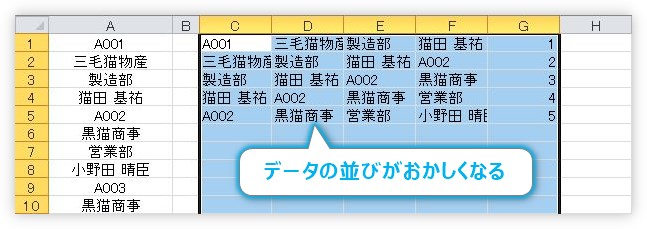
そのまま選択されている状態で、[ホーム] → [コピー]をクリック。
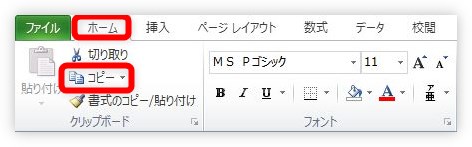
すぐ左の[貼り付け]の場所をクリックし、[値の貼り付け]の[値]をクリックします。
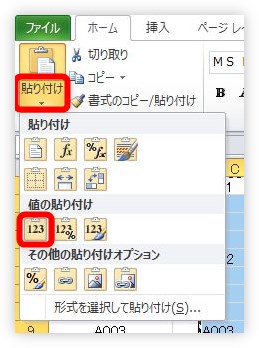
すると、見た目に変化はありませんが、それぞれの場所の数式が消えて、文字列に変換されました。
次に並べ替えをしていきます。
そのまま選択されている状態で、[ホーム] → [並べ替えとフィルター]をクリック。

拡大するとこんな感じ。
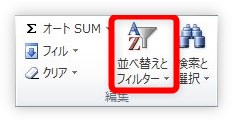
ここで並べ替えの手順が2つに分かれます。
今回のデータのように、1番左のデータが「A001」~「A002」という感じで最初からナンバーがきれいに振られているデータの場合は、青枠で囲んだ[昇順]を選ぶだけでOKです。
しかし、左の列が文字の場合などは、ちゃんと右側に振った番号順に並べ替える必要があります。
その場合は[ユーザー設定の並べ替え]をクリックします。

表示された画面で、[最優先されるキー]に先ほど順番を振った1番右側の列を指定します。
また、[順序]が[昇順]になっているのを確認してから[OK]をクリック。
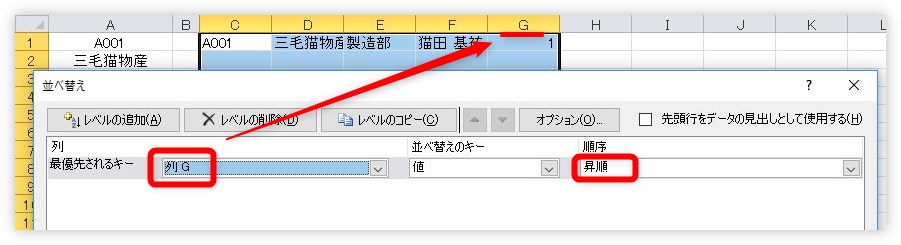
並べ替えを行うと、データが整列されます。
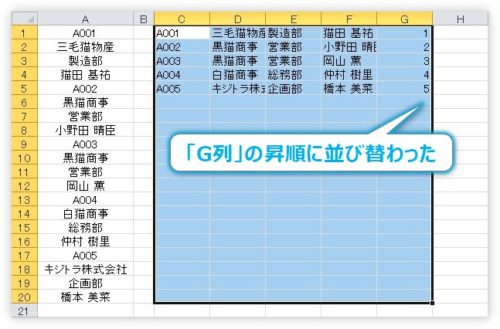
あとは、元からのデータや、並べ替えのために番号を振った列を削除すれば、
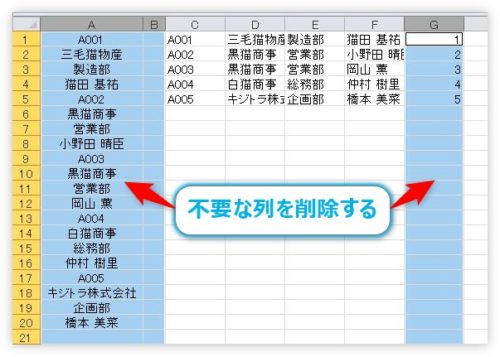
下のように、使い易いデータに修正完了です。
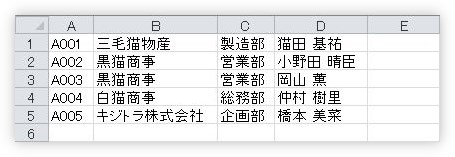
まとめ
数件のデータであれば、コピー貼り付けや移動を利用した方が早いかもしれません。
しかし、100件を超えるデータのような場合はエクセルの機能をうまく活用したいところです。
元のデータの形により、様々な方法が考えられます。力業で直すよりも一工夫すると早く修正できる場合がありますよ。

途中の「値」で貼り付けるのがポイントだにゃ


