Introduction
Ver. all 2013 2016 2019 2021 365
データを自分以外の人に入力してもらう時には、間違った入力がされないように、ある程度制限をかけておきたいですね。
入力規則という機能を使用すれば様々な制限をかけることができます。
今回は、数値を制限する方法を説明します。
無効な数字を入力されたら、エラーメッセージを表示したり、
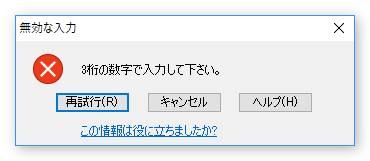
入力時にメッセージを表示したりできますよ。


データ入力はミスを無くす事が大切にゃ
入力数値を条件を付けて制限する方法
下の表の「ID」の場所を3桁の数字で入力してもらうように制限してみます。
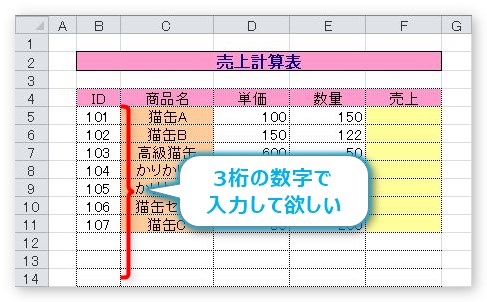
まず、設定をするセルを選択します。
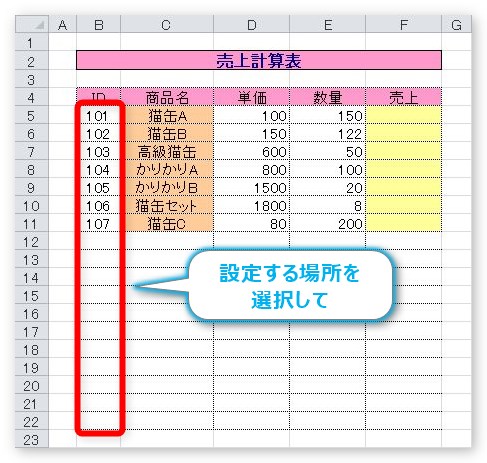
[データ] → [データの入力規則]の上部分をクリック。

下部分をクリックすると、下のように一覧が表示されます。その場合は一番上の[データの入力規則]の場所をクリックすれば同じ画面が表示されます。

[データの入力規則]ダイアログボックスが表示されるので、[設定]タブの[入力値の種類]の「▼」をクリックします。
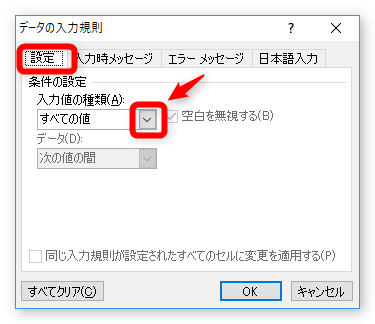
表示した一覧から、[整数]を選びます。少数の値を使用する場合は、下の[小数点数]を選びましょう。
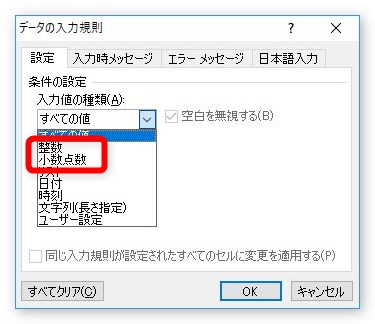
今回は[整数]を選び、すぐ下の[データ]の場所の「▼」をクリックすると、
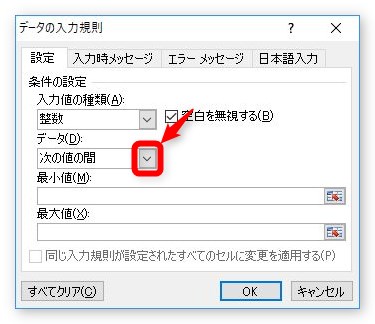
制限する値を設定できる条件の一覧が表示されます。
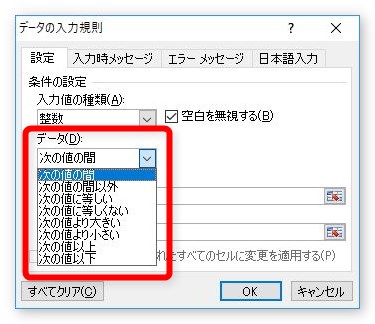
- 次の値の間
- 次の値の間以外
- 次の値に等しい
- 次の値に等しくない
- 次の値より大きい
- 次の値より小さい
- 次の値以上
- 次の値以下
かなり細かく分かれていますね。言葉の意味そのままなので説明は必要無いと思いますが、「より大きい小さい」と「以上以下」の違いだけ。
100より大きいと言われた場合は、101から。100以上と言われた場合は100を含みます。
今回は[次の値の間]を選びます。
表示されたのが下の画面。選んだものによって、入力できる場所の画面は少し異なります。
入力できる数字を3桁にしたいので[最小値]に「100」と入力し、[最大値]には「999」と入力します。設定が終われば[OK]をクリックして完了です。
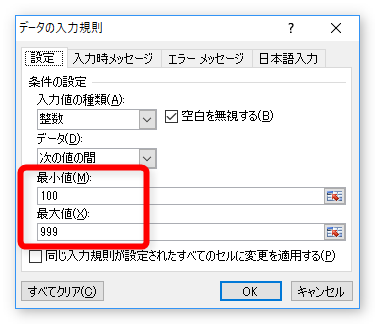
この値を入力する場所ですが、単一の値であれば数式を入力することも可能です。例えば、
=SUM(D3:D10)
のような値指定が可能という事。
メッセージの作成
さて、この入力規則ですが、他にもできることがあります。まずは「入力メッセージ」。
隣の[入力メッセージ]タブに移動すると、入力時にポップアップでメッセージを表示することができます。
今回は[タイトル]に「IDに関して」、[メッセージ]に「3桁の数字で入力して下さい。」と入力してみました。
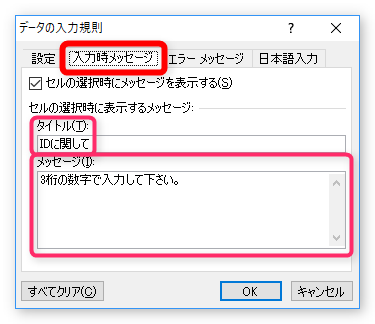
結果がこちら。その場所に選択が移動するとポップアップメッセージが表示されます。

誤入力が事前に防げそうですね。
さらに、右側の[エラーメッセージ]タブに移動すると、誤ったデータを入力された際のメッセージも変更できます。
今回は[タイトル]に「無効な入力」、[エラー メッセージ]に「3桁の数字で入力して下さい。」と入力してみました。
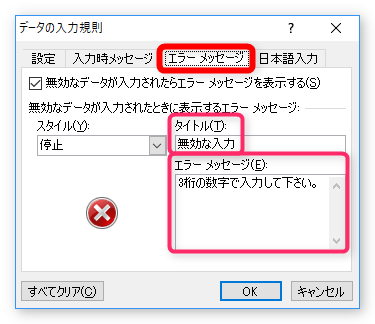
設定後、間違って2桁の数字を入力すると、
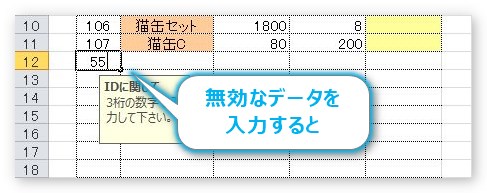
下のような位置でタイトルとメッセージが表示されます。
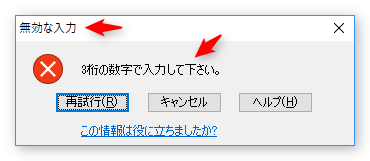
このエラーメッセージは、最初は[停止]というスタイルになっていますが、他に2つの種類が用意されています。
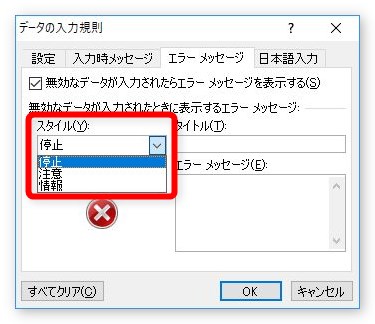
[注意]を選択すると、
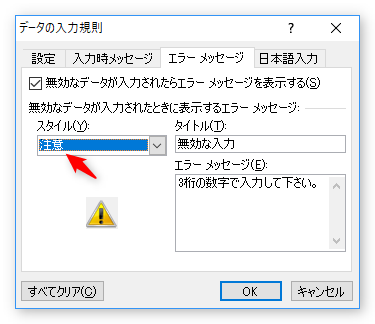
アイコンとメッセージウィンドウが下のように変わります。
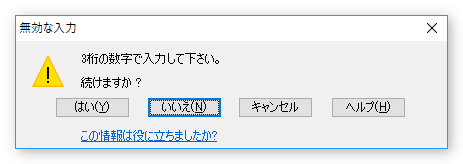
[情報]を選ぶと、
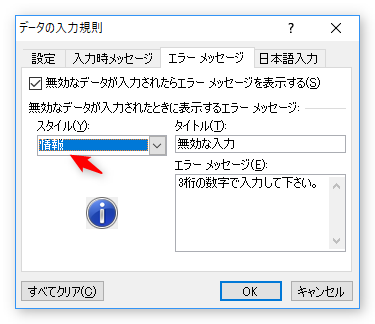
下のように変わります。
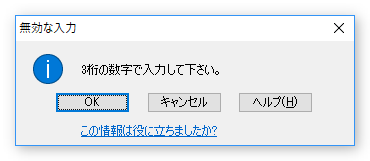
大きな違いはありませんので、アイコンの形で選んでも良いかもしれませんね。
設定した入力規則の削除
設定した入力規則を削除したい場合は、設定時の[データの入力規則]ダイアログボックスを表示して、[すべてクリア]をクリックすれば簡単に削除できます。
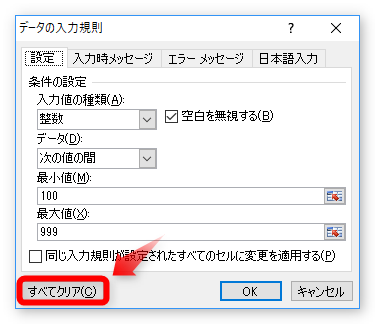
まとめ
今回は、入力する数値を制限する方法を説明しました。この入力規則には他にも様々な機能が用意されています。
多くの人が入力作業を行う表を作成する場合には、必ず設定しておきたい機能ですね。
また、すでに入力が終わった場所を含めて設定できますよ。
【関連】

ほかにも制限する方法は幾つかあるにゃ


