Introduction
Ver. all 2016 2019 2021 2024 365
エクセルで人から受け取ったファイルを印刷すると、必要の無い日付やページ番号が・・・。
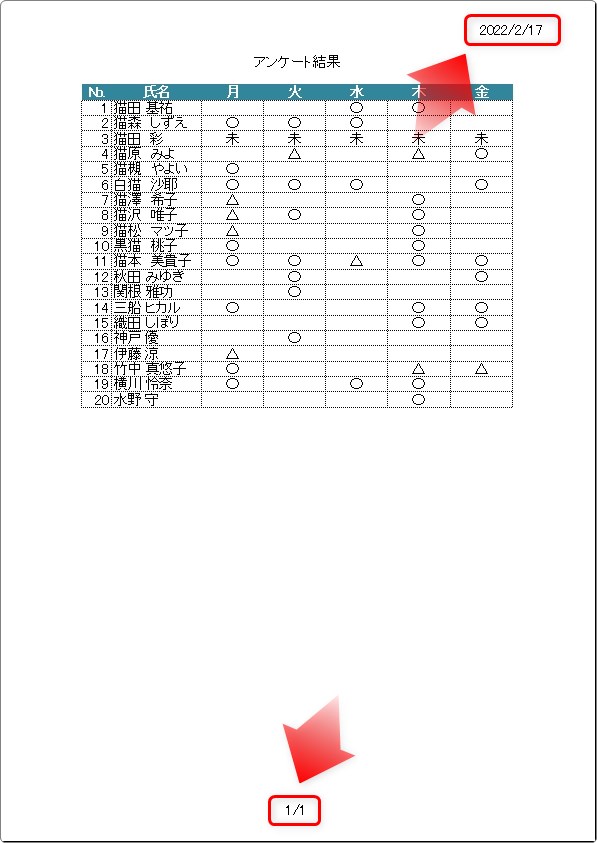
それらを削除する方法です。
上下の余白に表示されている情報は、全て「ヘッダー」か「フッター」情報を削除すれば消えますよ。

ファイル名やシート名が表示されていることもあるにゃ
余白のページ番号や日付を消す方法
では、削除方法です。
[ページレイアウト]タブ → [ページ設定]起動ツールをクリック。

表示された[ページ設定]画面で、[ヘッダー/フッター]タブに移動します。
すると、上下の余白に表示されていた情報を確認することができます。
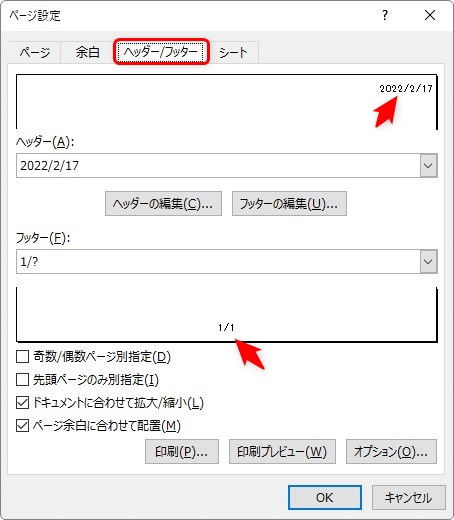
上の余白に表示されている日付などを削除したい場合は、[ヘッダーの編集]をクリック。
下の余白に表示されているページ番号などを削除したい場合は[フッターの編集]をクリック。
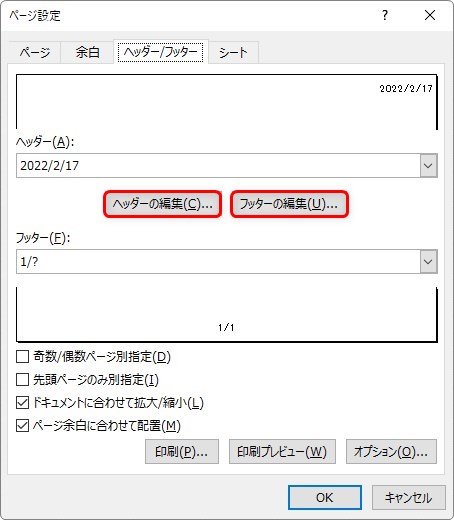
ヘッダーの場合は、下の画面が表示されます。
「左側」「中央部」「右側」のどこかに削除したい情報が表示されるので直接選択して【BackSpace】キーや【Delete】キーで削除しましょう。
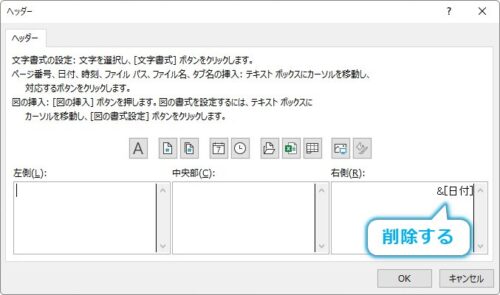
フッターの場合も、ほぼ同じ画面が表示されるので削除しましょう。
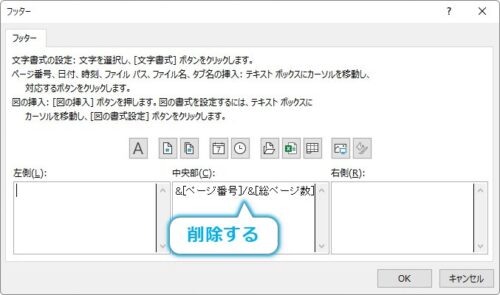
これら、ヘッダーフッターで表示されている情報は、見た目と異なる場合があります。
例えば日付の場合は、「2022/10/10」表示されていたとしても、 &[日付] というコードとして挿入してあることもあります。
※上のボタンを押して挿入した場合はそうなります。
関連していそうな場所をドラッグで選択して削除しましょう。
まとめ
印刷プレビュー画面から削除できないので、場所を覚えておいた方がよいですね。
ExcelだけではなくWordやPowerPointでも、上下の余白は「ヘッダー」「フッター」と呼ぶので覚えておくのがおすすめです。
また、このヘッダーフッターに画像を指定することで、印刷の時だけ表示される画像を設定することもできますよ。

上の余白は「ヘッダー」、下の余白は「フッター」と呼ぶにゃ


