Introduction
Ver. all 2013 2016 2019 2021 365
Excel(エクセル)でスペース(空白)を削除する簡単な方法です。
関数を使う方法もあるのですが、スピード重視で[置換]機能を使用します。
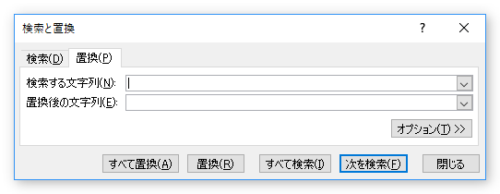
氏名の間に、必要のない空白があった場合などに簡単に削除できますよ。
途中で、半角スペースと全角スペースを指定して削除する方法も紹介します。

無理に関数を使う必要は無いにゃ
スペース(空白)を削除する方法
では、[置換]機能を使ってみましょう。
下の表の姓名の間にある空白を削除してみます。
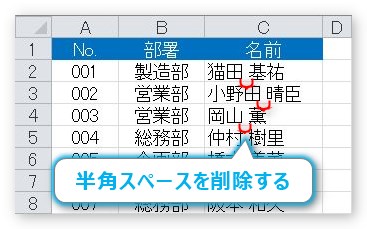
まず、空白を削除する場所を選択する必要があります。しっかり必要な場所だけ選択しておかないと、ワークシート全体の空白が削除されてしまいます。
今回の場合は「名前」のデータ全ての空白を削除したいので、C列を列選択します。
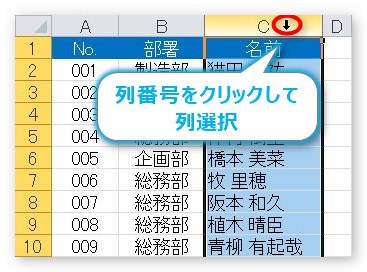
[ホーム]タブ → 一番右にある[検索と選択]をクリック。

拡大するとこんな感じ。
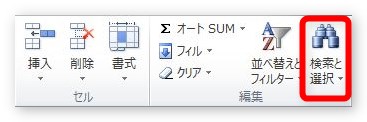
出てきたメニューで、[置換]を選びましょう。
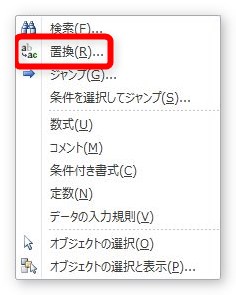
[検索と置換]ダイアログボックスが表示されるので、[検索する文字列]の場所に、スペースを入力します。
※[検索と置換]の画面は、【Ctrl】キー + 【H】でも出ます。
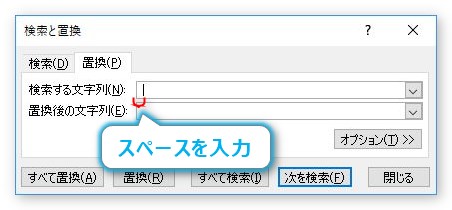
最初の状態だと、スペースの半角、全角の区別はありません。両方同じように削除されます。
どちらで入力しても大丈夫。
もし、半角、全角の区別が必要な場合は、右下の[オプション]をクリックして、
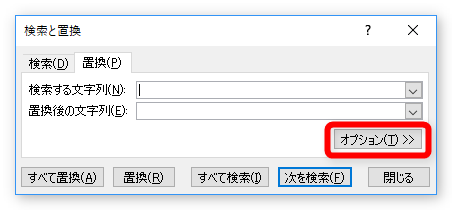
[半角と全角を区別する]にチェックを入れてください。
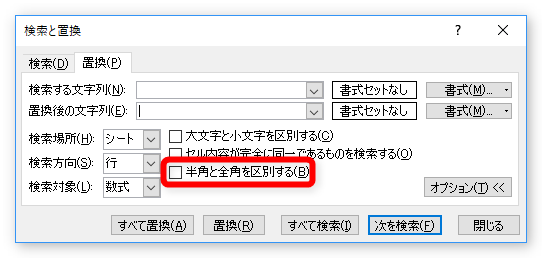
では、話を戻します。
[置換後の文字列]には何も入れません。そのまま[すべて置換]を押しましょう。
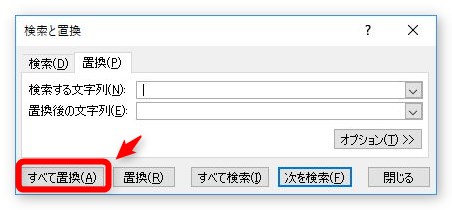
列選択していたので、「名前」列すべてのスペースが削除されました。
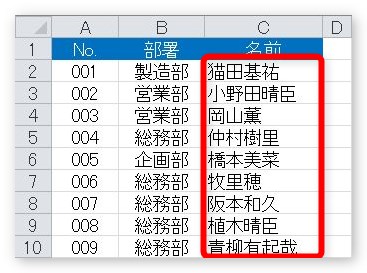
あっという間ですね。
関数を使用する場合
置換機能でよいと思いますが、気になる方のために関数を使用する方法です。
使用するのは、SUBSTITUTE関数です。
SUBSTITUTE関数・・・文字列中の指定した文字を、新しい文字で置き換える関数
SUBSTITUTE(文字列,検索文字列,置換文字列,置換対象[省略可])
- 文字列・・・置換対象のセルを選択
- 検索文字列・・・置き換え前の文字列を指定
- 置換文字列・・・置き換え後の文字列を指定
- 置換対象・・・置き換え前の文字列で同じものがある場合、何番目を削除したいか数字で指定
「D2」に、「名前」の空白を削除する関数を入れている画面が下の図です。
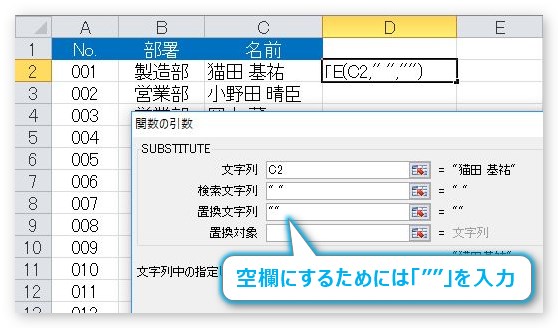
[置換文字列]を空欄にするために「”」ダブルクォーテーションを2つ自分で入力する必要がありますね。
また、今回のような場合は[置換対象]は省略できます。
関数入力後、オートフィル機能で下にコピーした結果が下の図。
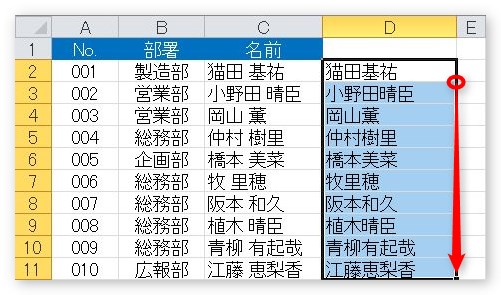
空白が同じセルに2つ以上存在するような特殊な状況でなければ、置換機能を使用すれば十分かもしれません。
まとめ
置換機能は、エクセル以外でも使用できる便利な機能です。
ショートカットキーが共通の【Ctrl】+【H】なので、この機会に覚えてしまいましょう。
「あ、置換機能が使える」と気付くだけで、数十分かかる作業が数秒で終わることもありますよ!

置換機能がうまくいくと気持ちいいにゃー


