Introduction
Ver. all 2013 2016 2019 2021 365
Excel(エクセル)で、関数を使用せずに簡単に曜日を表示する方法です。
曜日を作成する一番簡単な方法は、日付の横に対応する正確な曜日を入力しておいて、
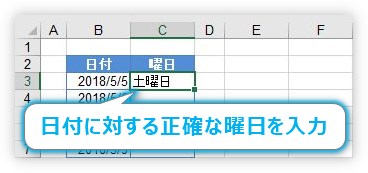
オートフィル機能を使用して、下にコピーする
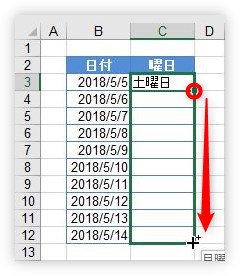
方法です。
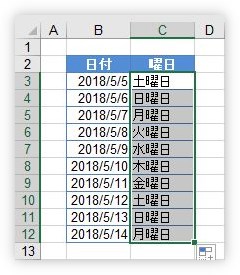
しかし、日付が正しく連続で入力されていない場合などはこの方法では対応できません。
今回は、入力した日付の表示形式(見た目)を変更することで対応します。
- 曜日だけを表示する
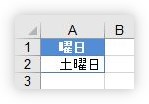
- 同じセルに日付と曜日を表示する

- 日付と曜日を別のセルに表示する
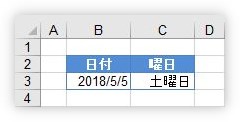
3つのやり方を説明します。

曜日は日付の見た目を変更するだけにゃ
曜日を表示するやり方
設定方法の基本は同じなのですが、具体例を3つに分けて紹介します。
曜日だけを表示する方法
下の場所に曜日のみ欲しい場合は、日付を入力した後に見た目(表示形式)を曜日に変更してあげます。
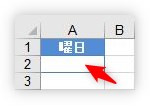
まず、その曜日の日付を入力します。
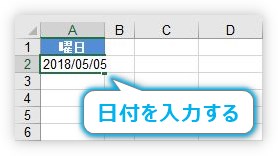
その日付のセルをクリックして選択して、
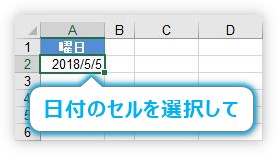
[ホーム]タブ → [表示形式]起動ツールをクリック。場所が分かり難いので注意しましょう。

左側で1番下の[ユーザー定義]を選んで、[種類]の場所の「G/標準」の文字を削除して、
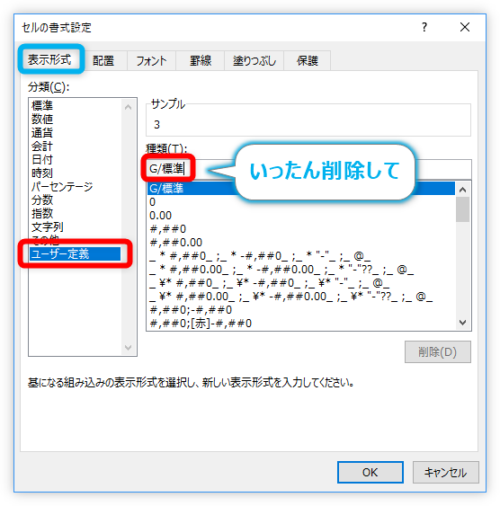
「aaaa」と入力します。
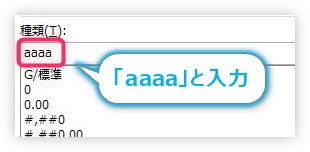
[OK]をクリックすれば、見た目(表示形式)が「〇曜日」に変更されます。
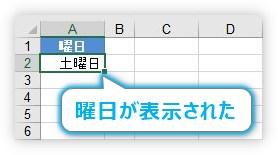
この表示形式は、入力する文字によって見た目を様々な種類に変更ができます。
下を参考にしてください。
| 分類 | 記号 | 使い方 | 結果 |
| 曜日 | ddd | 曜日を省略英語で表示する | Tue |
| dddd | 曜日を英語で表示する | Tuesday | |
| aaa | 曜日を省略和名で表示する | 火 | |
| aaaa | 曜日を和名で表示する | 火曜日 |
また、この方法は日付に応じて正しい曜日を表示してくれるので、下のようにバラバラな日付が並んでいても、
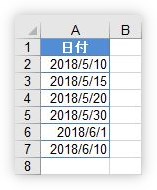
その場所全体を選択して、
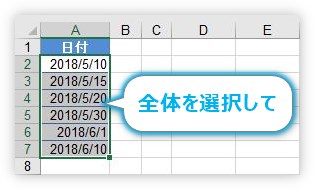
一度に設定すれば、ちゃんと正しい曜日が表示されますよ。
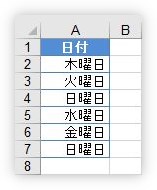
同じセルに日付と曜日を表示する方法
曜日だけではなく、日付と曜日両方を表示したい場合です。
先ほどの表示形式を変更するだけです。
下の場所で試してみます。
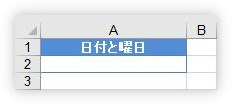
まず日付を入力して、
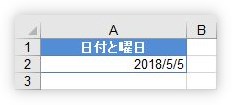
先ほどと同じ書式設定の画面を表示します。

まずは、日付の見た目を決めましょう。
左側で「日付」をクリックして、右側で好きな表示を選びます。
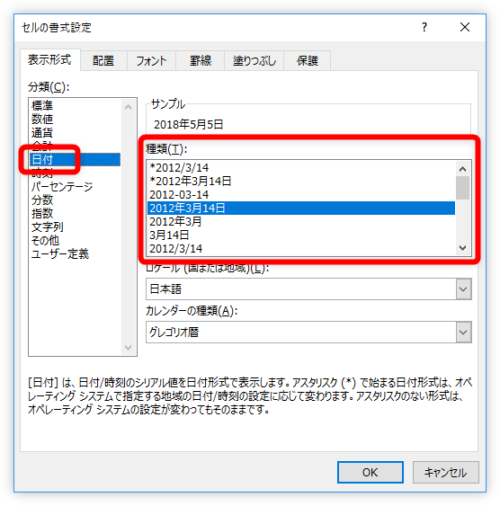
今回は「〇年〇月〇日」を選んでみました。
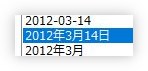
そのまま続けて、左側の[ユーザー定義]に移動します。
そして、[種類]の場所に注目。
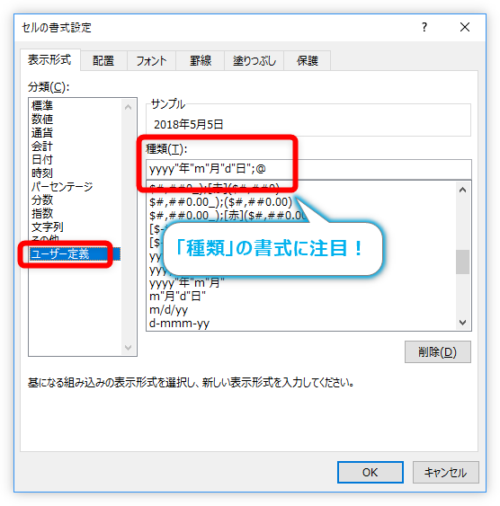
よく見てみると、先ほど[日付]の設定で選んだ書式の具体的な書式が入力されているのが分かります。細かい意味が分からなくても、何となく年月日の設定がされているのが分かるのでは・・・。
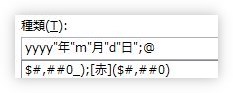
そうなると、何となく想像できますね。
そう、「”日”」の後に、1つ前で説明した曜日の表示形式を追加すればOKです。
今回は「〇曜日」と表示したいので「aaaa」を追加してみました。
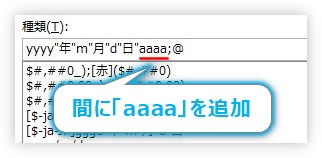
すると下のように結果が表示されます。

ちゃんと曜日まで表示されていますね。
ちょっと長すぎな気もしますが・・・。
ということで、よく使用するかもしれない括弧を使って曜日を表示する方法の設定は、

下のようになります。
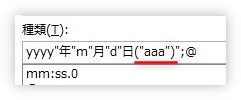
yyyy”年”m”月”d”日”;@
yyyy”年”m”月”d”日(“aaa”)”;@
上が最初の状態。追加したのが下の赤文字の場所。
ここで大切なのは、ダブルクォーテーション「”」2つで囲んだ文字は、そのまま表示されること。
「日」を表示する場所に「(」を追加して、その後に「aaa」で曜日を表示。さらに「”)”」で括弧閉じを表示しています。
また、日付と曜日を同時に表示しようとすると、下のように「#」が表示されてしまうことがあります。
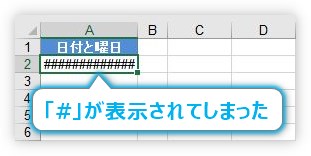
これは、表示する幅が足らないだけです。あせらず、対象の列幅を広げてあげましょう。
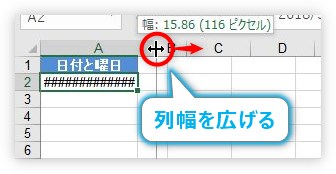
日付と曜日を別のセルに表示する方法
下のように、日付と曜日を別のセルに表示する場合は、
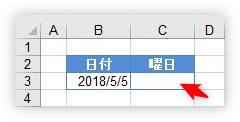
曜日が必要なセルを選択して「=」を自分で入力します。
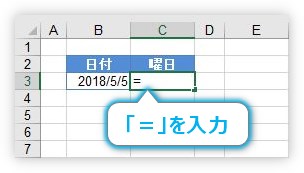
その後に元となる日付のセル参照を入力します。
手で入力しても良いのですが、マウスを持って対象のセルをクリックした方が早いでしょう。
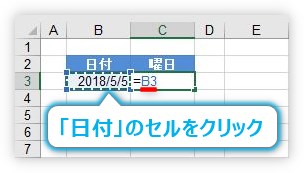
後は【Enter】キーで確定すると、隣の日付がそのまま表示されます。
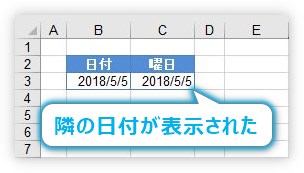
あとは、新しく表示した日付のセルの表示形式を曜日に変更すればOK。
やり方は先ほどの説明と同じです。
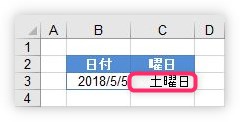
セル参照を使用しているので、日付が並んでいる場合はオートフィル機能を使用して下にコピーもできますよ。
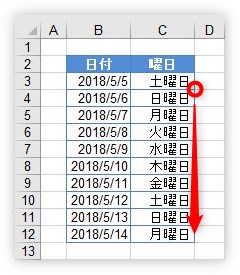
まとめ
曜日の表示を場面に応じて3つ紹介しました。
曜日を単に表示するのではなく、曜日に応じて何か他の設定をする場合はWEEKDAY関数を使用します。
WEEKDAY関数については、下のリンク先で説明しています。


土曜日はテンション上がるにゃ!


