Introduction
Ver. all 2013 2016 2019 2021 365
フィルター機能で、3つ以上の検索条件を設定したり、複雑な検索条件を作成するにはフィルターオプション機能を使用します。
オートフィルター機能で条件を入力する場所は2つしかありません。
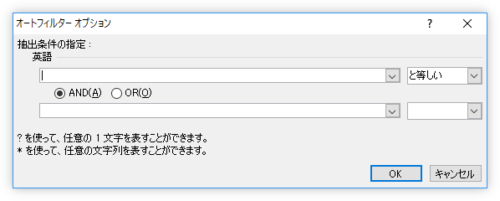
フィルターオプション機能機能を使用すると3つ以上設定できます。
また、検索条件を別に用意するので、
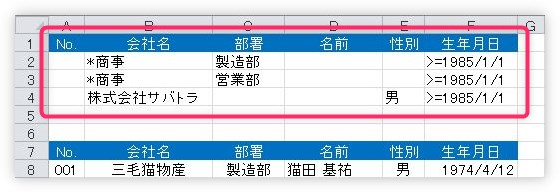
検索条件を見ながら検索結果を確認できるのも良い点ですね。
さらに、オートフィルター機能だと、抽出結果は元の表を折り畳んで表示されますが、フィルターオプションを使用すると、別の場所に結果を表示することもできます。

ちょっと難しい使い方だにゃ
フィルターオプションの概要
フィルターオプションを使用するには、3つの設定が必要になります。
- [抽出先]・・・・・抽出した結果を表示する場所
- [リスト範囲]・・・抽出する元の表
- [検索条件範囲]・・抽出する条件を設定した場所
この中で大切なのは[検索条件範囲]の作成です。
今回は下の表で説明します。
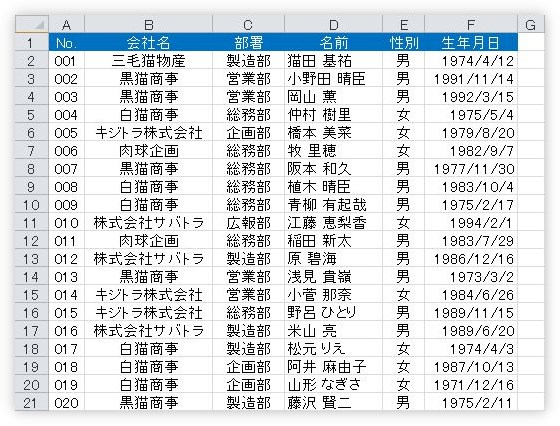
[検索条件範囲]の作り方
条件範囲を作成する場所
まず最初に、条件を作成する場所についてです。
フィルターオプション機能を使用するには、検索条件を入力する場所(小さな表)を新たに作る必要があります。
元の表の上か下に作成しましょう。
空いている右側に作成するのは、抽出後に非表示になって見えなくなる可能性があるのでお勧めできません。

表データの下側を使用するか、
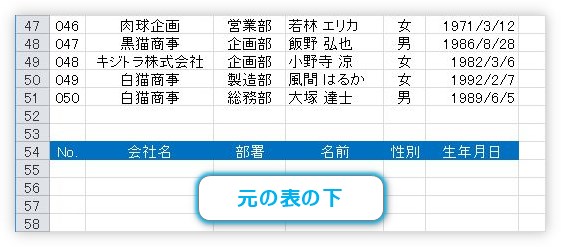
新たな行を上に挿入するのがお勧めです。
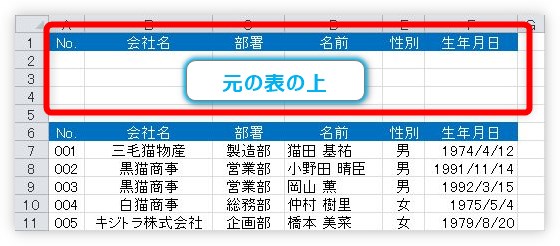
今回は、新たに表の上に6行挿入して条件を作成してみます。

表の見出しをコピーしておく
次に、元の表の見出しをコピーしておきましょう。新たに入力しても良いのですが、打ち間違いをすると困ります。コピーしておけば、そういう心配もありません。
検索に使用しない列があったとしてもコピーするのがお勧めです。
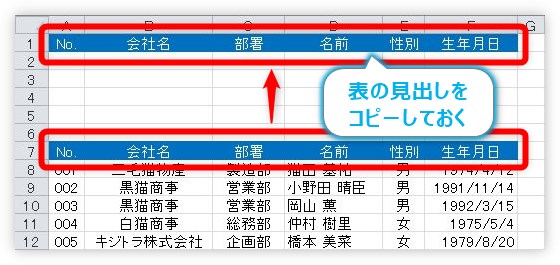
比較演算子を使う
では検索条件を作成してみます。
見出しの下に条件を入力するのですが、条件には比較演算子を使用します。
下を参考にしてください。
| 演算子 | 意味 | 使用例 | 説明 |
| = | 等しい | A=B | AとBは等しい |
| <> | 等しくない | A<>B | AとBは等しくない |
| > | より大きい | A>B | AはBより大きい |
| < | より小さい | A<B | AはBより小さい |
| >= | 以上 | A>=B | AはB以上 |
| <= | 以下 | A<=B | AはB以下 |
抽出するには、見出しの下に抽出条件を入力します。
たとえば下のように条件を設定すると、
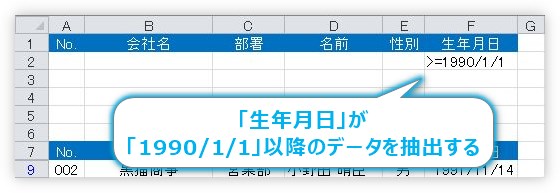
「生年月日」が「1990/1/1以降」のデータのみが抽出されます。
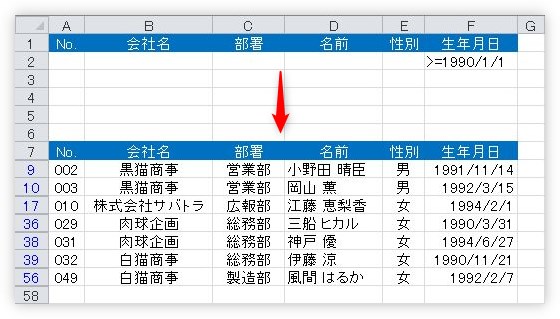
また、「=」は入力する必要はありません。不等号がない場合は、数値も文字も「=」として扱われます。
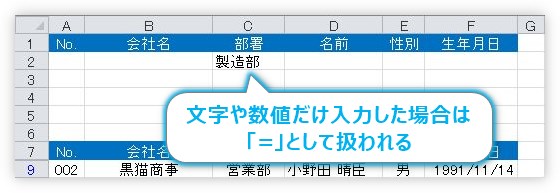
どうしても見た目として「=」が必要な場合は、最初にアポストロフィー「’」を入力してから「=」を入力しましょう。

AND条件とOR条件
- 同じ行を使用した場合はAND検索
- 違う行を使用した場合はOR検索
になります。
AND・・・複数の条件全てを満たしものだけを抽出する
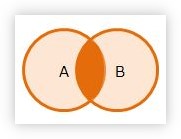
OR・・・複数の条件どれかを満たした全てを抽出する
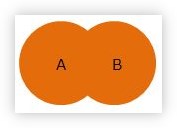
AND条件は下のように設定します。
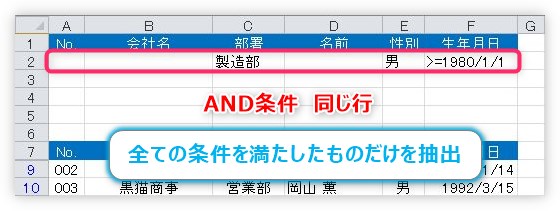
この状態で抽出すると、「部署」が「製造部」で「性別」が「男」で「生年月日」が「1980/1/1以降」の全ての条件を満たしたデータのみ抽出します。
結果はこちら。
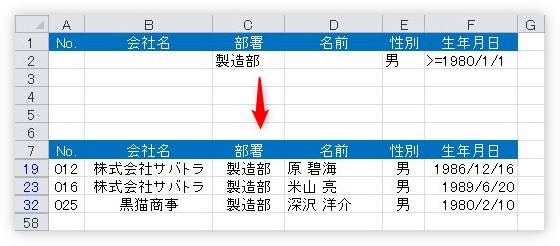
同じ見出しでAND条件を使用したい場合は、見出しを複数作成して、その下に各条件を入力します。
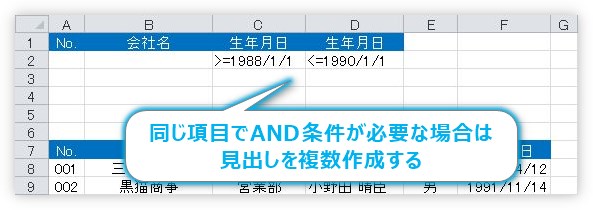
結果はこちら。
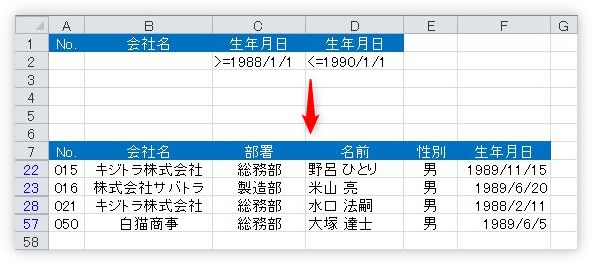
OR条件は下のように行を分けて設定します。
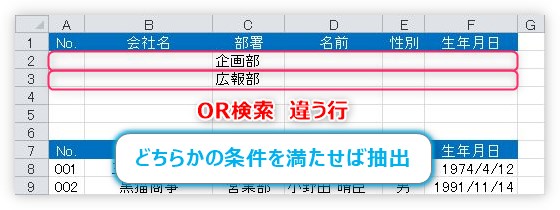
この状態で抽出すると、「部署」が「企画部」か「広報部」のデータが抽出されます。
結果はこちら。
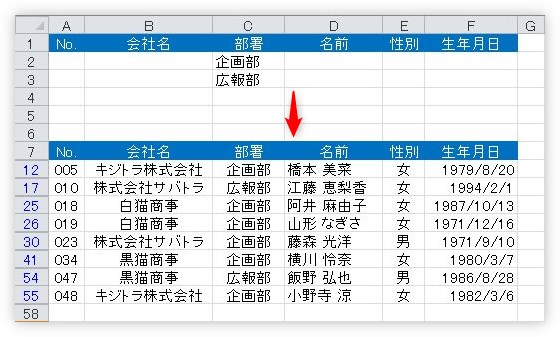
ワイルドカード
「?」や「*」のワイルドカードを使用して思い通りの条件を作成することができます。
ワイルドカードとは、類似した情報を持つデータを検索する場合などに使用する、テキストや文字をあらわすものです。
- 「?」・・・任意の1文字を表す
- 「*」・・・任意の複数文字列を表す
例えば2文字目が「井」で始まる名前を抽出したい場合は、「?井」と入力します。
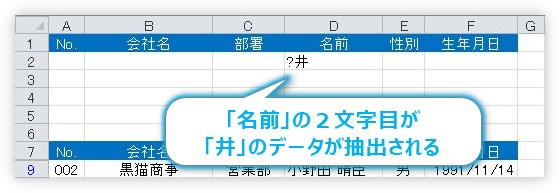
結果がこちら。
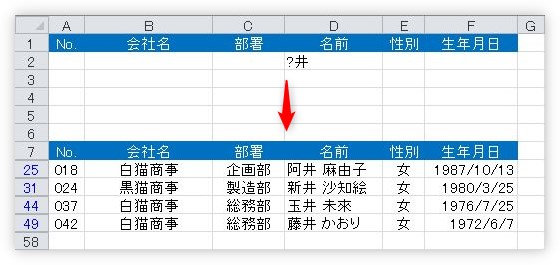
フィルターオプションの操作方法
検索条件が作成できたら、いよいよフィルターを実行します。
今回は下の条件で検索してみます。最後が「商事」で終わる会社の製造部と営業部、さらに「株式会社サバトラ」の男性。全員「1985年以降」の生年月日の人を抽出します。
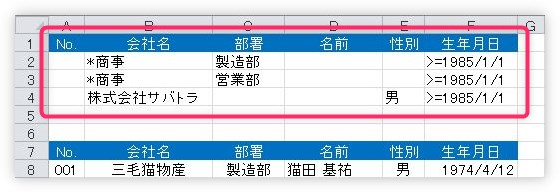
まず元の表のどこか1セルをクリックしておきます。
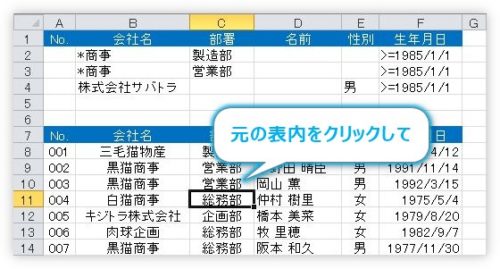
[データ]タブ → [詳細設定]をクリック。

[フィルター オプション]の設定画面が表示されます。大切なのは3つの場所。
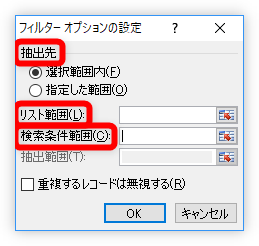
まず[抽出先]ですが、これは抽出結果を表示する場所のことです。
そのまま元の表に結果を反映させる場合は、そのまま[選択範囲内]にチェックが入った状態にしておきます。
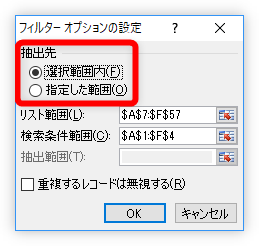
もし、元の表はそのままの状態で、他の場所に結果を貼り付けたい場合は、下の[指定した範囲]にチェックを入れて、さらに下の場所の[抽出範囲]の場所をクリックして、検索結果を表示したいセルをクリックします。
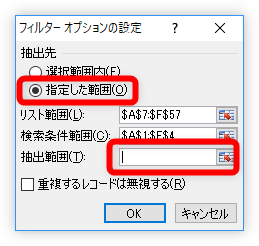
ここでポイント。
[抽出範囲]には、同じワークシートしか指定できない。
別のワークシートを指定すると抽出できません。これはちょっと残念ですね。
次に[リスト範囲]です。
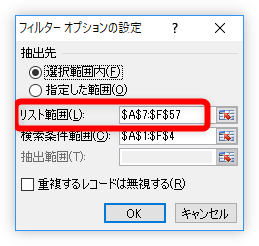
これは元となる表の範囲を指定します。元の表の形によりますが、大抵の場合は自動で表全体が選択されていると思います。
もし、表全体が選択されていない場合や、表の一部で抽出したい場合は、その範囲を選択してあげます。
最後に[検索条件範囲]。
最初から入力されている範囲は一度削除して、自分で作成した検索範囲を選択しましょう。
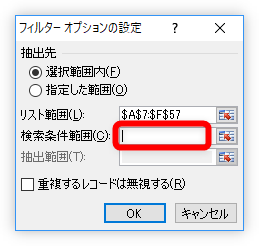
その時、必要なのは条件が入っている列だけなのですが、他の列を含めて選択しても大丈夫です。
しかし、下にはみ出して空白の行を選択してはいけません。
今回の場合だと、間違えて5行目まで含めてしまった場合は、抽出が行われません。
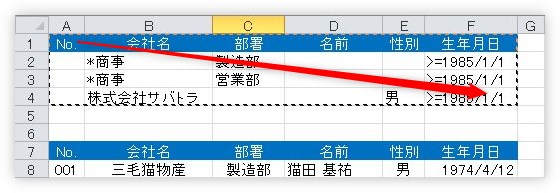
以上で設定は完了です。[OK]をクリックすると結果が表示されます。
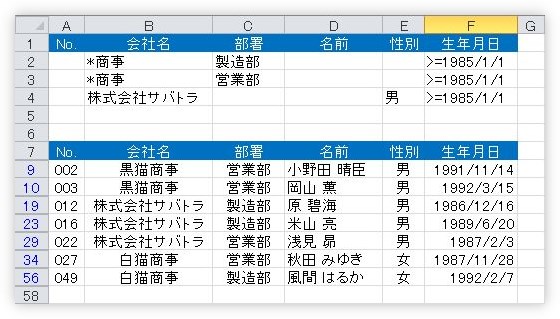
そういえば、最後に[重複するレコードは無視する]というチェックがあります。
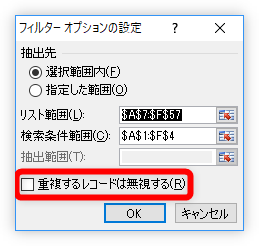
こちらにチェックを入れた場合は、全く同じデータが複数あった場合、1つだけが表示されますよ。
まとめ
フィルターオプション機能は、自分で条件を作成します。
比較演算子やAND・OR条件などを理解している必要があるので、少しハードルが上がります。
複雑な検索で無い場合は、オートフィルター機能でなるべく済ませたいですね。

見出しや検索条件は、1文字でも間違えるとうまくいかないにゃ
【関連】


