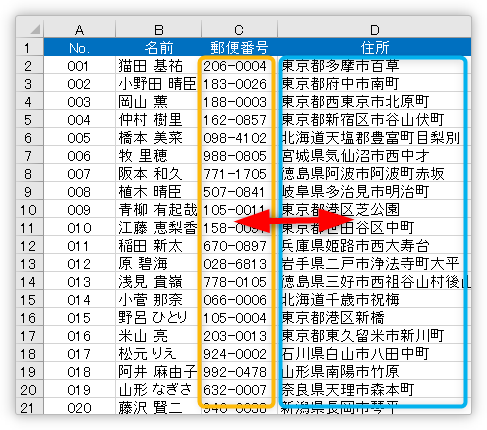Introduction
Ver. all 2013 2016 2019 365
すでに入力されている郵便番号から、住所を入力する方法です。
また、逆に住所が存在すれば、そこから郵便番号に変換することも可能です。
この機能を使用するには、アドイン(追加プログラム)が必要になります。
※このアドインはかなり古いものです。2012年以降頃から追加された郵便番号には対応していないようなので、個別に対応する必要があります。
バージョンによって方法が異なるので注意しましょう。
最初にOffice2000~Office2007で使用する方法を説明し、そのあとに2010、2013、2016、2019、365で使用する方法を説明します。
2010以降のバージョンでは、アドインの通常公開も終了しているので、ちょっと工夫が必要です。
また、最後に実際にアドインを使用した例を解説します。

2010以降のバージョンの場合は、準備がちょっと面倒みたいだにゃ
バージョン2000~2007でアドインをインストール方法
ソフトウェアに追加のプログラムを入れることを「アドイン」と呼んでいます。
マイクロソフトが用意しているアドインなので安心してインストールしましょう。
まずは、下のリンクをクリック。
表示された画面で「ダウンロード」をクリック。

「zipcode7.exe」というファイルがダウンロードされるので、実行します。
ちなみに「zipcode」とは郵便番号のこと。
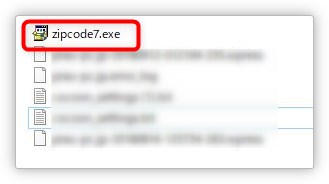
ユーザーアカウント制御により、
「次のプログラムにこのコンピューターへの変更を許可しますか?」
というメッセージが表示されます。
「はい」をクリックして進めましょう。
「Microsoft Excel 郵便番号変換ウィザードをセットアップしますか?」の画面で、「はい」をクリック。
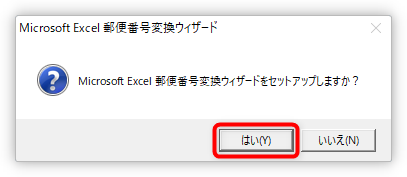
次の画面でも、「はい」をクリック。
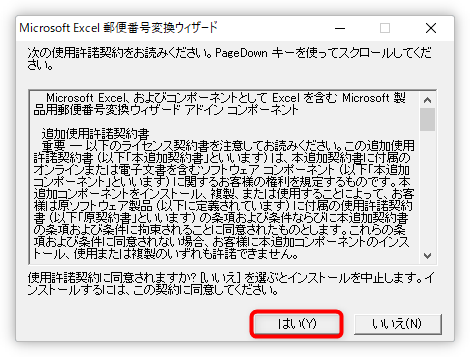
すると、あっという間に準備が完了するので「OK」をクリック。
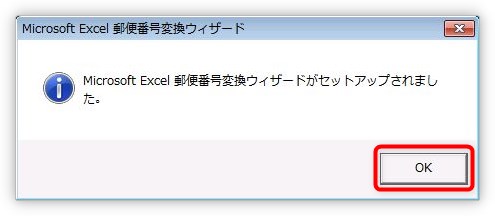
これで準備完了です。
バージョン2010、2013、2016、2019、365でアドインをインストールする方法
最近のバージョンのエクセルを使用している方は、「CodePlex」という、マイクロソフトのオープンソースプロジェクトのページからダウンロードします。
昔は簡単にアドインファイルがダウンロードできましたが、今は公開が終了しているようでちょっと面倒な作業が必要になります。
簡単に言うと、ファイル名の変更と、ファイルの移動が必要です。
ではいきましょう。
表示されたホームページで、右上の「download archive」をクリックします。
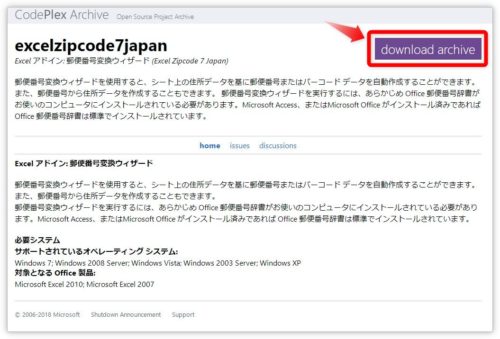
「excelzipcode7japan.zip」というファイルがダウンロードされます。
ブラウザの左下に表示された、ダウンロードされたファイル名をクリックするか、
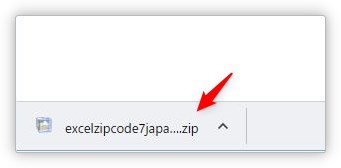
zip形式で圧縮されているので、デスクトップにでも解凍しましょう。
解凍した場合は、「excelzipcode7japan」というフォルダがあらわれます。

フォルダを開いてみると多くのフォルダが存在しています。
この中から必要となるアドインファイルを探す必要があります。
「releases」の中の、
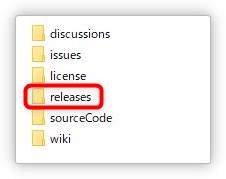
「0」フォルダの中の、
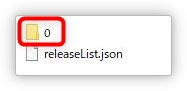
下の2つのファイルが必要なアドインファイルになります。
※どちらのファイルも使用後の違いが確認できなかったので、「01900f62・・・」のファイルで説明を進めます。
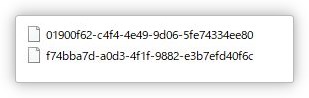
しかし、こちらのファイル、困ったことに拡張子が存在しません。
※拡張子とは、ファイル名の最後のピリオドから始まる3文字のこと。この3文字でコンピュータはそのファイルがどのアプリで動作するかを判断します。また、最初は非表示の設定になっています。
では、自分で拡張子を付けてしまいましょう。
ファイルの上で右クリックして、ショートカットメニューから[名前の変更]をクリック。
※ファイルをゆっくり2回クリックしても変更できますよ。
ファイル名を入力できるようになるので、ファイルの最後に「.xla」と追加しましょう。
「.xla」が、エクセルアドインの拡張子です。
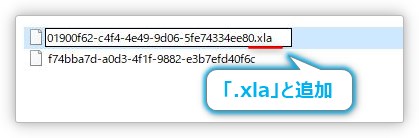
確定すると、真っ白だったファイルのアイコンが、エクセルのマークに代わるので、ちゃんと変更できたことが分かります。
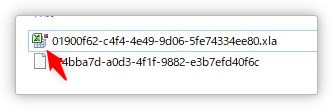
次は、このファイルをアドインファイルが置かれる場所に移動してあげる必要があります。
バージョン2010と2016の例で説明します。
【注意】
OSの違いにより、これから説明する場所と途中のフォルダ名が異なる場合があります。
最終的な移動場所は、
- 2010・・・Office14フォルダのLibraryフォルダ内
- 2013・・・Office15フォルダのLibraryフォルダ内
- 2016、2019、365・・・Office16フォルダのLibraryフォルダ内
に「xla」ファイルを移動する必要があります。
Office2010の場合
最初に移動する場所を書いておきましょう。
C:\Program Files (x86)\Microsoft Office\Office14\Library
に移動する必要があります。
Officeをインストールしているドライブを開きます。
※通常はローカルディスク(C:)のはずです。
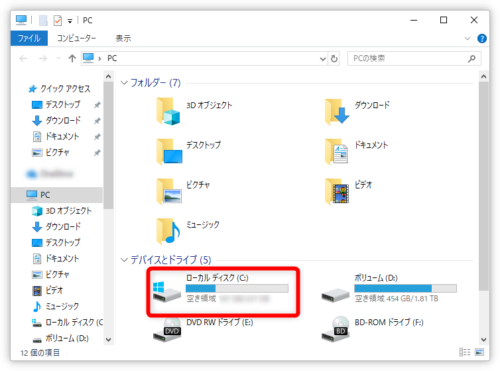
その中の[Program Files(x86)]フォルダを開きます。
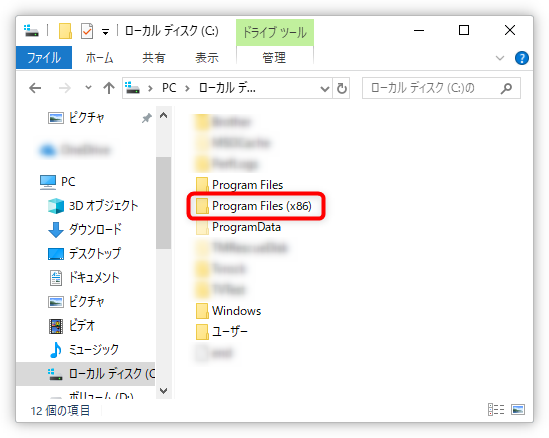
その中の[Microsoft Office]フォルダを開きます。
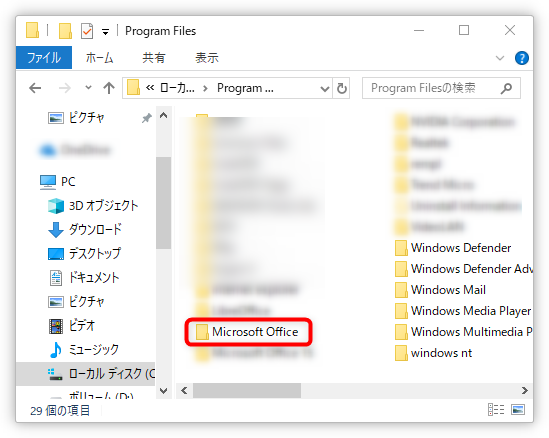
その中の[Office14]フォルダを開きます。
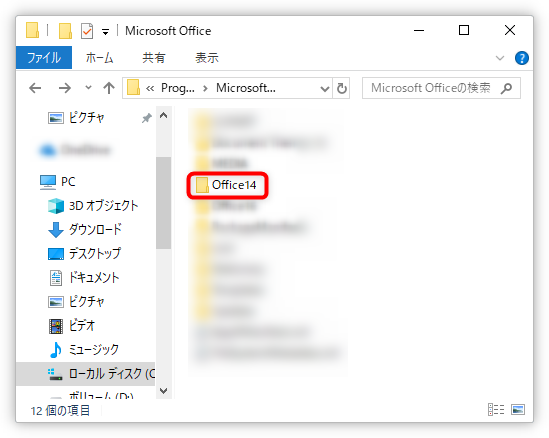
その中の[Library]フォルダを開きます。
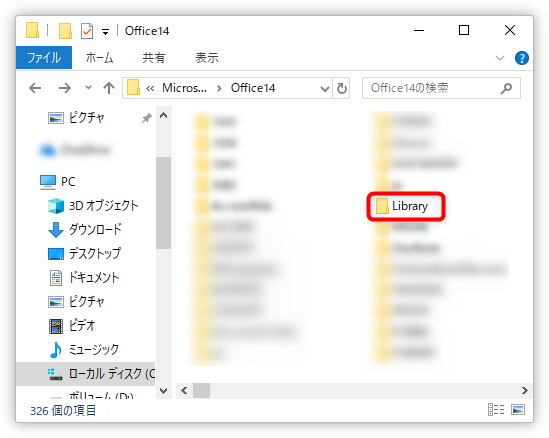
ここが移動先です。先ほど拡張子を付けたファイルを移動しましょう。
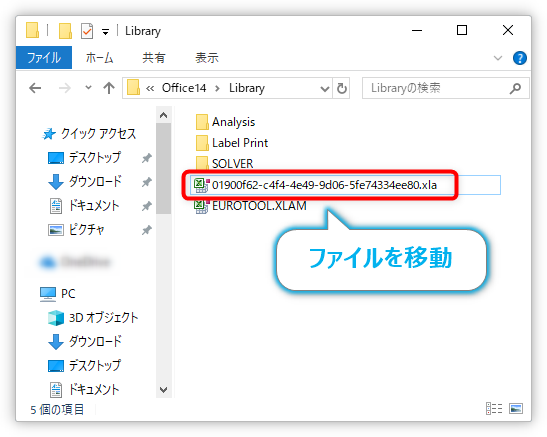
移動する際に、下のような「管理者権限の確認」画面が出ると思いますが[続行]して問題ありません。
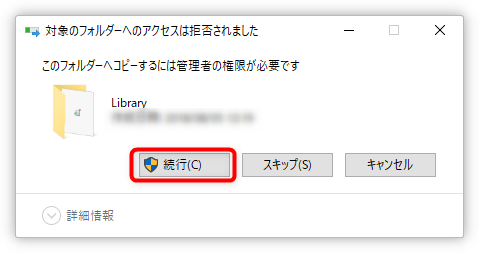
Office2016、2019、365の場合
最初に移動する場所を書いておきましょう。
C:\Program Files (x86)\Microsoft Office\root\Office16\Library
※Program Files (x86) → Program Files の場合もあります
に移動する必要があります。
Officeをインストールしているドライブを開きます。
※通常はローカルディスク(C:)のはずです。
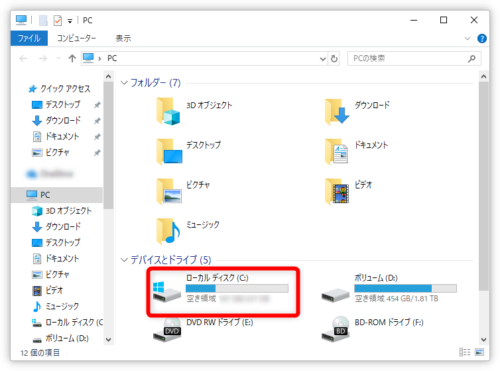
その中の[Program Files(x86)]フォルダを開きます。
※[Program Files]の場合もあります。
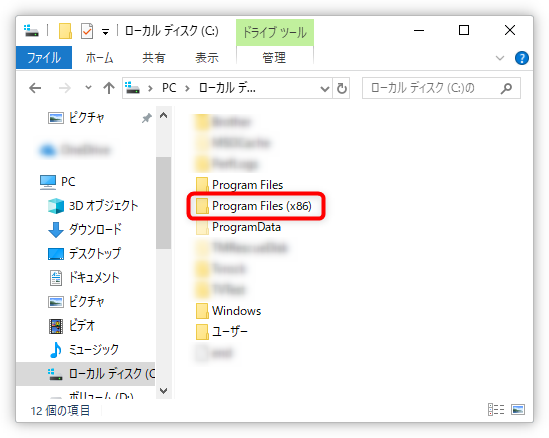
その中の[Microsoft Office]フォルダを開きます。
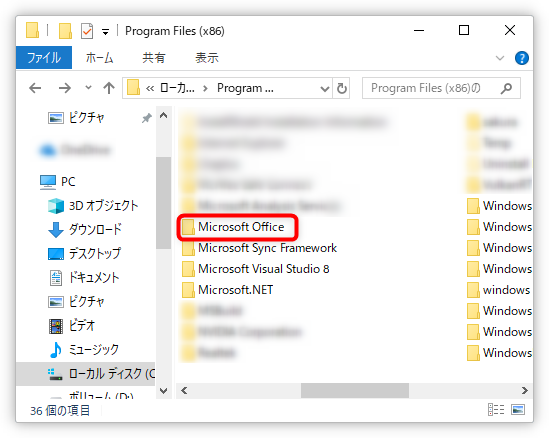
その中の[root]フォルダを開きます。
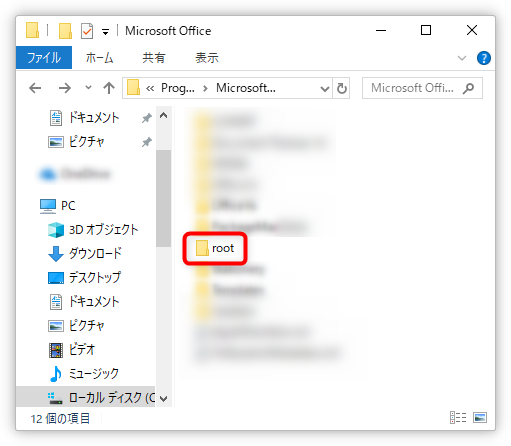
その中の[Office16]フォルダを開きます。
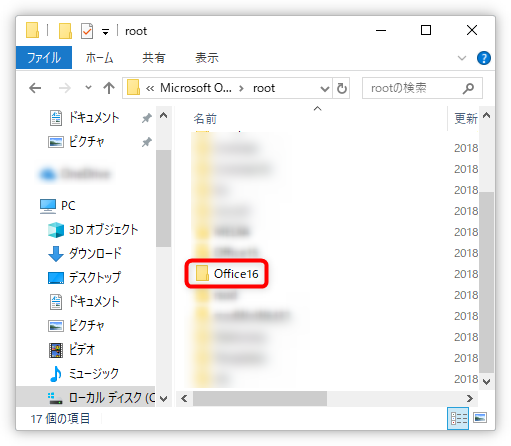
その中の[Library]フォルダを開きます。
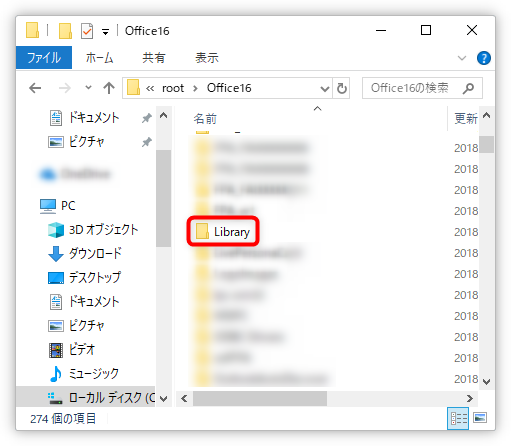
ここが移動先です。先ほど拡張子を付けたファイルを移動しましょう。
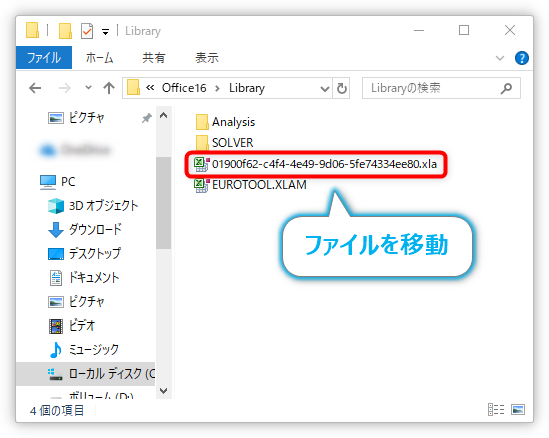
移動する際に、下のような「管理者権限の確認画面」が出ると思いますが[続行]して問題ありません。
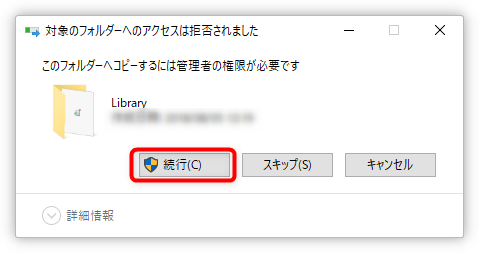
「郵便番号変換ウィザード」アドインの設定方法
では、アドインを使用できるようにしましょう。
画面はエクセル2016で説明しますが、他のバージョンもほぼ同じです。
左上の[ファイル]をクリックして、
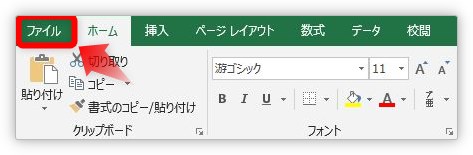
一覧から[オプション]をクリック。
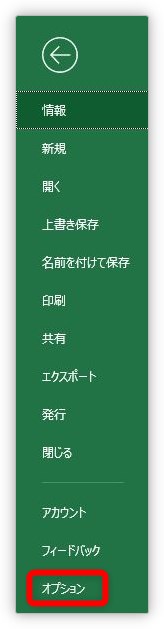
左側で[アドイン]を選択すると、右側に「郵便番号変換ウィザード」が発見できるはずです。
※存在しない場合は、もう一度ファイルの移動先が間違えていないかチェックです。
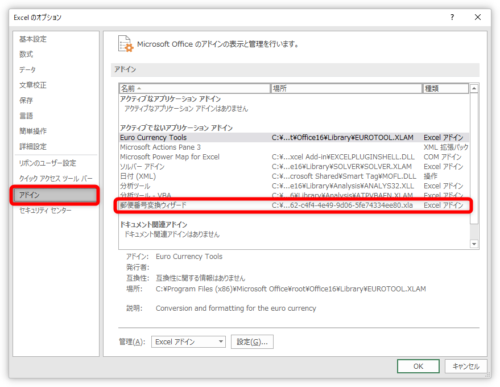
確認出来たら下にある[設定]をクリック。
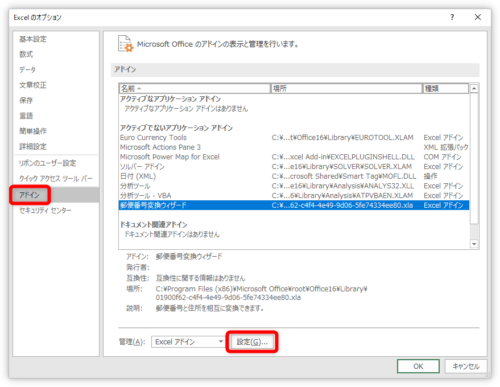
表示された[アドイン]ダイアログボックスで、[郵便番号返還ウィザード]にチェックを入れて[OK]。
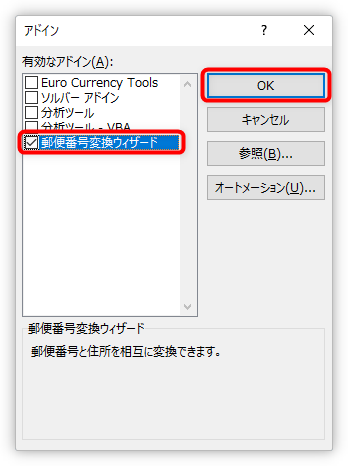
これで設定完了です。
設定した後は、新しく[アドイン]タブが表示されるようになります。
※2013以降のバージョンを使用している場合は、エクセルを一旦終了し、起動しなおしましょう。[アドイン]タブが表示されます。
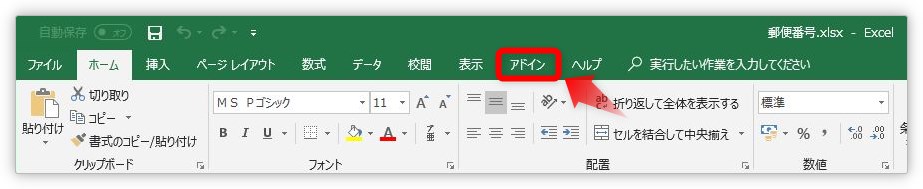
「郵便番号変換ウィザード」の使い方
今回は、下の郵便番号を住所に変換してみます。
※「2060004」「206-0004」のように、間にハイフン「-」が無い場合や、文字が全角の場合でも大丈夫です。
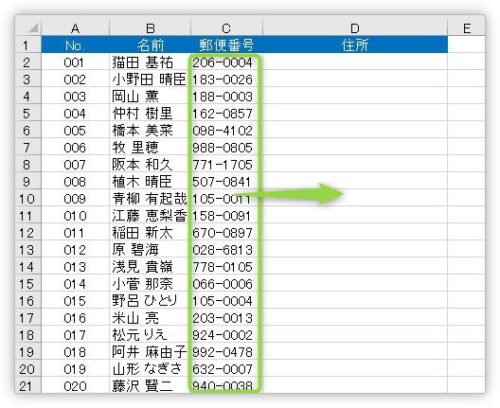
アドインの設定が終ったら、
[アドイン]タブ → [ウィザード] → [郵便番号変換]をクリックします。

[郵便番号変換ウィザード]が起動します。
3つの画面を進めるだけで簡単に変換できますよ。
「ステップ1」では、[郵便番号から住所を生成する]がチェックされている状態で、[次へ]をクリック。
※住所から郵便番号を生成したい場合は、下にチェックを入れます。
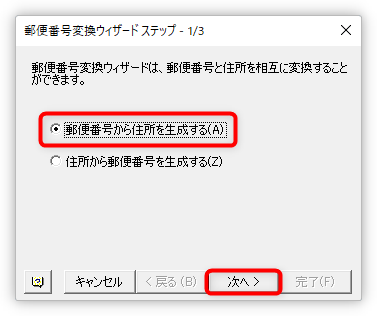
ステップ2では、郵便番号が入力されているセルと出力先を選択します。
今回の場合は、
- [郵便番号データのせる範囲]・・・「C2:C20」
- [住所を出力するセル範囲]・・・「D2」
を選択して[次へ]をクリック。
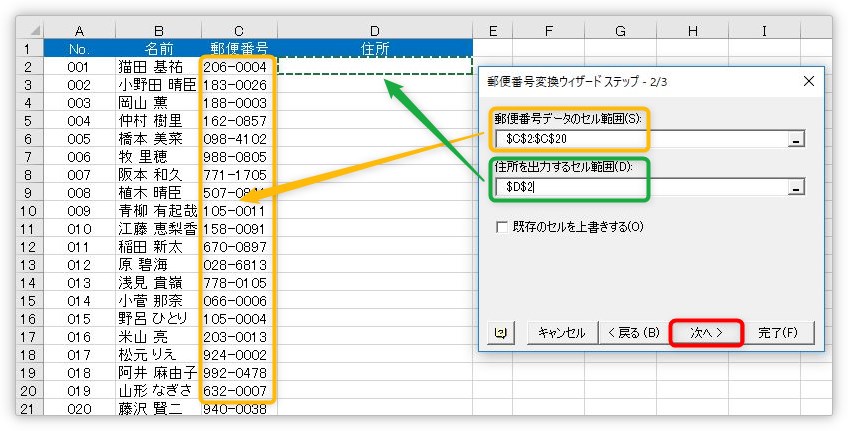
ステップ3では、エラーがあった場合のメッセージを表示方法を選びます。
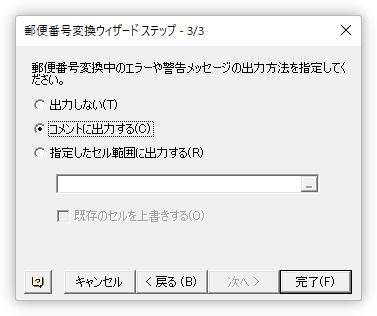
[コメントに出力する]にチェックを入れた場合は、下のようにエラーがあった場合にそのセルに赤いマークが付き、マウスカーソルを移動するとメッセージが表示されます。

コメント機能も悪くは無いのですが、おすすめは、1番下の[指定したセル範囲に出力する]です。
エラーがあった場合、そのメッセージを他のセルに表示することができます。
今回は、右隣の「E列」に表示したいため「E2」を選択しました。
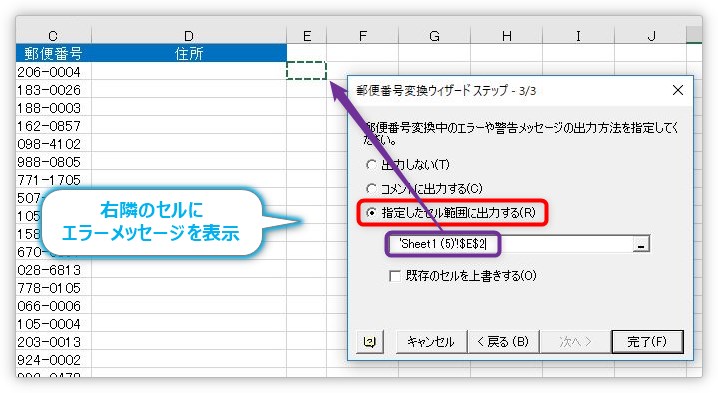
あとは、[完了]をクリックすれば、自動で郵便番号を住所に変換してくれます。
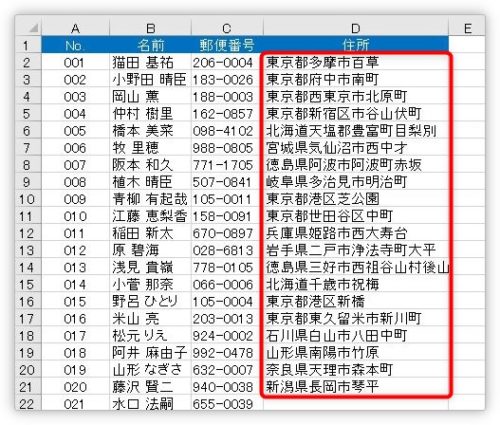
もし、下のように問題のある場所があった場合は、
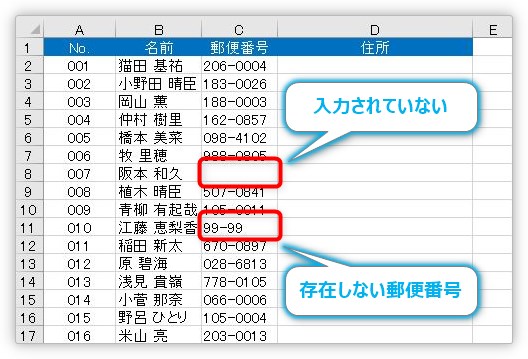
下のように、空欄場所は無視され、存在しない郵便番号の場合は指定した場所にエラーメッセージが表示されます。
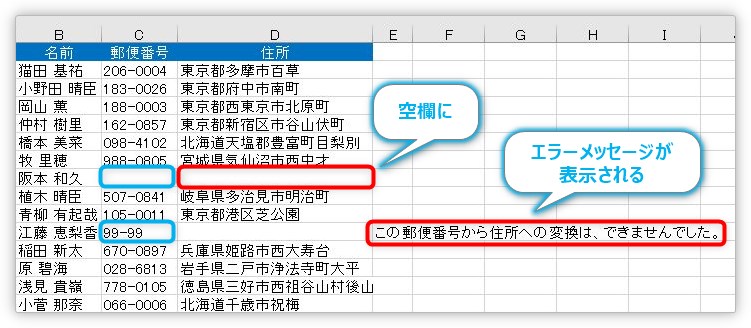
住所から郵便番号を作成する方法
住所から郵便番号を作成する場合も、基本的な使い方は変わりません。ポイントだけ説明します。
ウィザードの「ステップ1」では、下の[住所から郵便番号を生成する]にチェックを入れます。
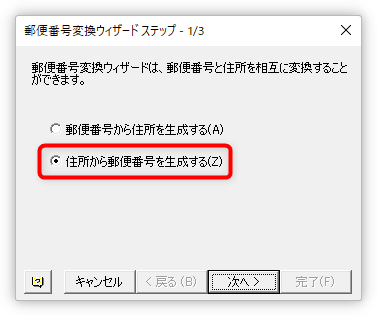
注意したいのが、ステップ2の画面です。
セル範囲の選択は問題ないと思いますが、[種類]の場所は「7桁の郵便番号」にチェックを入れましょう。この場所が、普段使用する郵便番号です。
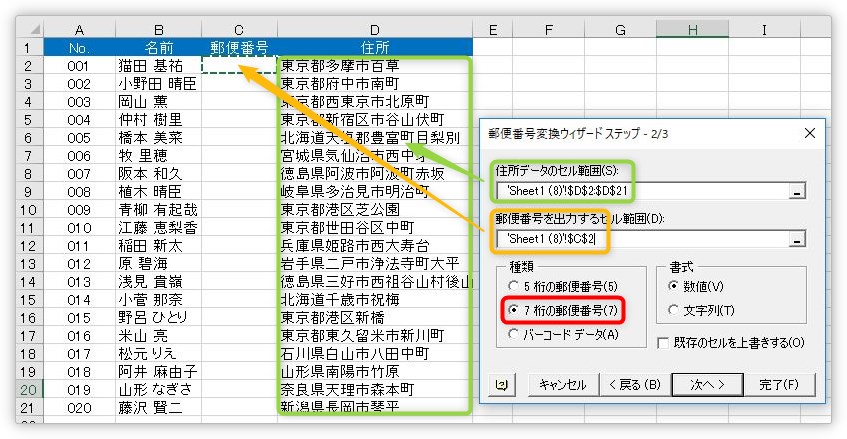
そして、さらに右側の[書式]の場所に注目です。
[数値]と[文字列]が選べるようになっています。
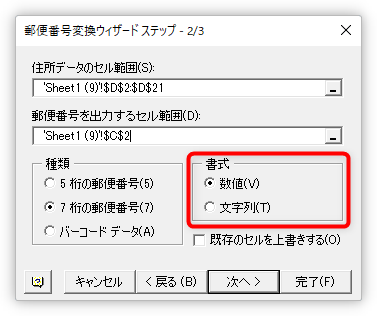
[数値]と[文字列]どちらにチェックを入れても、結果は下のように普通に7桁で郵便番号に変換されます。
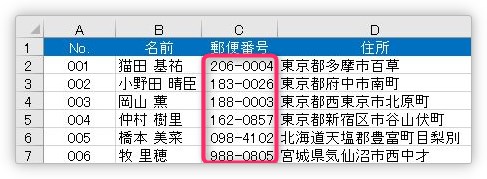
しかし、実際のデータの中身は異なります。
[数式]にチェックを入れた結果が下の画像。
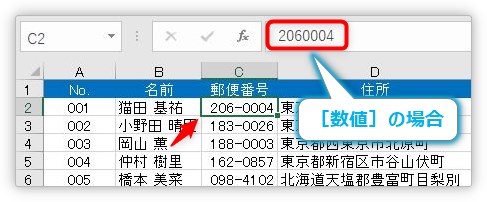
見た目は「206-0004」と表示されていますが、実際のデータは「2060004」で、間のハイフン「-」はデータとして存在せず、表示形式(見た目)の設定になっています。
一方、[文字列]にチェックを入れたのが下の画像。
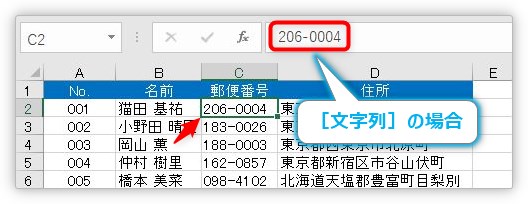
ちゃんと文字としてハイフン「-」が入力されているのが分かります。
今後、郵便番号データをどう活用するかによって、どちらを選ぶか考える必要がありますね。
エラー時の対応
住所や郵便番号が表示されなかった場合は、アドインに最近追加された住所が登録されていない可能性があります。その場合は、文字変換で対応しましょう。
難しく考えず、ひらがなモードで郵便番号をそのまま入力して、

ちなみに、数字は半角、全角どちらでも大丈夫です。
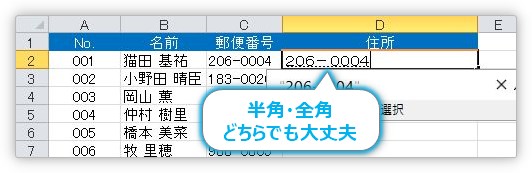
「スペース」キーを2回押して変換します。
変換候補に住所が出てくるので選びましょう。
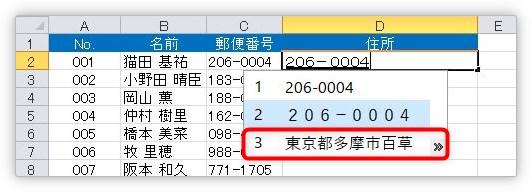
入力されます。

まとめ
以上、長くなりましたが、郵便番号ウィザードを使用する方法でした。
バージョン2010以降で設定する場合、普段コンピュータに慣れていない方だとファイルの移動や拡張子など面倒に感じるかもしれません。
しかし、一度設定しておけば良いので頑張る価値はあると思いますよ。

最近追加された郵便番号には対応していないことに注意が必要だにゃ