Introduction
Ver. all 2016 2019 2021 2024 365
CONCAT関数とCONCATENATE関数は、両方とも文字列を結合する関数で、使い方の基本は同じです。
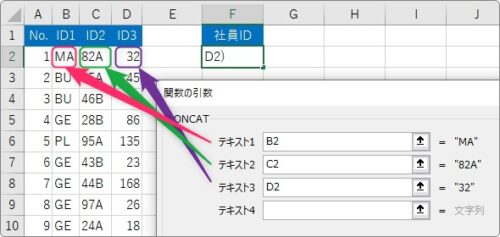
CONCAT関数の方が新しく登場した関数です。
CONCAT関数はExcel2016の途中のバージョンアップで登場しました。
- CONCATENATE関数・・・(旧)・・・文字列を結合する。
- CONCAT関数・・・(新)・・・文字列を結合する。広い範囲指定ができる。
という感じで、CONCAT関数は、CONCATENATE関数を少しパワーアップした上位互換の関数です。
マイクロソフトのサポートページには、「CONCATENATE が Excel の将来のバージョンで利用できない可能性がある」と書かれていますので、今後はCONCAT関数を使用した方が良いでしょう。
※社内の他部署や取引先が旧バージョンのExcelを使用している場合は一概には言えないのですが・・・。
ここでは、使い方はほぼ一緒なので、CONCAT関数をメインに説明していきます。

「CONCATENATE」には連結するという意味があるにゃ
CONCAT関数の使い方
CONCAT関数の使い方は簡単です。
例えば下の表ですが、「社員ID」が3つのセルに分かれています。
これらを1つの文字として連結してみます。
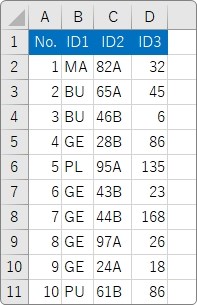
連結先のセルを選択して、[関数の挿入]ボタンをクリック。
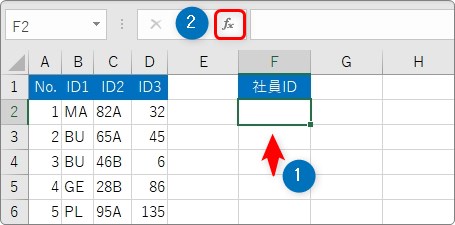
[関数の種類]を[文字列操作]にして[CONCAT]を選びます。
※CONCATENATE関数を使用する場合は、[文字列操作]を[すべて表示]にして選びましょう。
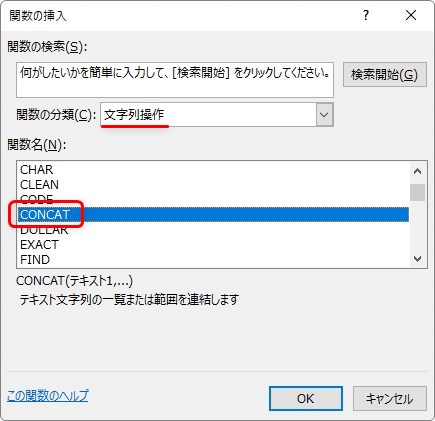
CONCAT関数・・・文字列を結合する
=CONCAT(<text1>,<text2>)
- <text〇>・・・結合したい文字列やセル範囲を指定
指定する引数は、連結したいセルを選択するだけなので簡単です。
今回の場合は、下のように「B2」「C2」「D2」とそれぞれ指定してあげます。
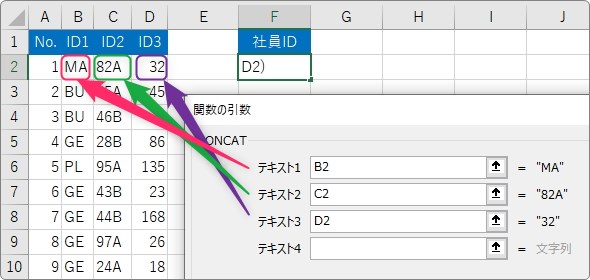
と言いたいところなのですが、以前から使用するCONCATENATE関数はこのように使用します。
しかし、CONCAT関数の場合は、広い範囲を直接指定できるようになりました。
つまり、下のように「B2:D2」のように指定できてしまいます。
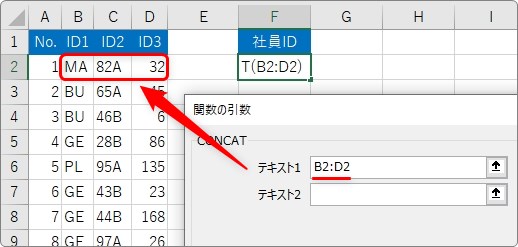
CONCATの場合は、完成する関数は2通り可能になりますね。
- =CONCAT(B2,C2,D2)
- =CONCAT(B2:D2)
今回の例では、「B2:D2」と広い範囲で指定した方がスッキリします。
どちらにせよ、結果は下のように指定したセルが連結して表示されます。
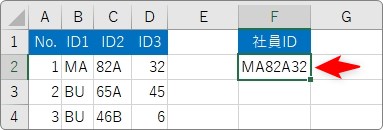
後は下にオートフィル機能を使用してコピーです。
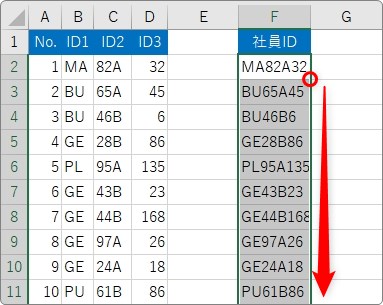
ちなみに、最近のバージョンでCONCATENATE関数を使って広い範囲を指定すると下のように動的配列数式として表示されます。
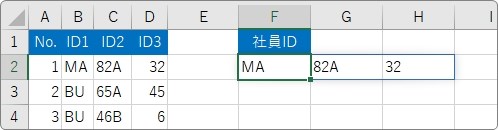
また、以前のバージョンでは、「#VALUE!」のエラーが表示されます。
まとめ
セルを結合する際は「&」演算子を使用する場合が多いと思います。
確かにそれで良い場合も多いのですが、例えば下のような2つのセルを「&」を間に入れて結合したかった場合、
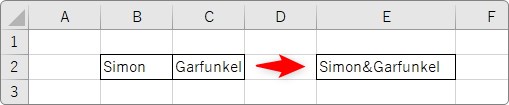
「&」演算子を使用した場合は、
=B2&”&”&C2
CANCATやCANCATNATEを使用した場合、
=CONCAT(B2,”&”,C2)
となります。
CANCAT関数を使用した方が分かり易い気がするのですが、いかがでしょうか。
状況に応じて使い分けたいですね。

関数名の途中に「CAT」が入るから嬉しいにゃ


