Introduction
Ver. all 2013 2016 2019 2021 365
Excel(エクセル)で一定の期間を計算する方法です。
使用するのはDATEDIF関数。
ちょっと注意が必要な箇所がありますが、とても便利な関数です。
日数だけであれば、大きい日付から小さい日付を引き算してあげれば、
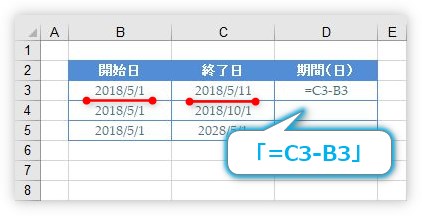
日数が普通に計算されます。
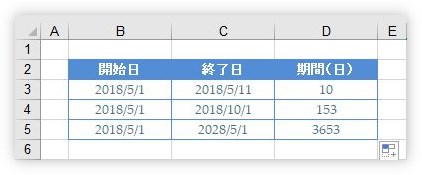
しかし、DATEDIF関数を使用すれば、月数や年数も表示できますよ。

年齢を計算する時などに大活躍にゃ
DATEDIF関数のポイント
【ポイント①】
DATEDIF関数は、[関数の挿入ダイアログボックス]には表示されません。
下のように[関数の分類]で、[日付/時刻]を選んでみても表示されません。
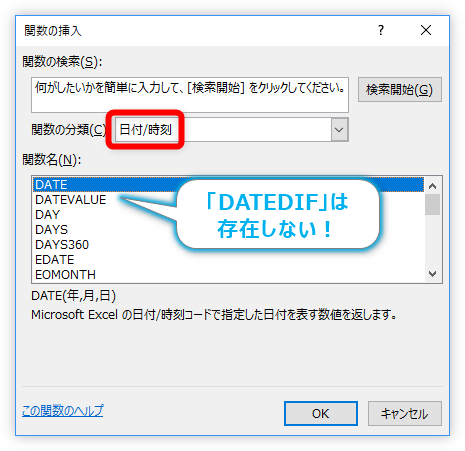
これは、DATEDIFが元からエクセルに存在した関数ではなく、昔人気のあった表計算ソフトウェア「Lotus 1-2-3」の古いブックをサポートするために用意された関数だからです。
関数ウィザードも用意されていません。
ということで、「DATEDIF」関数を使用する時は、直接関数を入力する必要があります。
DATEDIF関数・・・2つの日付期間の日数、月数、年数を数える。
=DATEDIF(開始日,終了日,単位)
- 開始日・・・期間の最初の日付(開始日)を指定
- 終了日・・・期間の最後の日付(終了日)を指定
- 単位・・・表示される結果の情報を指定
- “Y”・・・期間を年数で表示
- “M”・・・期間を月数で表示
- “D”・・・期間を日数で表示。
- “MD”・・・日数を表示。月と年は無視して、1月以内の日数を表示。
- “YD”・・・日数を表示。年は無視して、1年以内の日数を表示。
- “YM”・・・月数を表示。年は無視して、1年以内の月数を表示。
【ポイント②】
[単位]で指定する”MD”と”YD”は、正確な日付が計算されない場合がある。
マイクロソフトのサポートページでも「”MD” 引数は、負の値、ゼロ、または不正確な結果を返すことがあります」とかかれています。
基本的に“Y”、”M”、”D”の形式で使用するのをお勧めします。
DATEDIF関数の使用例
では使ってみましょう。
今回は下の赤枠の場所に、左の「開始日」と「終了日」の期間を表示することにします。
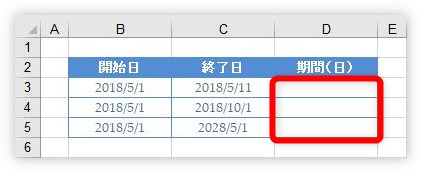
まず、「D3」をクリックして、「=」を自分で入力します。
これで、関数を入力する準備完了です。
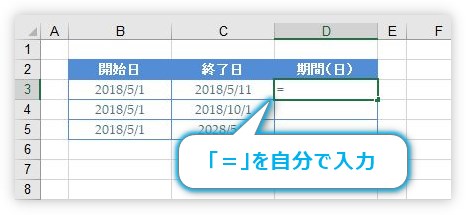
次に「datedif」と関数名を入力します。
大文字、小文字はどちらでも構いません。(小文字で入力しても後で大文字に変換されます)
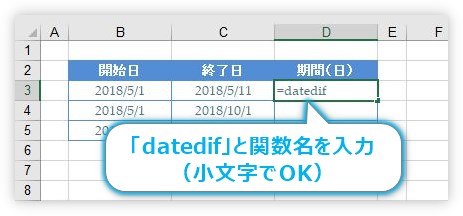
関数の引数(詳細設定)を入力するための括弧「(」を入力して、
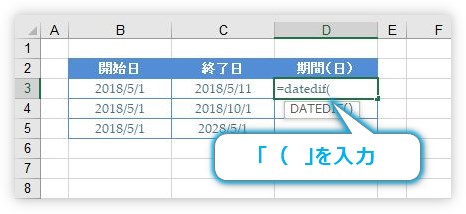
マウスに持ち替えます。
「開始日」の「B3」をクリックします。
キーボードで「B3」と入力しても良いのですが、セル参照はマウスを使用した方が早いですし正確です。
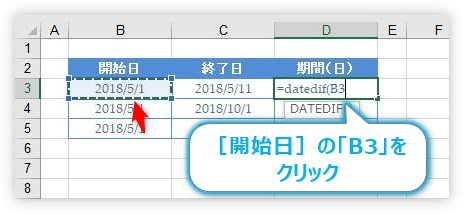
引数の区切りのカンマ「,」を入力して、「終了日」の「C3」をクリック。
またカンマ「,」を入力して、最後の引数に「”d”」を入力して括弧を閉じます。「d」も小文字でかまいません。
注意したいのは、最後の引数の単位の「D、M、Y」ですね。必ずダブルクォーテーション「”」で囲む必要があります。
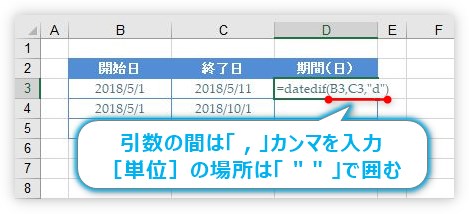
【Enter】キーで確定すると、期間の日数が表示されます。(見易くするため文字を中央に寄せています)
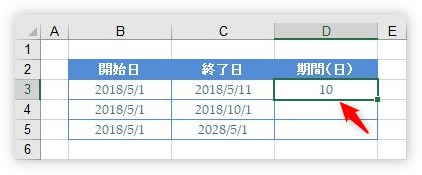
後は、右下のフィルハンドルを下に引っ張りましょう。
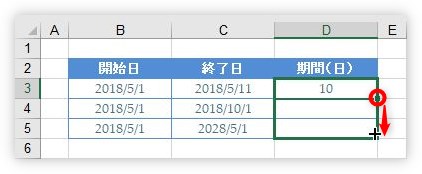
計算式がコピーされて、下の結果も表示されます。
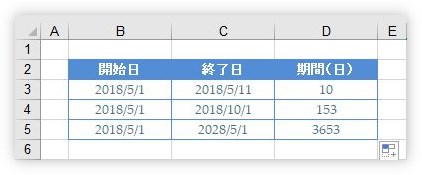
「開始日」は同じですが、「終了日」は全て変えてあります。確かに期間の日数が表示されているのが分かりますね。
日数だけでなく、月数と年数も表示してみたのが下の表です。
単位の引数を「M」と「Y」に変更しただけです。
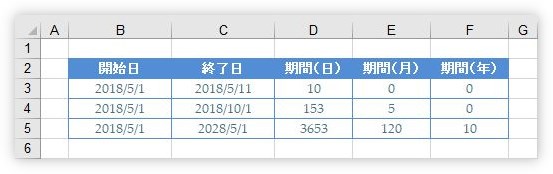
表をながめて、確かに期間が表示されているのを確認してください。
少し分かり難いのが”MD”、”YD”、”YM”の使い方です。
それぞれ、下のような結果になります。
- “MD”・・・日数を表示。月と年は無視して、1月以内の日数を表示。
- “YD”・・・日数を表示。年は無視して、1年以内の日数を表示。
- “YM”・・・月数を表示。年は無視して、1年以内の月数を表示。
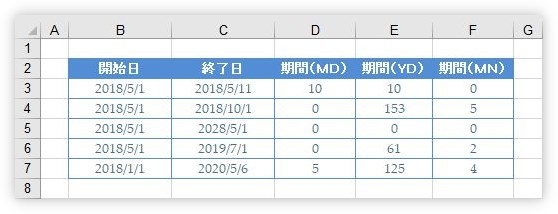
表をじっくり見てもらうと、意味が理解しやすいと思います。
それぞれ日数や月数だけを表示したい場合に使用します。
まとめ
DATEDIF関数はとても便利な関数です。
しかし、最初に説明したポイントを押さえて使用する必要があります。
“MD”や”YD”を使用した場合は、計算結果が合っているか、ざっと確認した方が良いかもしれませんね。

“MD”や”YD”を使う場合には気を付けるにゃ


