Introduction
Ver. all 2016 2019 2021 2024 365
エクセルでデータの値を、基準となる値(しきい値)と比較する関数を紹介します。
名前はGESTEP関数。
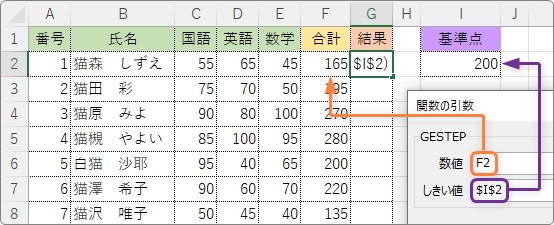
参照するデータがしきい値以上の場合は「0」、それ以外は「1」を返す関数です。
ちなみに、「しきい値」とは、境目となる値のことです。
GESTEP関数・・・対象となる数値が「しきい値」以上の場合は「0」を返す
=GESTEP(数値 , しきい値)
- 数値・・・判定する値を指定
- しきい値・・・しきい値にする値を指定(省略可)・・・省略した場合は「0」が使用される

「じーいーすてっぷ」と読むにゃ
GESTEP関数の使い方
では、下の表の「合計」の点数が右側の「基準点」に入力されている点数以上になっているかを確認してみます。
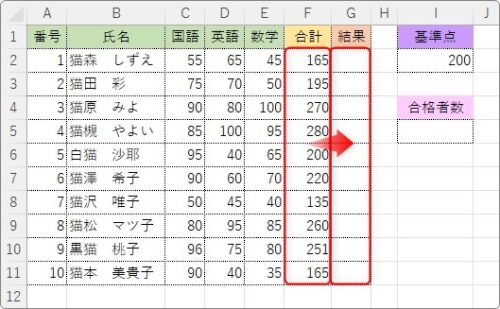
「G2」を選択して[関数の挿入]ボタンをクリック。
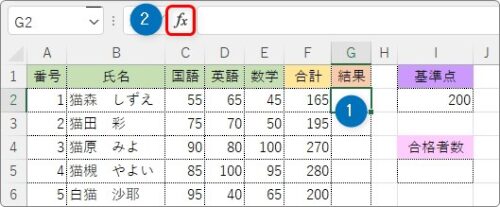
[関数の挿入]画面では、[関数の分類]を[エンジニアリング]か[すべて表示]に切り替えて「GESTEP」を選びます。
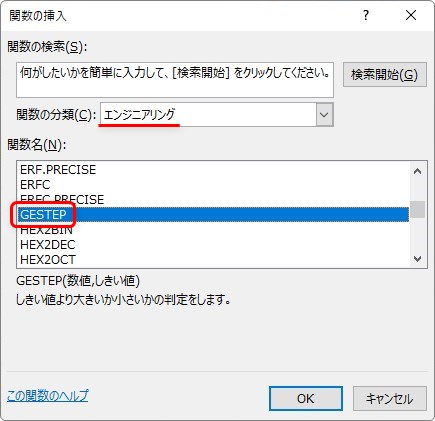
GESTEP関数・・・対象となる数値が「しきい値」以上の場合は「0」を返す
=GESTEP(数値 , しきい値)
- 数値・・・判定する値を指定
- しきい値・・・しきい値にする値を指定(省略可)・・・省略した場合は「0」が使用される
引数の指定は簡単です。
[数値]の場所には、判定したいセルを指定。[しきい値]となる場所には、判断基準となる値を指定します。
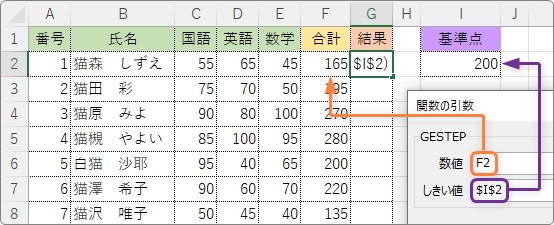
=GESTEP(F2,$I$2)
今回、[しきい値]の場所には「基準点」を入力してある「I2」を指定します。後で、下に式をコピーしてもセル番地が移動しないように「$」記号を付けて絶対参照にしておきます。
直接「200」のように数値を入力しても良いのですが、後で基準点が変更になることも考えて、今回のようにセル参照を利用しておくのがお勧めです。
[OK]をクリックすると、下のように「0」と表示されます。
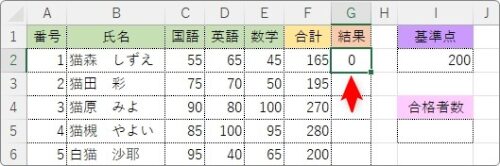
「合計」の場所が「165」で「200」以上ではないからですね。
下にオートフィル機能を使用してコピーして、全体の結果を表示します。
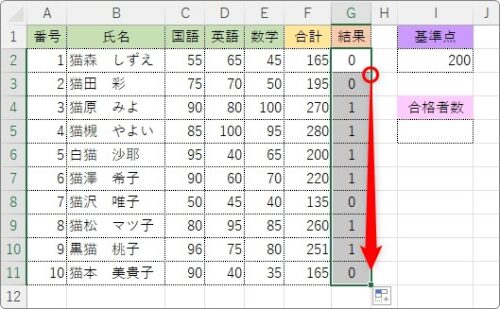
このように「GESTEP」関数は、結果を「1」か「0」で表示します。
右にある「合格者数」の場所はSUM関数で、表示した結果を合計すると算出できます。
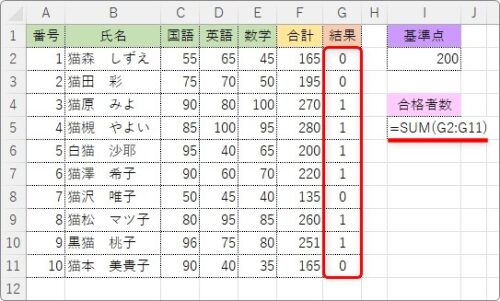
完成です。
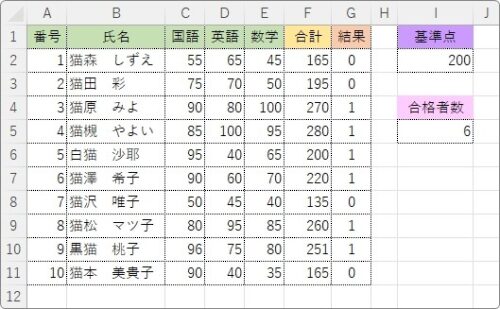
まとめ
ほとんどの場合、このGESTEP関数は、他の論理式やIF関数で代用できます。
しかし、結果を「0」か「1」で表示するので、それらを足し算や掛け算でさらに利用したい場合に便利です。
今回は「合格者数」の表示で利用しました。
また、「しきい値」を超えた場合ではなく、「しきい値」以上の場合に「1」になることに注意しましょう。

IF関数など他の関数で代用できる事が多いにゃ


