Introduction
Ver. all 2016 2019 2021 2024 365
エクセルで文字列の前後のスペースだけを削除する方法です。
他からコピーしたデータを確認すると、データの前後に余計なスペースが残っている・・・。
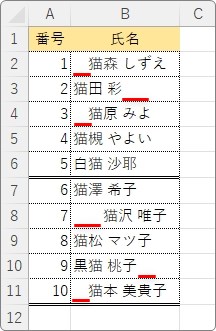
こんな時に便利な機能が置換機能です。空白を空欄に置き換えることで全ての空白を削除できます。
でも全ての空白ということは、氏名の間の空白も消えてしまう・・・。
氏名の間のスペースは消したくないんだよな。
そんな時にはTRIM関数を使用使用しましょう。文字列の間の空白を1つだけ残して、後は全て削除してくれる関数です。
TRIM関数・・・文字列の間の空白は1つ残し、他の空白は全て削除する
=TRIM(文字列)
- 文字列・・・余分な空白を削除したい文字列を指定

余分な前後だけを消せるにゃ
余計な空白を削除する方法
では、下の赤い下線部分の空白を削除してみます。
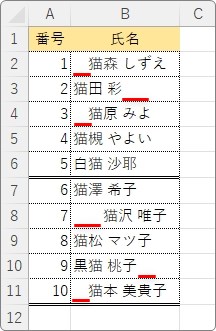
削除後のデータを表示するセルを選択して[関数の挿入]ボタンをクリック。
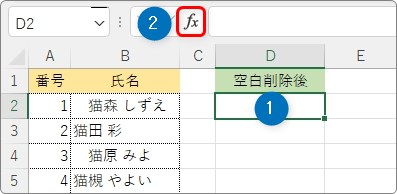
[関数の種類]を[文字列操作]か[すべて表示]に切り替えて「TRIM」を選んで[OK]。
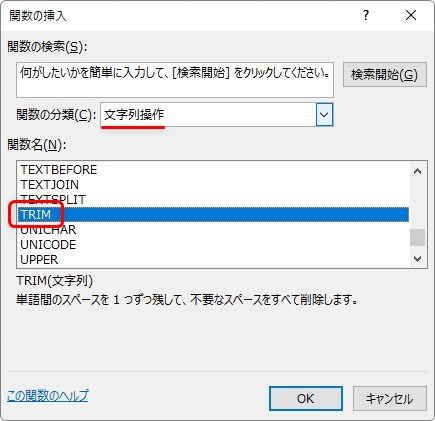
TRIM関数・・・文字列の間の空白は1つ残し、他の空白は全て削除する
=TRIM(文字列)
- 文字列・・・余分な空白を削除したい文字列を指定
引数の設定は簡単。
対象となる文字列が入力されているセルを指定するだけです。
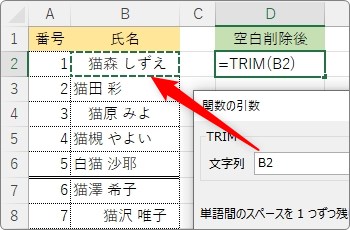
[OK]を押してオートフィル機能でコピーすれば終了。
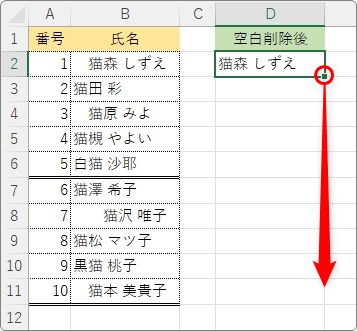
氏名の間の空白だけ残して前後の空白は削除されました。
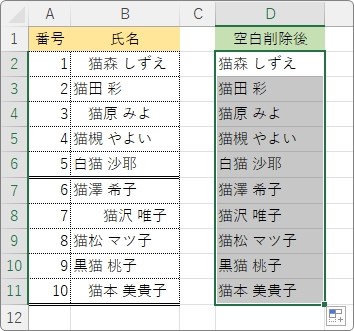
後は、その修正後のデータをコピーして、
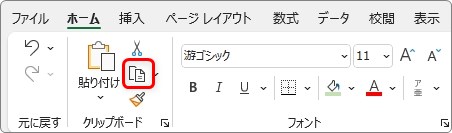
貼り付け先のセル範囲を選択して、
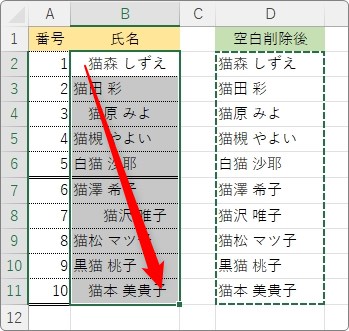
[貼り付け]の文字部分をクリック → [値]を押します。
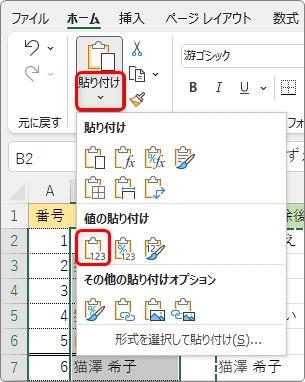
これで、関数が消えて文字列として貼り付けられます。
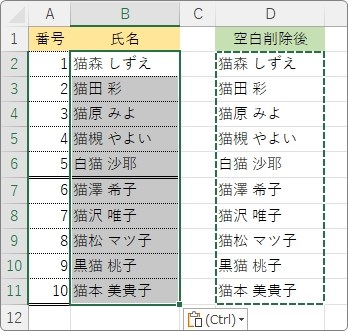
関数を使用した右側の列は削除すれば良いですね。
TRIM関数のポイント
TRIM関数の注意点を3つ挙げておきます。
1、スペースの半角全角の区別は無い
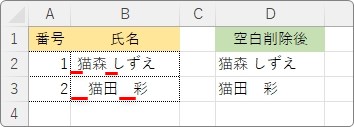
半角全角どちらのスペースも同じく処理対象になります。
2、文字の間の連続した空白は、最初の1つだけを残す
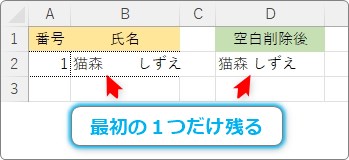
文字列の間の空白が連続していた場合は、最初の1つだけを残して、後は全て削除します。
半角全角の区別なく、最初の空白だけ残ります。
3、離れた複数の空白があった場合も1つだけ残して削除する
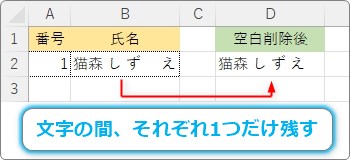
文字列の間の空白箇所が離れて複数あった場合も、やはり1つだけ残して削除します。
まとめ
最初にも書きましたが、空白を削除したい時に真っ先に頭に浮かべたいのは「置換機能」でしょう。
置換機能による空白の削除は下のリンク先で説明しています。

しかし、今回の例で使用した氏名など、間の空白だけは削除したくない場合に活躍するのがTRIM関数です。
頭の隅に入れておいて、必要になったら思い出したい関数ですね。

「TRIM」には「刈り取る」という意味があるにゃ


