Introduction
Ver. all 2016 2019 2021 2024 365
エクセルで指定した日から、土日を除いた〇日後の日付を表示したい時に使用する関数を紹介します。
名前は「WORKDAY関数」。
直訳すると「働く日」。土日を除いた営業日を知りたい時に活躍する関数ということですね。お金の振り込みや、納品日の設定で「〇営業日後」の日付を表示したい時に役立ちます。
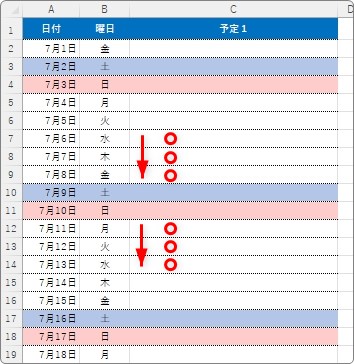
WORKDAY関数・・・指定した日から土日を除いた前か後ろの日付を求める。祝祭日を追加することも可能。
=WORKDAY(開始日,日数,[祭日])
- 開始日・・・起算日を指定
- 日数・・・開始日から土日を除いた求めたい日数を指定
- 祭日・・・省略可能。カウントしない日として追加したい日付がある時にリスト形式で指定する

〇営業日後を表示したい時に活躍にゃ
〇営業日後の日付を表示する
では、下の「入金締め切り日」を表示してみます。
「申込日」から「6営業日以内」ということで、「申込日」から土日を除いた5日後を表示すれば良いですね。
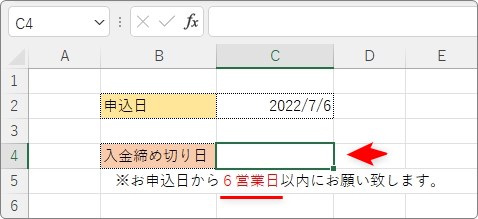
「C4」を選択して[関数の挿入]ボタンをクリック。
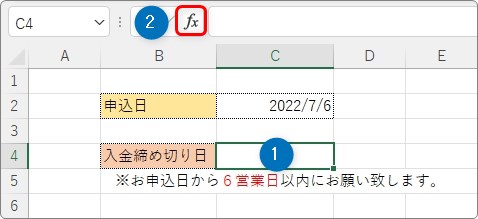
[関数の挿入]画面では、[関数の分類]を[日付/時刻]か[すべて表示]を選び、「WORKDAY」を選んで[OK]をクリック。

WORKDAY関数・・・指定した日から土日を除いた前か後ろの日付を求める。祝祭日を追加することも可能。
=WORKDAY(開始日,日数,[祭日])
- 開始日・・・起算日を指定
- 日数・・・開始日から土日を除いた求めたい日数を指定
- 祭日・・・省略可能。カウントしない日として追加したい日付がある時にリスト形式で指定する
今回の引数は下のように入力します。
[開始日]には、「申込日」のセルを指定します。
[日数]ですが、今回は「申込日から6営業日以内」は「申込日から5営業日後」になるので「5」と入力します。
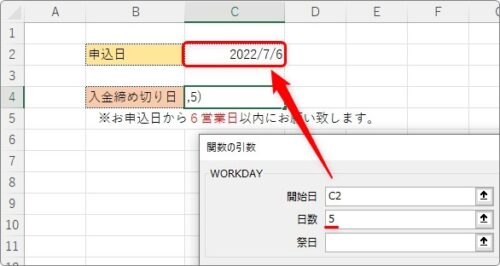
[OK]をクリックすれば完成なのですが、あれ?日付ではなく数字が表示された・・・。
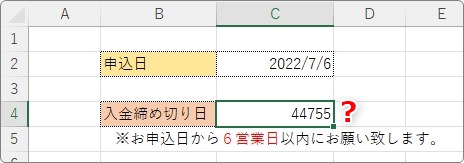
どうやら日付がそのままシリアル値として表示されたようです。
※日付とシリアル値の関係に関してはこちらで説明しています。
そんな時は、表示形式を日付の形式に変更しましょう。
対象のセルを選択 → [数値の書式]の右をクリック → 一覧から[短い日付形式]を選択。

これで見た目が日付になります。
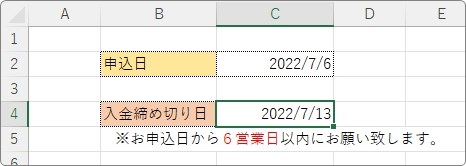
カレンダーでチェックしてみましょう。
「7月6日」を含めた「6営業日後」。
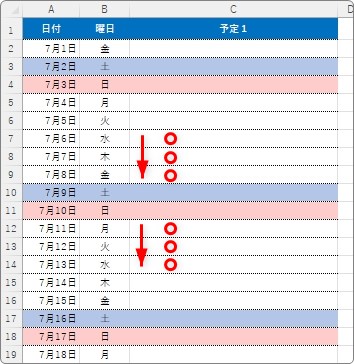
確かに「7月13日」ですね。
祝祭日を追加する方法
単純に土日を抜かした営業日後の日付を表示したい場合は前述のように[開始日]と[日数]を指定するだけで終わります。
もし、土日にプラスして祝祭日などを追加したい場合は、3つめの引数で指定します。
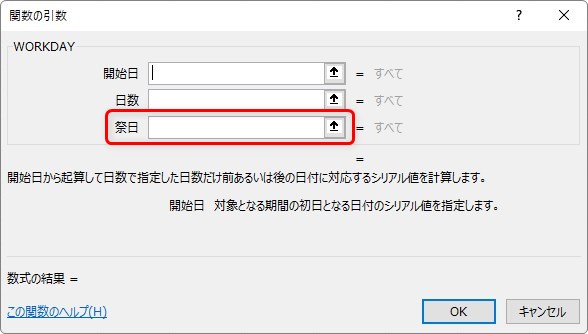
リスト形式で指定することになっており、個別に入力して指定することはできません。
そのため、下画像のように別のワークシートに祝祭日一覧表を作成しておくのがお勧めです。
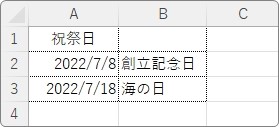
後は、[祭日]の場所に作成した日付のセル範囲を指定するだけです。
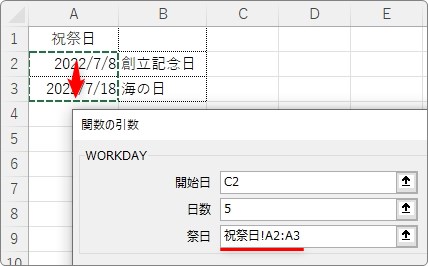
「創立記念日」が期間内に入っていたので、先ほどから1日追加された日付が表示されました。
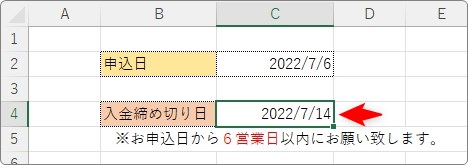
ちなみに、祝祭日に指定した日付範囲に土日が含まれていた場合ですが、追加でカウントされることはありません。安心ですね。
まとめ
〇営業日後の日付を表示したい時に便利な関数です。
使い方は難しくないのですが、祝祭日表を新たに用意する必要があるのが少し面倒かもしれません。
また、[開始日]をカウントする日数に含めるか含めないかを考えて[日数]を指定する必要がありますね。

納品書や請求書なんかで活躍するにゃ


