Introduction
Ver. 2013 2016 2019 2021 365
Excel(エクセル)のグラフの構成要素について説明します。
グラフエリアや系列やプロットエリアや凡例など。それぞれの場所を把握しておくと細かい設定がやり易くなりますよ。
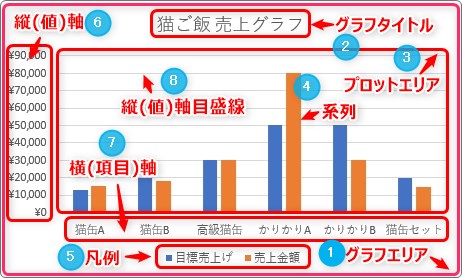

グラフはいろんな部品で出来上がっているにゃ
グラフの構成要素の確認方法
グラフを構成している要素(部品)を確認するには、グラフをクリックして、[書式]タブ → [グラフの要素]の▼をクリックします。

すると一覧が表示されます。
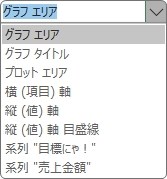
これが、グラフの構成要素です。
グラフの細かい設定は、対象となる要素の作業ウィンドウで設定します。
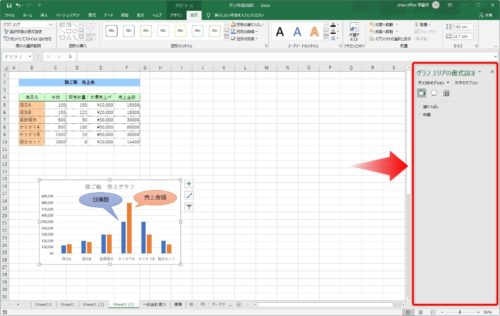
要素の名称さえ分かっていれば、この場所で選択して、すぐ下の[選択対象の書式設定]をクリックして作業ウィンドウを表示するのがおすすめです。
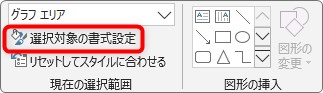
もしくは、対象の要素の上で右クリックして、1番下にある[○○の書式設定]をクリックすることで表示することができます。
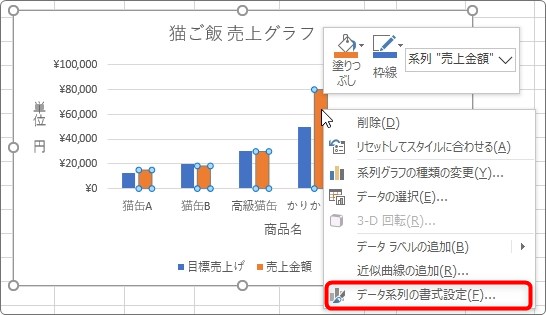
グラフ作成直後の構成要素
グラフの要素は、グラフの種類によって異なります。また、系列の数や各種ラベルを付けたりすると増えていきます。
まずは、グラフを作成した直後の構成要素を見てみましょう。
集合縦棒グラフ
無理して各名称を覚える必要はありません。マウスを上に持っていけば名称が表示されます。
しかし、どのような要素(部品)で構成されているかは、しっかり把握しておきましょう。
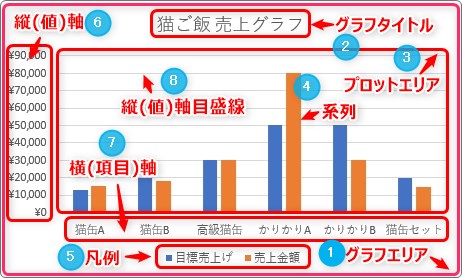
- グラフエリア・・・余白も含めた、グラフ全体のこと
- グラフタイトル・・・タイトルの場所
- プロットエリア・・・グラフを表示している場所
- 系列・・・棒や円など、数値が図になっている場所
- 凡例・・・系列の名称
- 縦(値)軸・・・縦軸
- 横(項目)軸・・・横軸
- 縦(値)軸目盛り線・・・水平に引かれている目盛り線
- プロットエリアでグラフ部分のサイズを変更できる
- 縦(値)軸か、縦(値)軸目盛り線の作業ウィンドウで、目盛り線の間隔、最大値や最小値を変更できる
この2つは抑えておきたいところです。
円グラフ
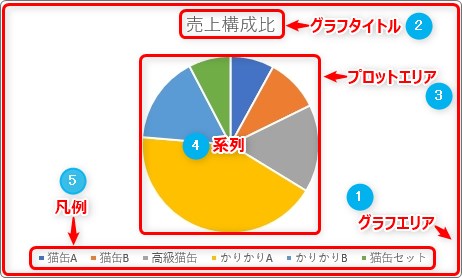
- グラフエリア・・・余白も含めた、グラフ全体のこと
- グラフタイトル・・・タイトルの場所
- プロットエリア・・・グラフを表示している場所
- 系列・・・数値が図になっている場所
- 凡例・・・系列の名称
縦棒グラフと違い、縦軸・横軸が存在しないので要素も少ないですね。
プロットエリアで円部分だけのサイズ変更ができることを抑えておきましょう。
その他の構成要素
上で紹介した要素以外にも、グラフ機能を使用することで要素は増えていきます。
良く使用する要素は軸ラベル。
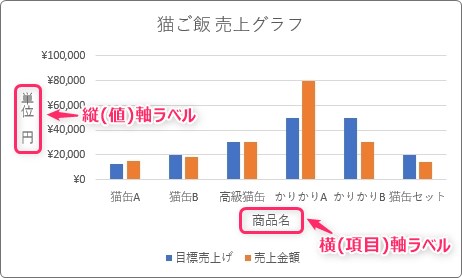
軸に単位などの説明が必要な場合は表示する必要があります。
まとめ
グラフの細かい設定は、各要素を選択して[作業ウィンドウ]の画面を確認することがほとんど。
極端な話、[作業ウィンドウ]画面に欲しい設定項目が存在しなければ、元からできないと思ってしまって良いかもしれません。
その設定画面を的確に表示するためにも、どのような部品で構成されているか何となくでも知っておきましょう。
また、構成要素の数はグラフによって異なります。
下のグラフは、縦棒と折れ線を使用した複合グラフです。
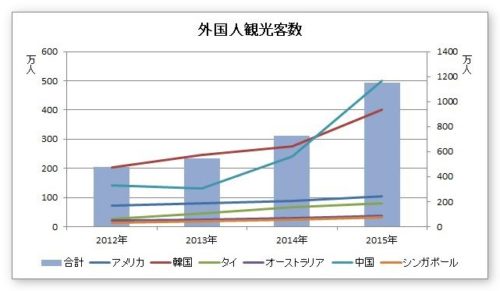
こちらの要素を確認すると、
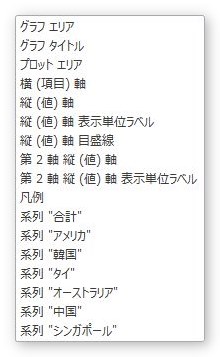
17ありました。
それぞれの要素に細かい設定ができるということです。

プロットエリアでグラフのサイズ変更ができるんだにゃ


