Introduction
エクセルのグラフに画像を入れる方法です。
簡単に設定できますよ。
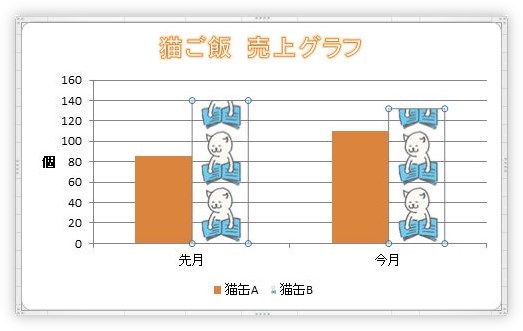
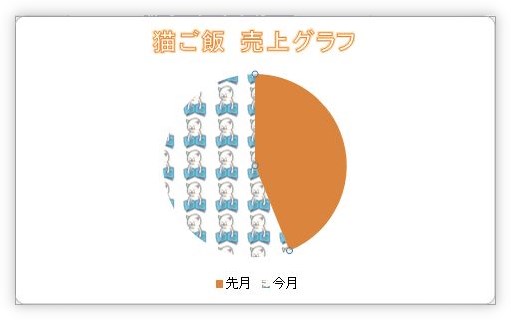

グラフの見た目が楽しくなるにゃ
グラフに画像を入れる方法
では、下の縦棒グラフに画像を入れてみます。

まず、画像を挿入したい系列(場所)をクリックします。
今回は、右側の薄いオレンジ「猫缶B」の系列をクリックしてやってみます。
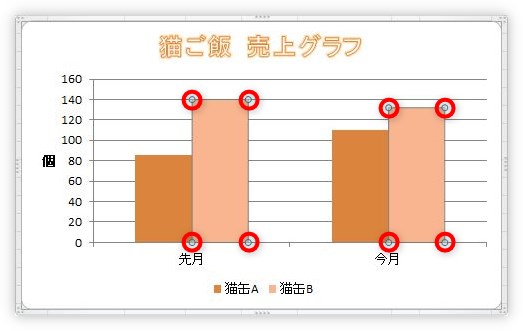
クリックして選択された場所は角に白丸が表示されるので確認しましょう。
ちなみに、選択した系列をもう一度クリックすると、一箇所だけを選択することもできますよ。
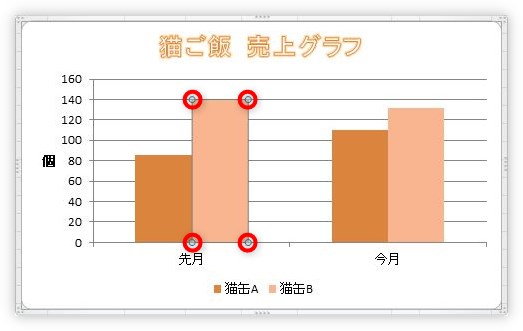
では、設定です。
選択した場所の上で右クリックします。
表示されたショートカットメニューの一覧から、1番下にある[データ系列の書式設定]を選びます。
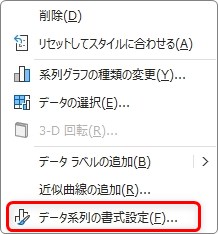
ここからバージョンによって、作業画面が異なります。
バージョン 2013、2016、2019、2021 365
画面右側に[データ系列の書式設定]作業ウィンドウが表示されます。
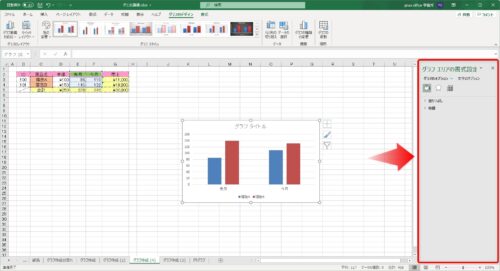
その作業ウィンドウで、
[塗りつぶしと線]に移動して、[塗りつぶし(図またはテクスチャ)]をクリック。すぐ下に表示される[挿入する]ボタンを押すと、

下の画面が表示されます。
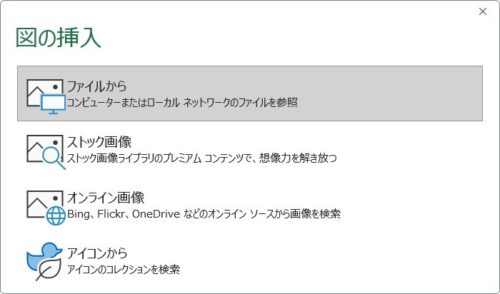
後は、画像ファイルがある場所を指定しましょう。
また、何かをコピーしていた場合は、右側の[クリップボード]が押せるようになっています。
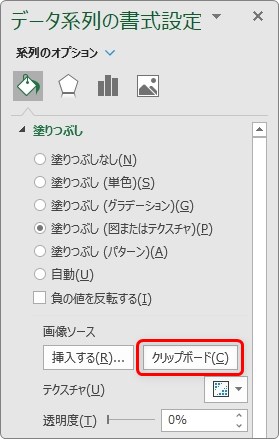
直前にコピーしたセルや画像などを挿入することもできますよ。
注意したいのが、すぐ下にある3つのチェック場所。
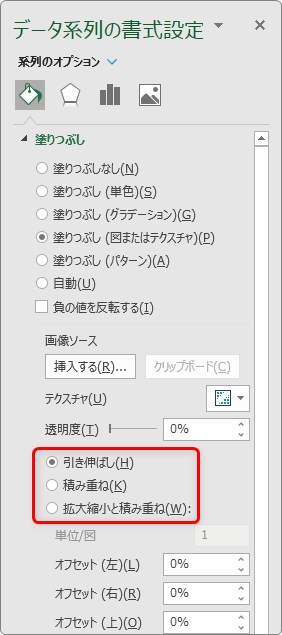
画像の入れ方を3種類から選ぶことができるのですが、それぞれを実際にやってみます。
【引き伸ばし】を選ぶと、下のように用意した画像が縦棒全体に引き伸ばされて表示されます。
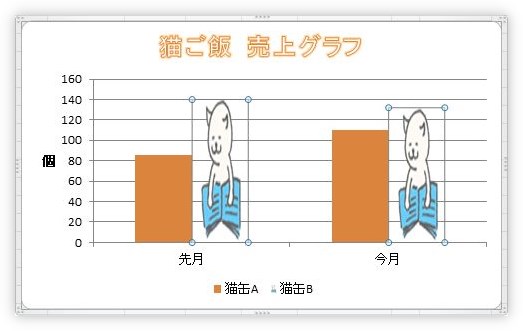
ちょっと格好悪いですね。
【積み重ね】を選ぶと、画像の大きさは変らず、積み重ねて表示されます。
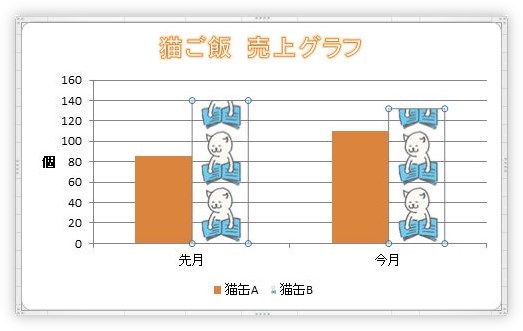
使い易そうですね。
【拡大縮小と積み重ね】は少し分かり難いのですが、右側の[単位/図]の場所に自分で数字を入力します。
左の目盛りに合わせるように図を拡大縮小して積み重ねてくれます。
例えば、今回のグラフで「20」と入力してみると、
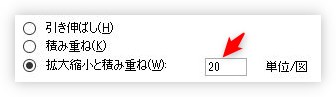
下のように、1つの画像が目盛り「20」の場所に縮小されて積み重なります。
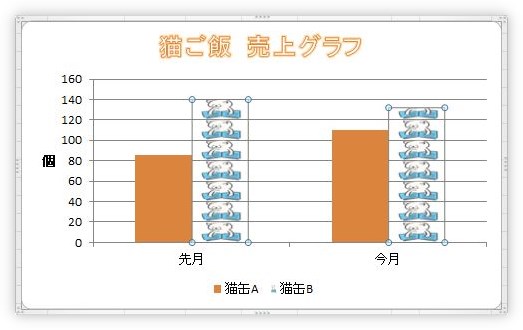
次に「80」にしてみると、
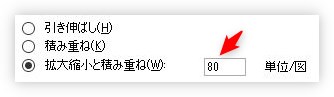
目盛り「80」に合わせて画像がサイズ調整されます。
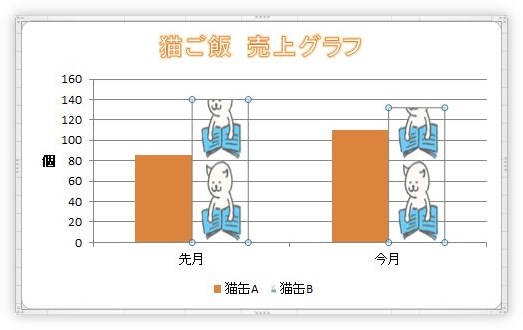
このように自分の好きな大きさに変更できるのがポイントです。
バージョン 2007 2010
表示された画面の左側で[塗りつぶし]を選び、右側では[塗りつぶし(図またはテクスチャ)]を選択します。
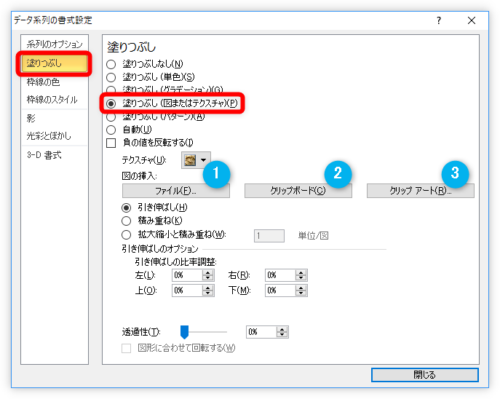
①[ファイル]・・・画像ファイルを挿入することができます。
②[クリップボード]・・・エクセルで直前にコピーした画像やグラフを挿入することができます。
③[クリップアート]・・・インストールされているクリップアートを挿入することができます。
今回は用意した画像を挿入したいので、①を選びます。
画像を選ぶ画面が表示されるので、挿入したい画像を選択して[挿入]をクリックすればグラフに挿入されます。
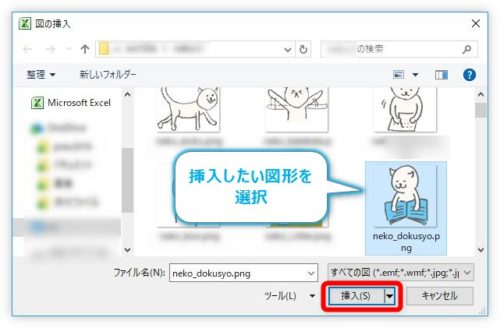
画像を入れる際は、画像を選択する前に、下の青枠で囲んだ部分の3つを必要に合わせて選びましょう。
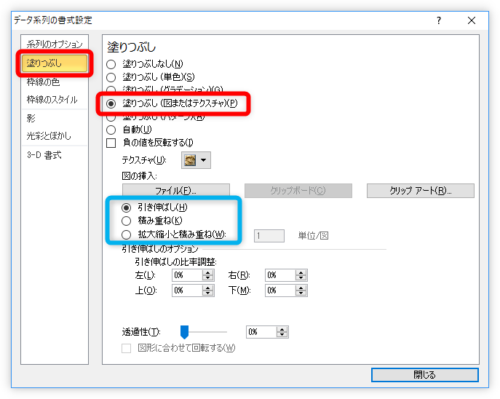
この、画像の挿入は右クリックのショートカットメニューからではなく、[グラフツール] → [書式]タブの[図形の塗りつぶし]をクリックして、

一覧から、[図]を選ぶことでも可能です。
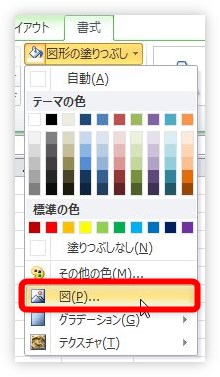
しかし、ここからだと自動的に[引き伸ばし]で設定されるのに注意が必要です。
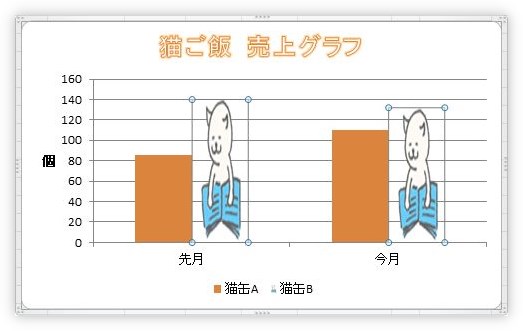
横棒グラフや円グラフに画像を入れる
他のグラフにも画像は挿入できます。
やり方は同じ。
下の画像は、横棒グラフに[積み重ね]で画像を挿入したものです。
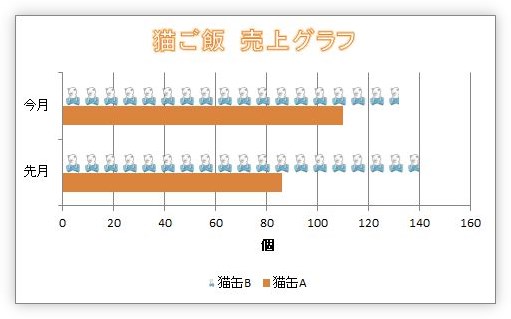
また、円グラフに挿入すると下のようになります。
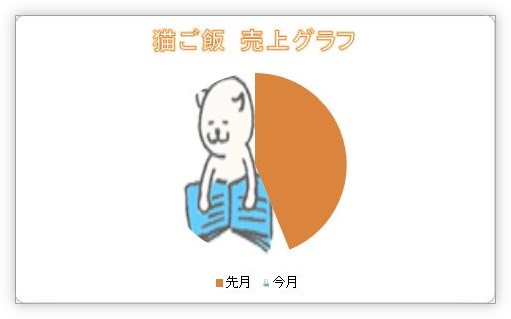
円グラフの場合は、設定が少し変わります。
積み重ねることはできないのですが、[図をテクスチャとして並べる]にチェックを入れると、
新たに、緑枠の部分が表示され、画像を細かく並べることができるようになります。
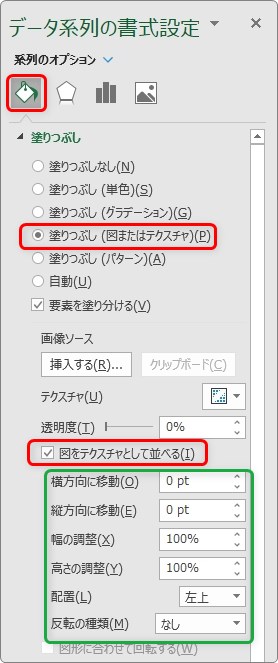
[基準位置]を[中央]にして、[幅の調整]と[高さの調整]を40%にしてみました。
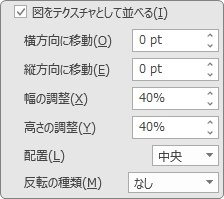
結果が下の画像。このように小さくした図形を並べることもできます。
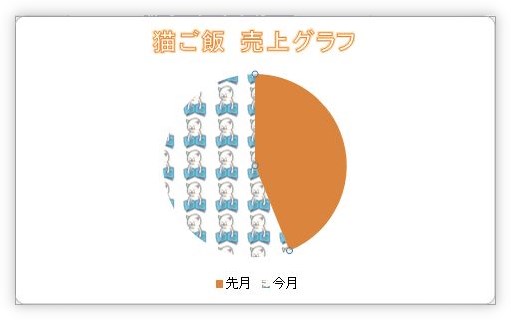
工夫次第でかわいいグラフが作成できそうですね。
まとめ
グラフへ画像を入れるやり方でした。
今回は、全てグラフの系列部分へ画像を入れてみましたが、実は背景やプロットエリア、凡例にまで画像を挿入することができます。
クリックして選択できる場所のほとんどに入れることができるのですね。
下の画像は背景に入れたものです。
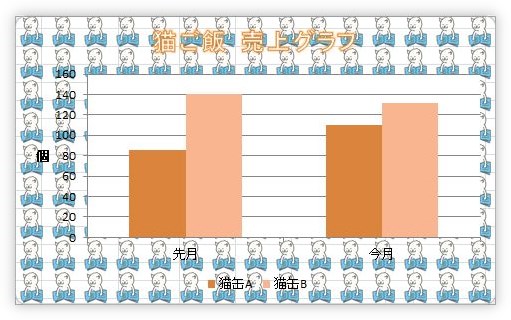
さすがに見難いですね・・・。

うまく使えばグラフの魅力がアップしそうだにゃ


