Introduction
Ver. 2013 2016 2019 2021 365
Excel(エクセル)でグラフを作成するときの流れを説明します。
基本的な流れを覚えておけば、様々なグラフが簡単に作成できます。
※バージョン2013から、グラフの作成や操作方法が大きく変わっています。2010以前のバージョンを使用している方はこちらをご覧ください。
今回の説明は、細かい設定の話は無しにして、単純に作成の流れだけを見ていきます。
グラフ作成の細かいコツやお勧め設定などは、違うページで紹介します。
例として、下の表から
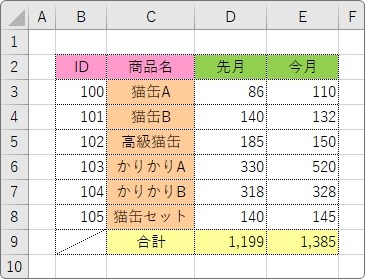
下のグラフを作成してみます。
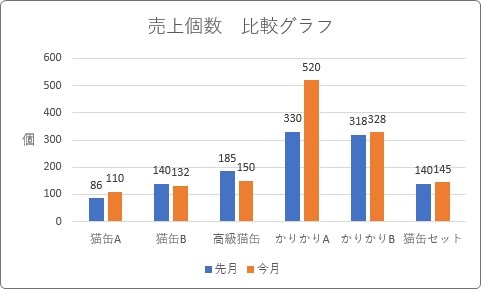

グラフを作成する流れだけを頭にいれるにゃ
グラフ作成の流れ
グラフ作成の基本的な流れは、以下のようになります。
- グラフの元となる表を準備する
- グラフに必要な部分を選択する
- グラフの種類を選んで作成 ⇨ グラフ完成
- タイトルを付ける
- 軸の単位を付ける
- 凡例の位置を調整する
- データラベルを付ける
他にも様々な設定ができますし、グラフの種類により異なるのですが、基本的に必要な部分はこれぐらいでしょう。
グラフ作成後の設定として最低限必要な部分は4つに絞っています。
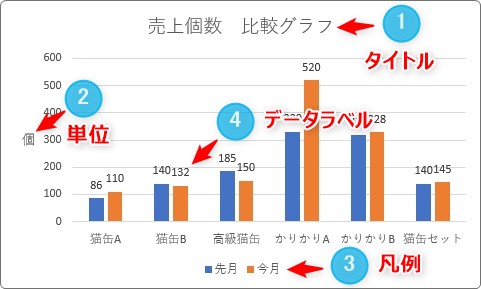
グラフは誰かに見せるものです。この4つはグラフ作成後に確認した方がよいでしょう。
- タイトル・・・タイトルが無いと何のグラフか分からない場合があります。
- 単位(数値軸)・・・円なのか、センチなのか、グラムなのか。数字だけであっても分かりませんよね。
- 凡例・・・「はんれい」と読みます。上下左右に位置を調整したり、必要がなければ削除します。
- データラベル・・・細かい数値が必要であれば表示しましょう。
しかし、これらは必ず必要とは限りません。
例えばグラフを後でパワーポイントに貼り付けて使用する予定であれば、タイトルはパワーポイント上で作成すればよいですし、単位が無くても相手に通じる場合もあります。
データラベルも付けない方が見やすいときも少なくありません。状況に応じて自分で判断する必要があります。
では、実際に作成する手順を追っていきます。
グラフの元となる表を準備する
グラフを作成するには、元となる数値データの入った表が必要です。
色や線が引かれて綺麗に体裁が整っている必要はありません。項目名と数値が入った表を用意しましょう。
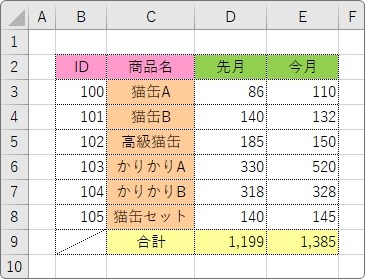
グラフに必要な部分を選択する
まず、グラフを作成する範囲を表から選びます。
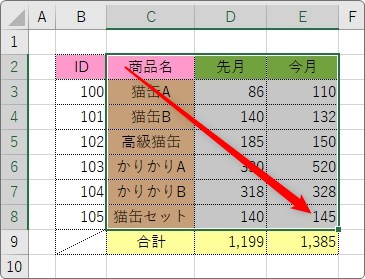
正確に必要とする場所を選択しないとうまく作成できません。
グラフの種類を選んで作成
選択できたら、[挿入] → [グラフ]の一覧から、好きなグラフの種類を選びます。

拡大するとこんな感じ。ほとんどの場合、赤枠で囲んだ場所からグラフを選びます。

少し気になるのが、左にある「おすすめグラフ」の場所ですね。
こちらをクリックすると、

下の画面が表示され、選択された範囲に応じたExcelさんがお勧めするグラフが表示されます。
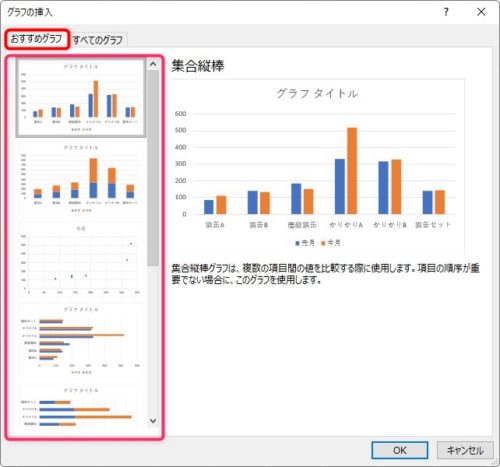
しかし、ここからグラフを選ぶのはお勧めしません。
理由は、「これは、お勧めできないのでは・・・」というグラフも表示されていますし、そもそもグラフを作成する時点で完成イメージがあるはずなので、自分で細かく設定した方が操作が的確に行えるからです。
ちなみに、右側の「すべてのグラフ」タブはとても便利です。
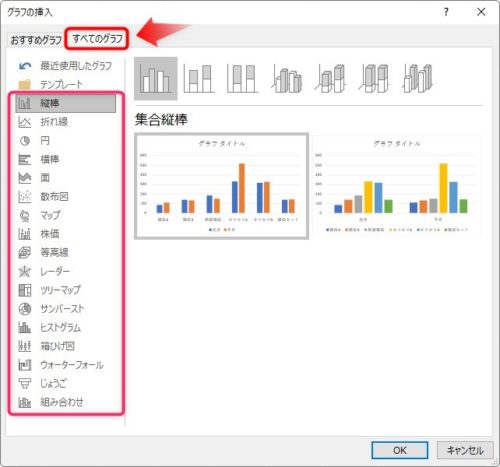
Excelに用意されている、全てのグラフが一覧で表示されるため、[挿入]タブのグラフ一覧よりも、目的のグラフを早く探すことができるかもしれません。
今回は、[縦棒/横棒グラフの挿入]から、

[2-D縦棒]の[集合縦棒]を選びました。
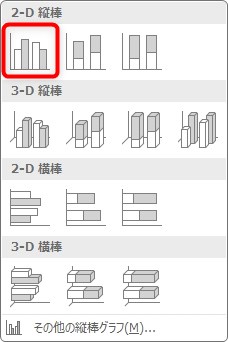
選んだ瞬間にグラフが作成されます。
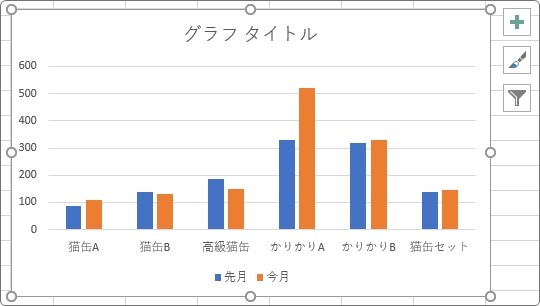
もうできた!
グラフをクリックすると、上に2つのタブを含んだ[グラフツール]があらわれます。

[デザイン]タブ・・・全体のデザイン変更、グラフの種類や範囲の変更などができます。

[書式]タブ・・・色などの見た目を変更できます。

グラフ要素の確認方法
グラフは様々な要素(部品)から構成されています。
適当にグラフの様々な場所をクリックすると、選択できる場所が幾つもあるのが確認できるはずです。必要に応じて、その要素の位置を変更したり、表示/非表示を切り替える必要があります。
その設定は、グラフをクリックすると表示される、右上の「+」ボタンから行います。
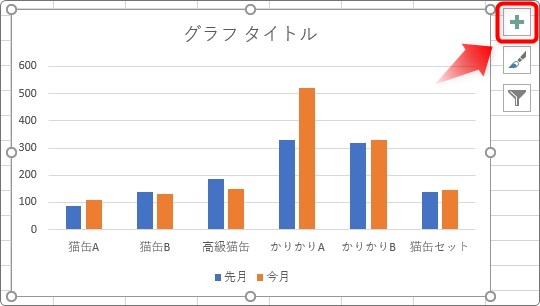
クリックすると、作成したグラフの要素一覧が右側に表示されます。
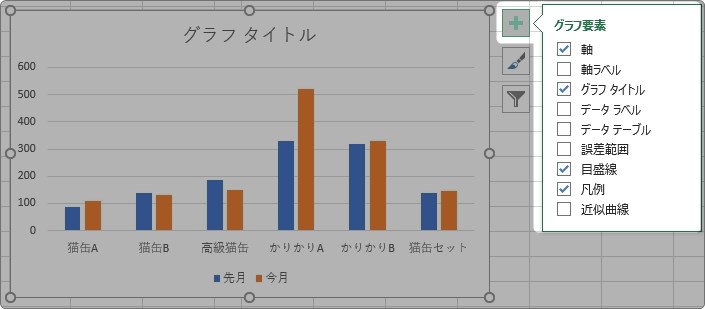
この一覧、[デザイン]タブ → [グラフ要素を追加]をクリックしても、

同じ一覧が表示されます。
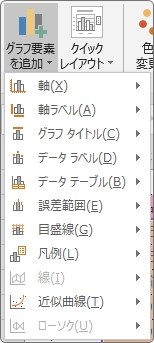
ここでの操作は、グラフ右上の「+」ボタンに統一して説明していきます。
説明を続けます。
それぞれの要素の上にマウスを移動すると、「▶」が表示される場合は、クリックするとさらなる詳細設定が右側に表示されます。
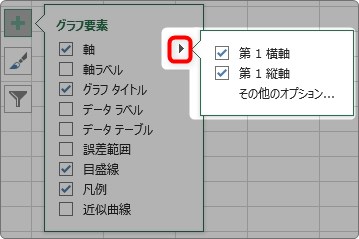
見た通り、チェックが入っている場所が、現在のグラフに表示されている要素です。
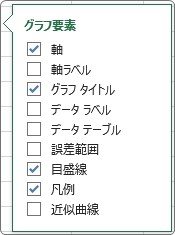
これら全てを常に使用するわけではないので、今回は必ず確認したい、4つの要素について説明していきます。
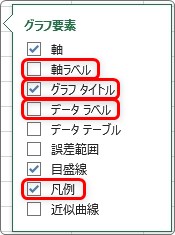
タイトルを付ける
グラフに適切なタイトルを付けることは大切です。
バージョン2013以降のExcelでグラフを作成した場合は、最初から[グラフタイトル]の要素にチェックが入っており、タイトルの場所が用意(表示)されています。
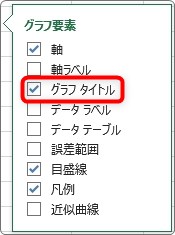
グラフ上部に「グラフタイトル」と表示されている場所です。
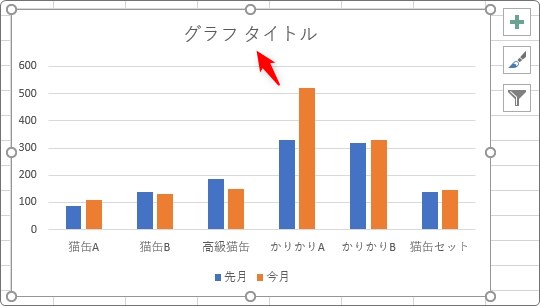
この文字を削除して、必要なタイトルを入力することになります。
今回は、「売上個数 比較グラフ」と入力してみました。
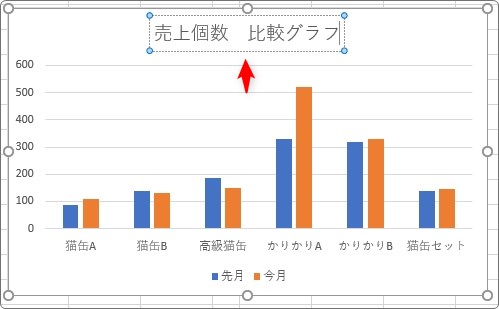
このタイトルですが、作成したグラフを他のソフトウェアに貼り付けて使用する場合などは、そちらのソフトウェアでタイトルを作成した方が良い場合があります。
そんな時はタイトルを消したいですね。[グラフ要素]のチェックを外しても消せますし、
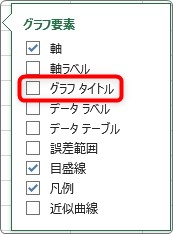
タイトルの場所をクリックして【Delete】キーを押すことで削除することもできます。
下の画像がタイトルを削除した状態です。
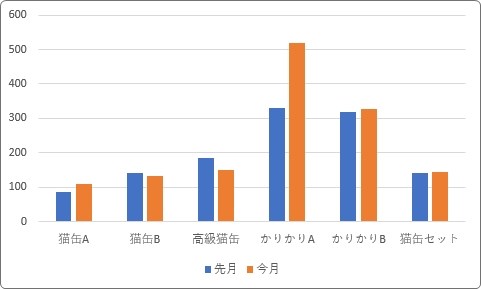
軸に単位を付ける(軸ラベル)
縦軸や、横軸には、単位を付けていないと何の数値か分からない場合が多くあります。
単位を付けるには軸ラベルを利用します。
グラフ右上の「+」をクリックして、[軸ラベル] → 「▶」に移動すると[第 1 横軸][第 1 縦軸]が表示されます。ラベルを付ける位置を縦軸・横軸から選ぶことができます。
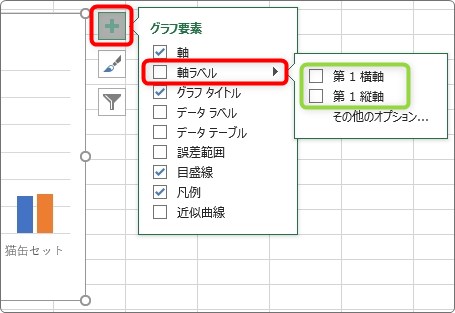
横軸にチェックを入れるととグラフの下に、縦軸にチェックを入れるとグラフの左に新しいラベルが表示されます。
今回は縦軸にラベルを付けたいので、[第 1 縦軸]にチェックを入れます。
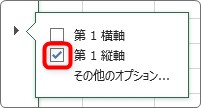
すると、縦軸の左側に新しいラベルが表示されます。

この「軸ラベル」という文字を削除して適切な単位を入力します。
今回は個数のデータなので「軸ラベル」の場所をクリックして文字を消し、「個」と入力。
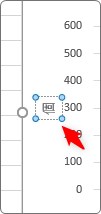
これで縦軸の数字が「売れた個数のことか」と意味が分かるようになりました。
最初の状態だとラベルの文字は横向きになっています。
これが気になる場合は、先ほどのラベル表示の下にある[その他のオプション]をクリックして、
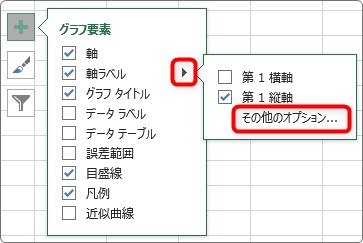
右に表示された作業ウィンドウの[サイズとプロパティ]の場所で[文字列の方向]を[縦書き]に変更しましょう。
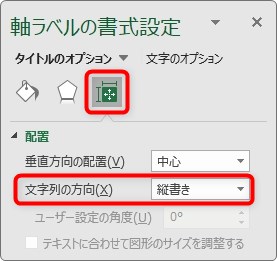
これで縦書きになります。
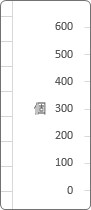
凡例の位置を調整する
それぞれのデータ系列のタイトルのことを凡例(はんれい)とよびます。
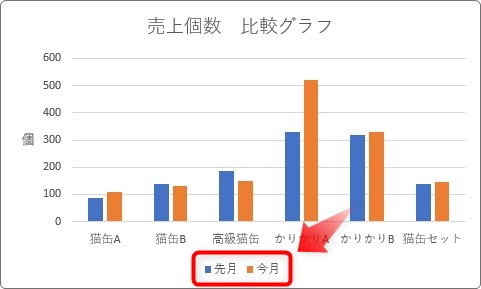
この凡例は、非表示にしたり位置を変更することができます。
グラフ右上の「+」をクリックして、[凡例] → 「▶」に移動すると表示する位置を変更できます。
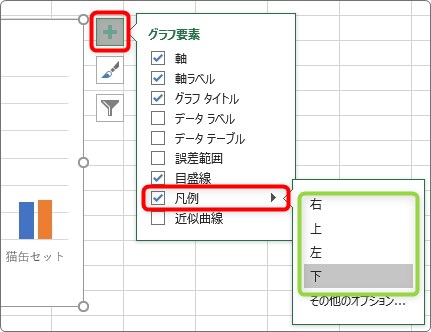
凡例の位置を変更するだけでグラフ全体が見やすくなる場合があります。
今回は右に移動してみました。
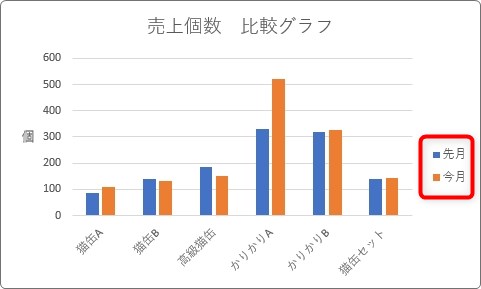
データラベルを付ける
それぞれの系列(グラフの図部分)に数値を付けた方がよい場合があります。
グラフ右上の「+」をクリックして、[データラベル] → 「▶」に移動すると表示する位置を選ぶことができます。
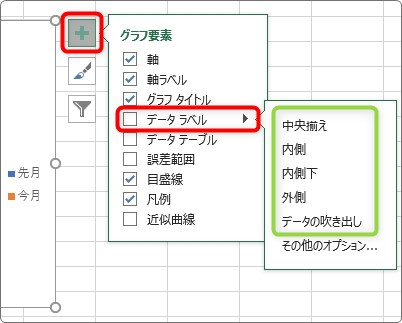
今回は[外側]を選んでみました。
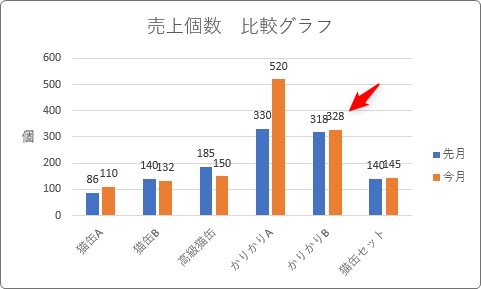
データの数値がデータラベルとして、データの外側(上)に表示されました。
ちょっと見難いですね。今回はデータラベルは必要なかったかもしれません。
まとめ
グラフ作成の流れを簡単にまとめてみました。
実際は、グラフの選択方法や、数値軸の編集など知るべきことは数多くあります。
しかし、まずは作成の大まかな流れを知っておいた方が次のことが頭に入りやすくなりますね。
- タイトルを付ける
- 軸の単位を付ける
- 凡例の位置を調整する
- データラベルを付ける
簡単なグラフであればこれらの設定を確認していただければ十分だと思います。
また、それぞれの設定はグラフ右上の「+」ボタンから簡単にできることも覚えておきましょう。

グラフの細かなお話は、それぞれ分けてやる予定にゃ


