Introduction
Ver. all 2013 2016 2019 2021 365
エクセルのメモ機能やコメント機能を使用すると、付箋を貼るようにメモを記入できます。
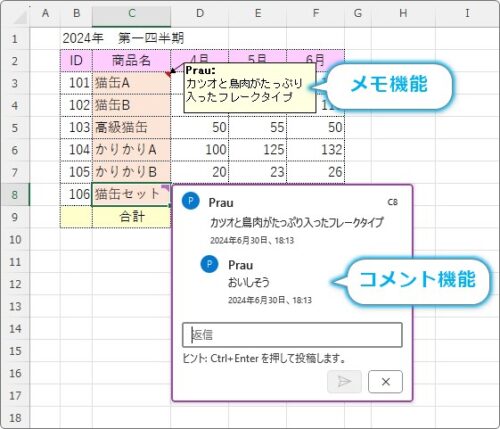
普段は表示されず、設定をしたセルの上にマウスを移動するか、選択した時に表示されるので邪魔になりません。
また、印刷もされないので気軽に利用できますよ。もし印刷したい場合は、設定を変更すれば印刷できるようになります。
Excelでは、似た機能で「メモ」と「コメント」が存在します。
ここでは一番お手軽な「メモ」機能を中心に説明していきます。

ちょっとしたメモで使用するのも良いにゃ
メモ(付箋)の挿入方法
Excelで付箋のようにちょっとしたメモを入れるには「コメント」機能と「メモ」機能があります。
[校閲]タブの隣同士にあるのですが、使い方はほとんど同じです。

それぞれを表示したのが下の画像です。
上が「メモ」機能で下が「コメント」機能です。
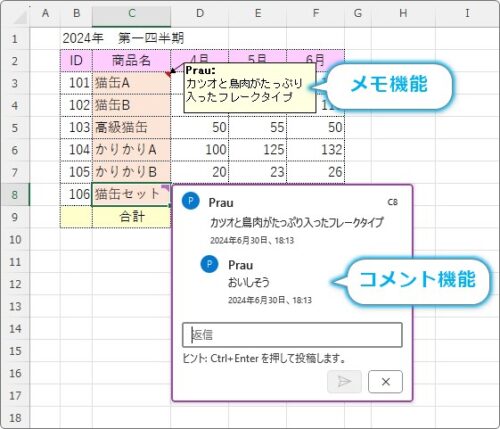
コメント機能は、会話のように続けてコメントが入力できます。複数人でのやり取りが必要なときにお勧めです。
ちょっとしたコメントを作成したい時には単純な「メモ」機能の方が便利。
ここでは、その「メモ」機能を中心に説明していきます。
ではいきましょう。
メモ(付箋)を挿入したいセルをクリックして、
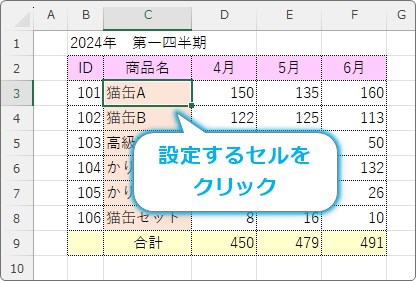
[校閲]タブ → [メモ] →

一覧から[新しいメモ]をクリックします。
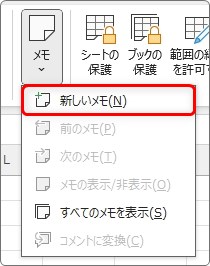
右クリックのショートカットメニューを使用する方法もあります。
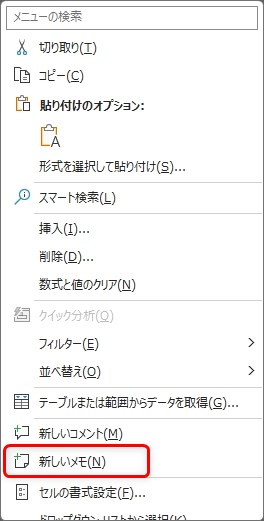
記入者が入力され、その下に文字が入力できるようになります。
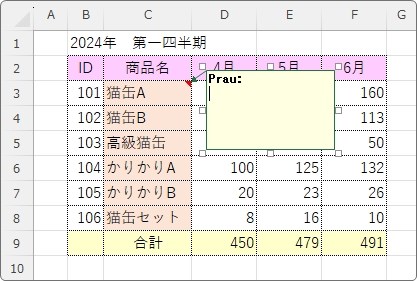
内容を入力して、他のセルをクリックすれば完了です。
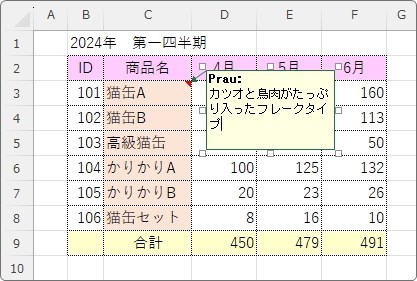
メモを挿入した場所には、セルの右上に赤い三角のマークが付きます。
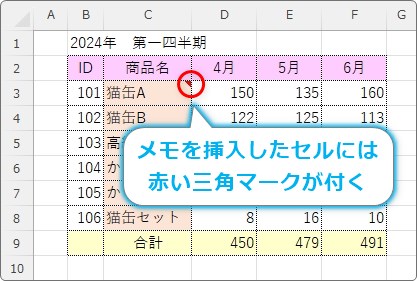
その場所をクリックするか、マウスを移動するだけで、内容がポップアップ表示されます。
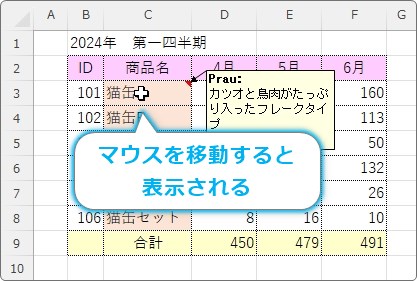
メモの内容を修正する場合は、[校閲]タブ → [メモ] → [メモの編集]をクリック。
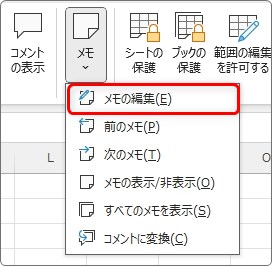
やはり右クリックのショートカットメニューからも可能です。メモを作成したセルで右クリックした場合は、メモに関するメニューが増えていますよ。
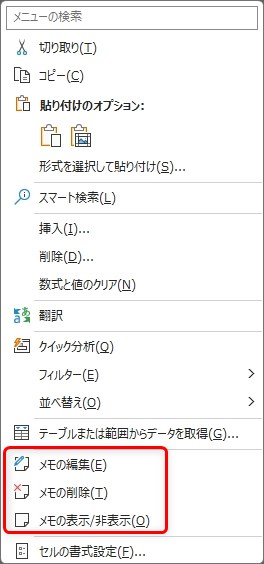
話を戻します。
[メモの編集]をクリックすると、メモに文字が入力できる状態に戻ります。また、周りの白いハンドルを引っ張れば、メモ枠のサイズも変更できます。
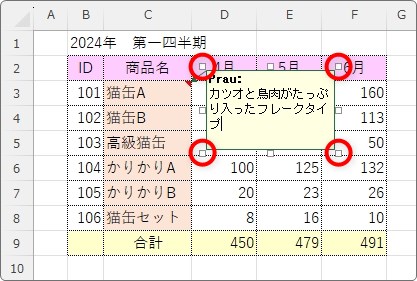
横長にしてみました。
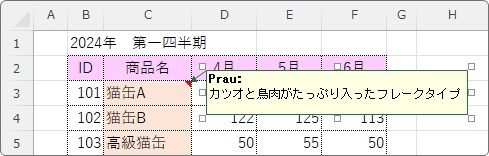
メモを挿入したセルを選択した状態で、[メモの表示/非表示]をクリックすると、
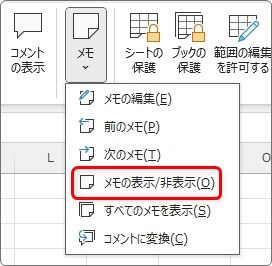
個別に表示/非表示に設定することができます。
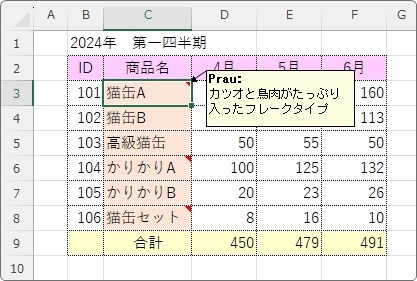
常にコメントを表示したいときはその下の[すべてのメモを表示]をクリック。
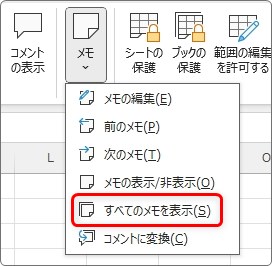
全てのメモを常に表示した状態にできます。
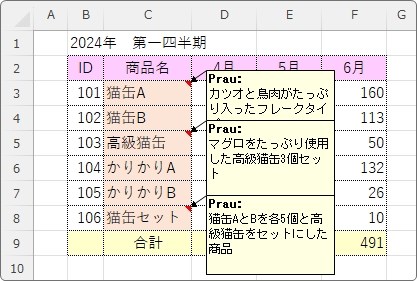
メモの削除
メモを削除するには、削除したいセルをクリックして、[校閲]タブ → [削除]で簡単に削除できます。

また、複数のセルを選択しておけば、メモを同時に削除することも可能です。
作成者の変更
メモやコメントの最初に記入される作成者を変更することができます。
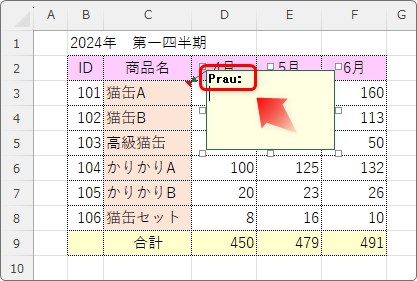
左上の[ファイル] → [オプション]をクリック。
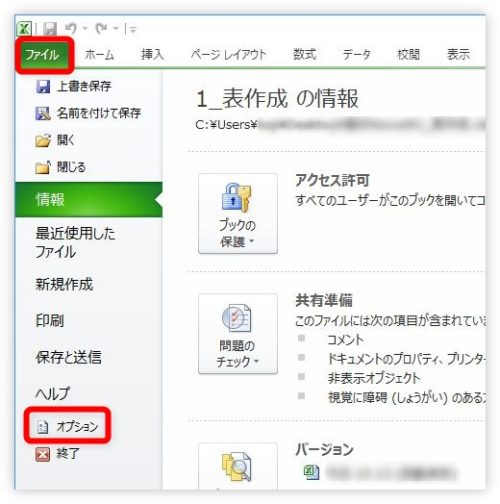
[基本設定]の下の方にある、[ユーザー名]に入力されている文字が、メモやコメントに挿入されます。この場所を変更しましょう。
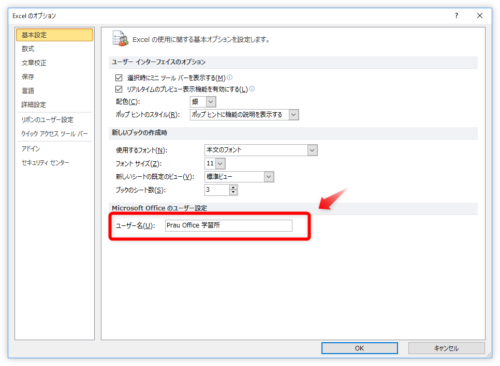
メモを印刷する設定
コメントを印刷するには、ページ設定を変更する必要があります。
[ページレイアウト]タブ → [ページ設定起動ツール]をクリックします。
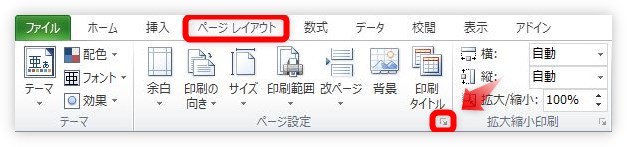
[ページ設定]ダイアログボックスが表示されるので、[シート]タブに移動して、[コメント]の場所をクリックすると、
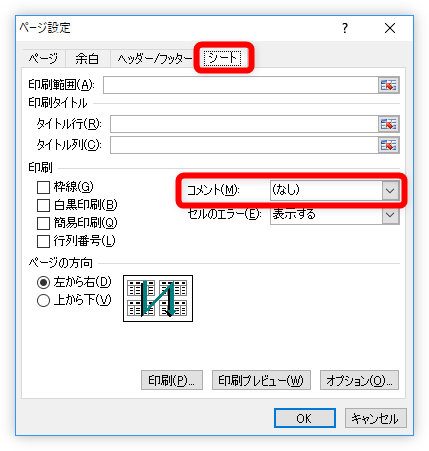
印刷するコメントの設定を選ぶことができます。
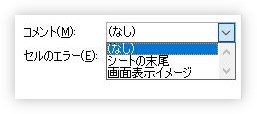
[シートの末尾]を選ぶと、コメントの表示/非表示に関わらず、全てのコメントが最後のページに一覧として印刷されます。
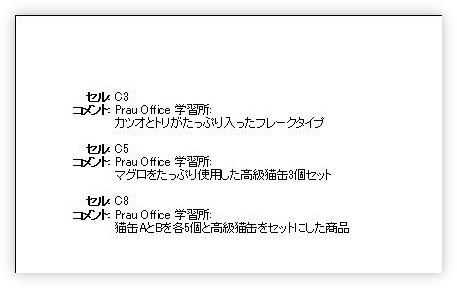
セル番地も印刷されますね。
また、[画面表示イメージ]を選択すると、画面に表示されている状態と同じように印刷されます。
ポイントは、[メモの表示/非表示]を押して、メモやコメントを常に画面に表示した状態であること。
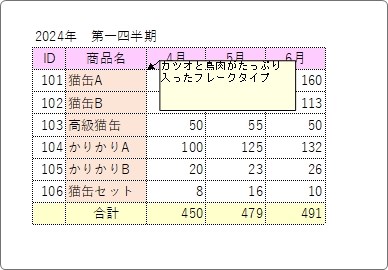
上の画像は1つのコメントのみ表示設定にしています。
全てのコメントを印刷したい場合は、[すべてのメモを表示]をオンにしてから印刷すればOKです。
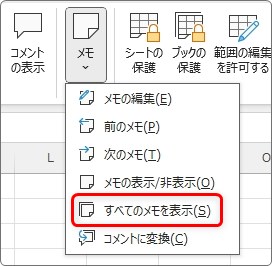
まとめ
手軽に活用できるのがメモ機能です。
セルに対する入力内容を説明する時にも使えますし、自分用の簡単なメモに使うのも良いですね。
削除も簡単なので、積極的に活用しましょう。
できる事や操作方法は「コメント」機能もほぼ同じです。
自分に合った方を使用してください。

難しい操作が必要無いので嬉しいにゃ


