Introduction
Ver. all 2016 2019 2021 2024 365
エクセルで中央を境に上下に伸びる棒グラフを作成する方法を2つ紹介します。
状況に応じて使い分けてください。
一つは、数値の基準を設けて、その基準から上下に見た目を分ける方法です。
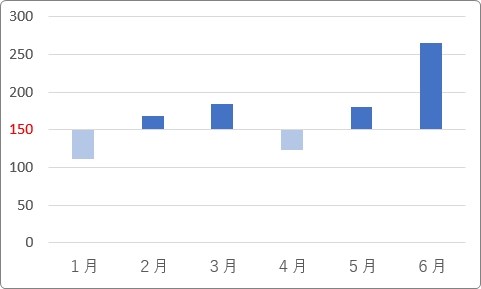
もう一つは、損益などのプラスとマイナスを「0」を境に上下に分ける方法。
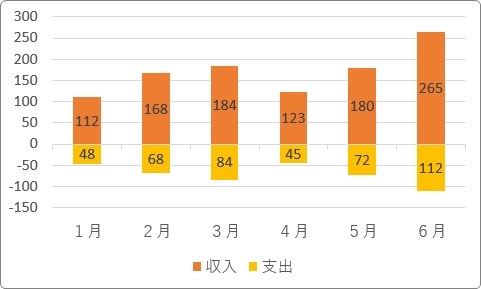
前者の方は目盛設定の変更で簡単にできます。
後者は積み上げ棒グラフを利用するのですが、グラフのもとになる表を新たに作成する必要があるかもしれません。その場合は少し手間がかかります。

どっちか選んで参考にして欲しいにゃ
基準から上下に分ける方法
では、一定の数値を基準として上下に分ける方法です。
下の表から作成した棒グラフで説明していきます。
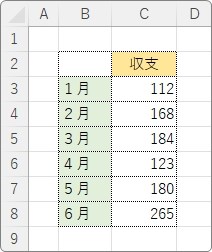
まず必要な場所を選択して、
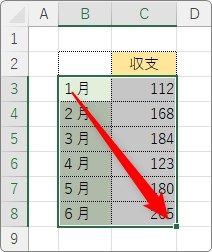
[挿入]タブ → [縦棒/横棒グラフの挿入] → [集合縦棒]をクリックして、

通常の棒グラフを作成しました。
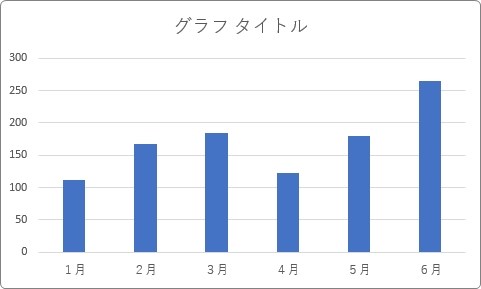
今回は、目盛り「150」を境に上下に分けてみます。
縦軸目盛りをダブルクリック。
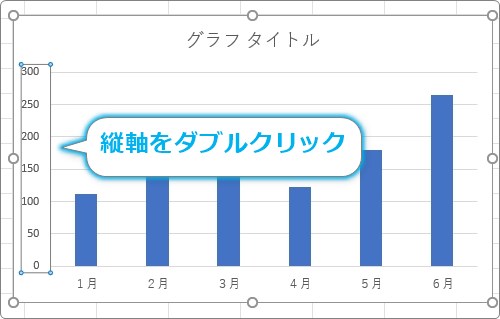
画面右側に[軸の書式設定]作業ウィンドウが表示されます。
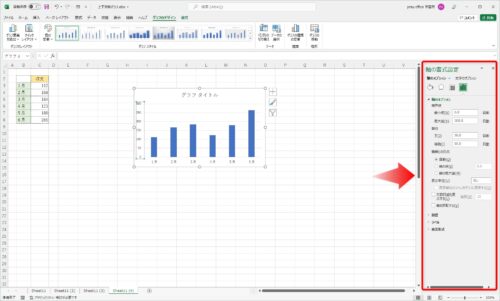
その[軸のオプション]の場所で、
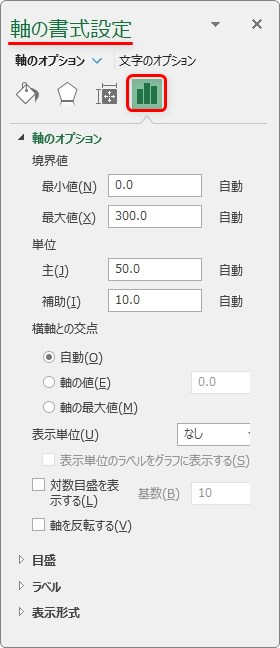
[軸の値]にチェックを入れ、右側のボックスに上下に分ける基準となる数値を入力します。
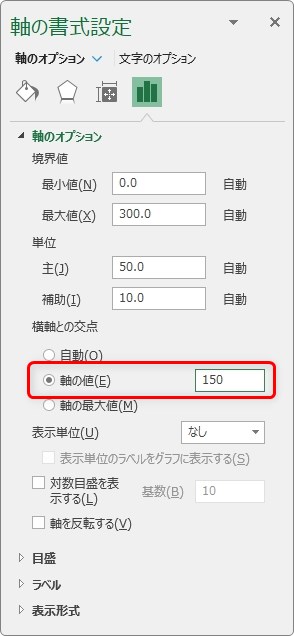
今回は「150」と入力。
結果は下のように目盛り「150」の場所から上下に伸びるグラフになります。
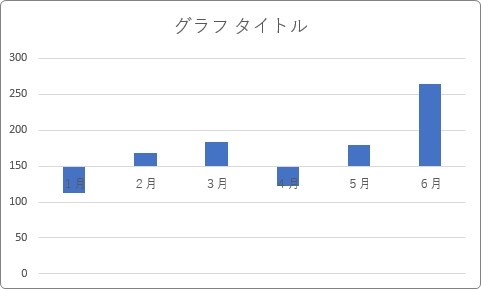
気になるのが、横軸ラベルの位置です。中央にあると分かり難いですね。
下に移動しましょう。
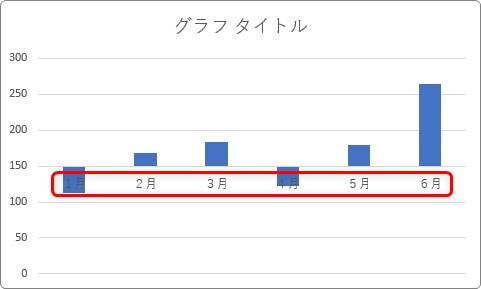
横軸ラベルをクリックすると表示される[軸の書式設定]作業ウィンドウで[ラベル]の場所をクリックすると、畳まれていたメニューが表示されます。
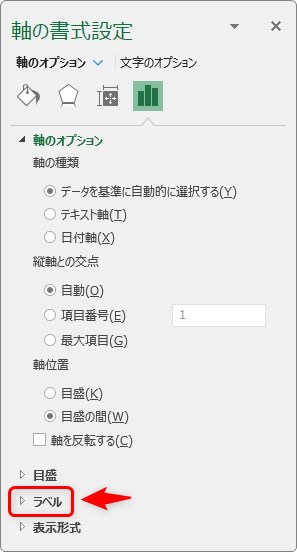
そのメニューの中の[ラベルの位置]の右側をクリックして、一覧から[下端/左端]を選びます。
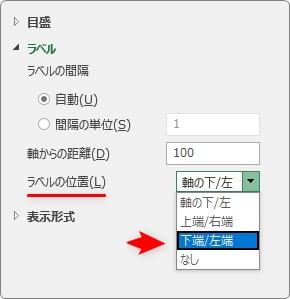
これで横軸ラベルが下端に移動します。
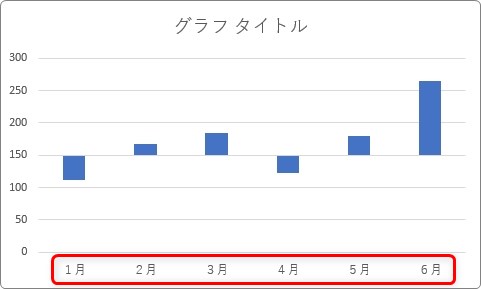
これで一応完成です。後は全体の体裁を状況に応じて修正しましょう。
グラフタイルを削除して(クリックして【Delete】キー)、全体の文字サイズを少し大きくしたのが下の状態です。
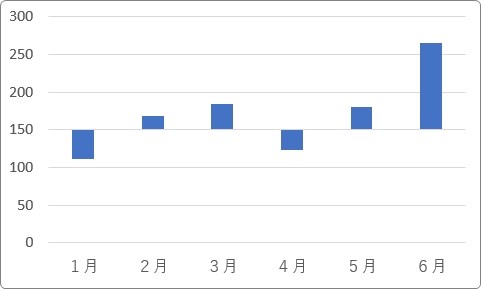
少し見やすくなりました。
さらに、「150」より下の色を変更すると分かり易くなりそうです。
単独の棒を選択したい時は、ゆっくり2回クリックします。

色を変更したい棒を選択したら、右側の[データ系列の書式設定]作業ウィンドウの[塗りつぶしと線] → [塗りつぶし(単色)]にチェック → 右下で色を変更。
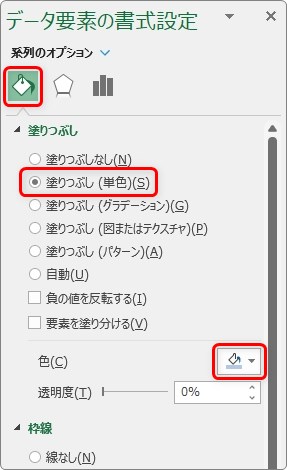
今回は、「150」から下の棒を薄い青にしてみました。
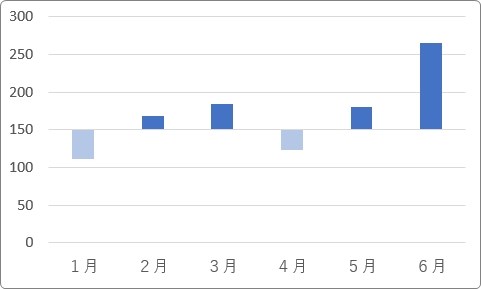
さらに境となる「150」を強調したい場合は、目盛りの色を赤色に変えても良いかもしれません。
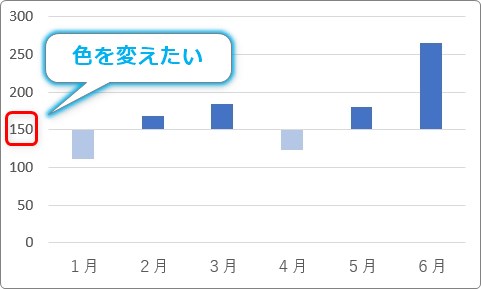
これは少し面倒です。
縦軸目盛りをクリック → [軸の書式設定]作業ウィンドウで、下にある[表示形式]をクリック。
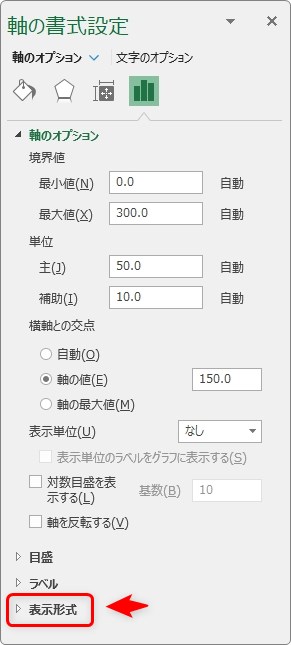
表示された場所の[表示形式コード]に
[赤][=150]#,##0
と入力して[追加]をクリック。
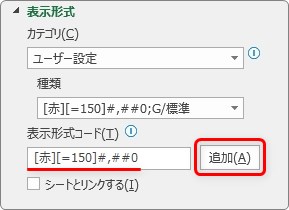
これで赤色に変更できます。
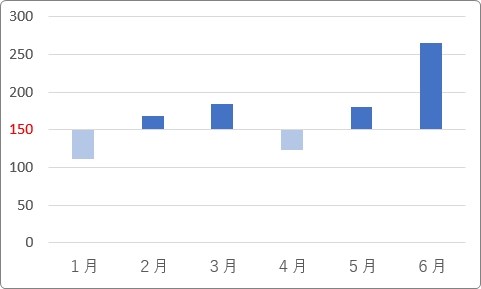
この方法に関しての詳しい説明は下にありますので興味のある方はご覧ください。

プラスとマイナスで上下に分ける方法
売上や経費のようにプラスとマイナスを上下に分けたい場合は、積み上げ棒グラフを利用しましょう。
今回は下の「収入」と「支出」の表から、
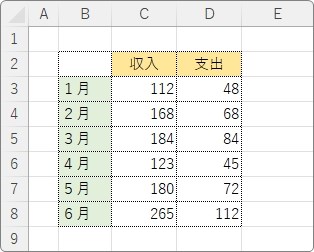
上部を「収入」、下部を「支出」にしたグラフを作成してみます。
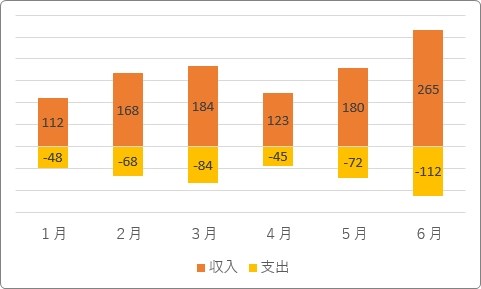
まず、「0」を基準にするため下部は数値がマイナスのデータが必要になります。
今回の表の場合は、「支出」のデータをマイナス表記のデータに変更したものを右側に作成します。
※すでにマイナスのデータが存在する場合は、この作業は必要ありません。
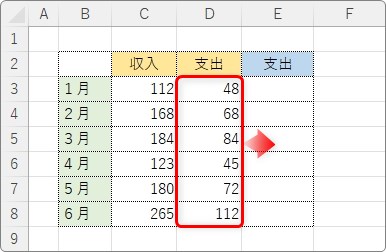
計算式は簡単です。「=」を入力した後に、「-」を付けて元のセルを参照します。
今回「E3」に作成する式は、
=-D3
となります。
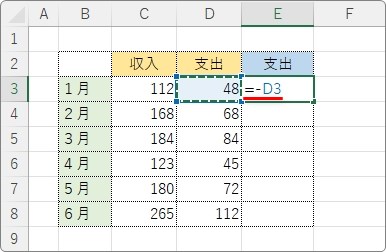
後は、オートフィル機能を使用して下にコピーすれば、
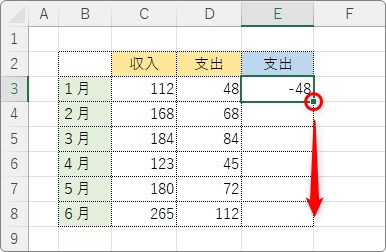
マイナスデータの準備OKです。
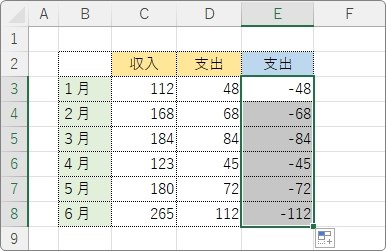
では、今作成したデータを含めて積み上げ棒グラフを作成します。
離れたセルを同時に選択する必要があるので【Ctrl】キーを利用しましょう。
まず、「B2:C8」をドラッグして選択。
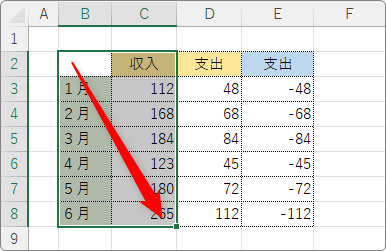
次に【Ctrl】キーを押しっぱなしにして、「E2:E8」をドラッグします。
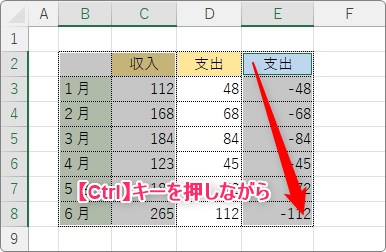
離れた二か所を同時選択できたら、[挿入]タブ → [縦棒/横棒グラフの挿入] →

[積み上げ横棒]を選べば、
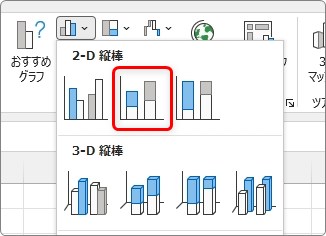
下のようにグラフが完成します。
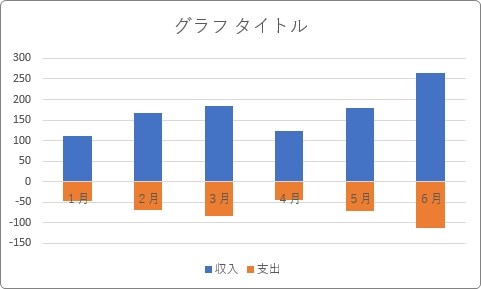
ここから、少し手直しが必要です。
まず、横軸ラベルの位置が中央にあるのが気になりますね。邪魔にならない下部へ移動しましょう。
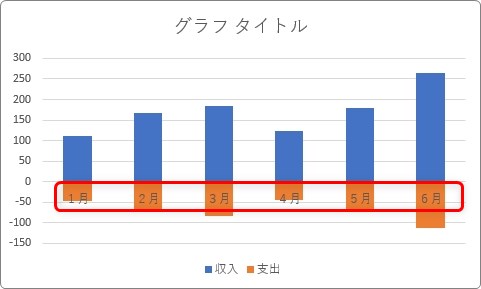
横軸ラベルをダブルクリック。
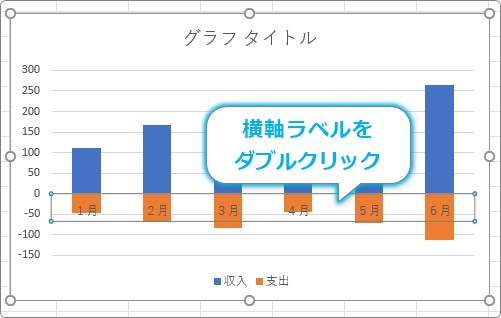
画面右側に[軸の書式設定]作業ウィンドウが表示されます。
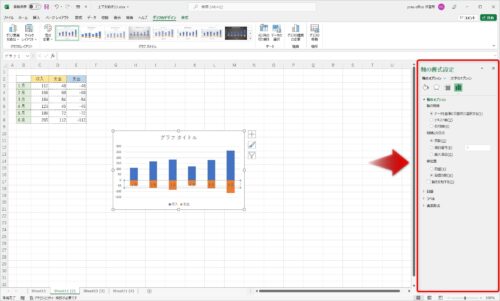
その[軸の書式設定]作業ウィンドウで、[ラベル]をクリックして畳まれていたメニューを表示します。
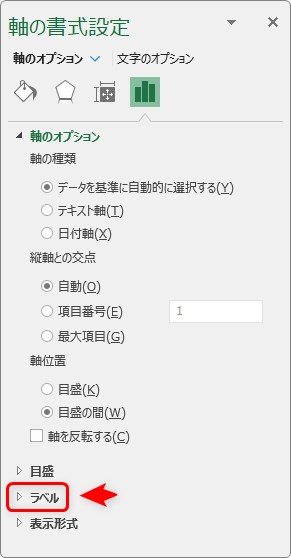
[ラベルの位置]の右側で[下端/左端]を選びます。
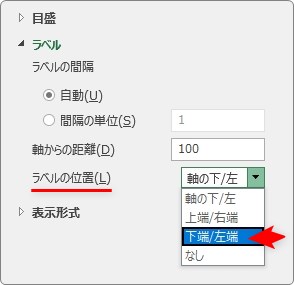
横軸ラベルを下部に移動することができます。
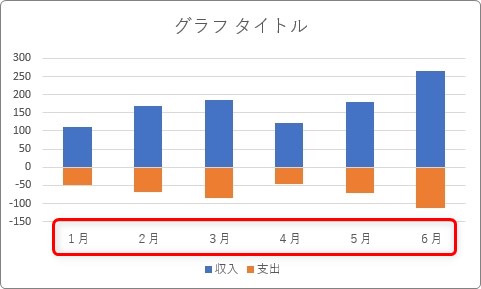
これで、ほぼ完成です。
必要に応じて設定をいくつか変更した方が良いかもしれません。
例えば「データラベル」の表示。
グラフを選択すると表示される右上の「+」をクリックして、[データ ラベル]にチェックを入れます。

これで、各棒部分にデータを表示することができます。

タイトルや縦軸目盛りは、必要が無い場合は削除するとスッキリしますよ。
それぞれ、選択して【Delete】キーを押すだけで削除できます。
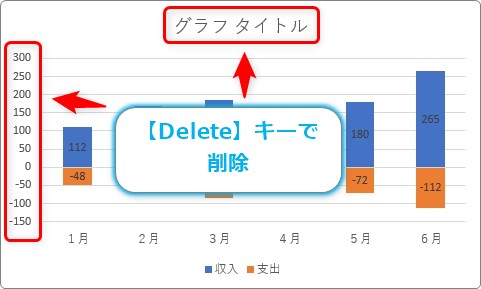
うん。だいぶスッキリしました。
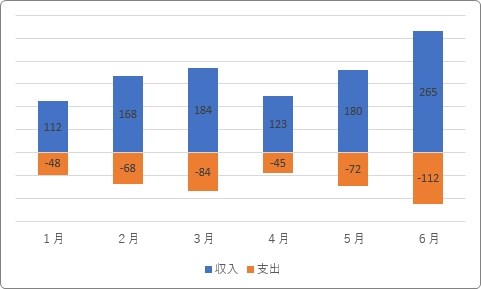
棒の色を変更した方が「データラベル」が見やすくなりそうですね。
色の変更はグラフをクリックすると表示される[グラフのデザイン]タブ → [色の変更]を押すと、

組み合わせから選ぶだけで簡単に変更できます。
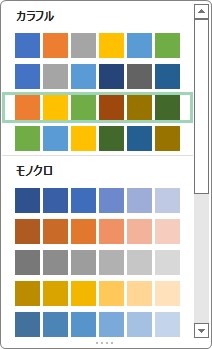
今回はオレンジ系にして、少し全体の文字サイズを大きくしてみました。
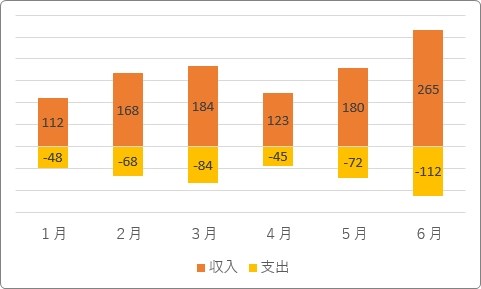
完成です。
まとめ
一定の基準を元に比較したい場合は、上下に伸びる棒グラフは分かり易くて良いですね。
上と下で色を変えるなど工夫することでさらに見やすくなります。

横棒グラフでも同じようにできるにゃ


