Introduction
Ver. all 2016 2019 2021 2024 365
エクセルは、ワードやパワーポイントで作成する表のように自由にセルを分割することはできません。
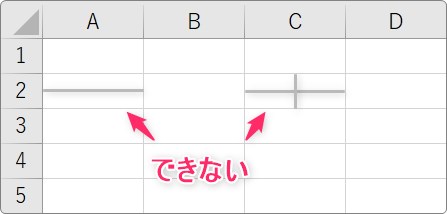
※文字列にスペースやカンマが存在した場合、それを利用して分割することはできます。
ここでは、エクセル初心者の方が「セルを分割したい」と思った時に「こうやって対処すると良いよ」という例を紹介します。
しかし、そもそもエクセルというソフトウェアは表計算ソフトウェアです。計算やデータベース的扱いが必要ない場合は、ワードやパワーポイントで作るべき表かもしれませんよ。
無理やりエクセルを使う必要はないということですね。

エクセルで最初に表を作成する時に、みんな思う事だにゃ
何でエクセルはセルの分割ができないのか
初めてエクセルを触った方が一番最初に思うことは、「セルを分割したい!」という事ではないでしょうか。
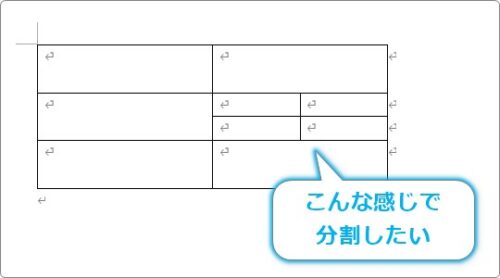
しばらくエクセルを使っていると、1つのセルを複数に分割できない理由も何となく分かってくると思います。
その理由の例を一つ挙げるならば、セル番地の指定に困るということです。
エクセルの便利な点の一つにセル番地が利用できることがあります。行番号と列番号で「A1」のように位置指定できるのですね。そのセル番地を計算などに利用することができます。
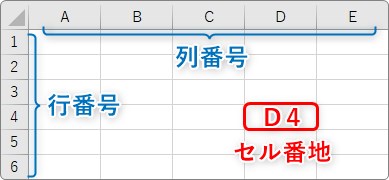
もし自由自在に分割できてしまうと・・・。
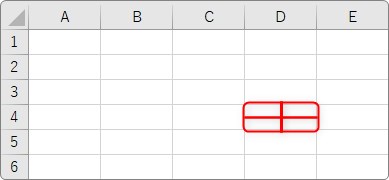
セル番地の指定に困ってしまいますね。
また、データの並べ替えをしたいときも、分割した場所の扱いに困ってしまいます・・・。
分割するのではなく、行列を挿入して対応する
ということで、ワードやパワーポイントの表のように自由に分割できないのですが、形を無理やり分割したように見せるにはどうすれば良いでしょうか。
見た目だけでも分割したように見せたい場合は、分割するのではなく後から行列を挿入することで対応しましょう。
ワードで作成した下の表をエクセルで作成してみます。
※実際にワードで表をすでに作成していた場合は、全体を選択してコピー貼り付け機能でエクセルにコピーできますよ。
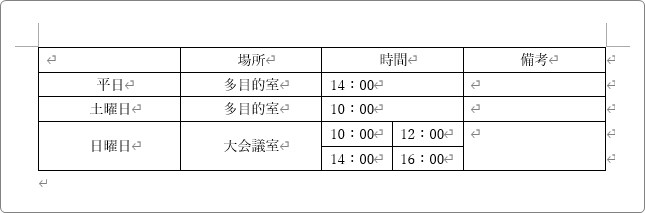
ポイントは、
後で分割が不要になるように、最初から必要な行列数を細かく指定する
ということです。
今回の場合は、下のように「行5×列5」として考えます。
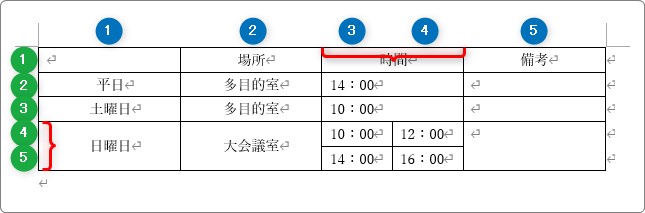
実際に作成すると下のようになります。
※分かり易くするために罫線を引いています。
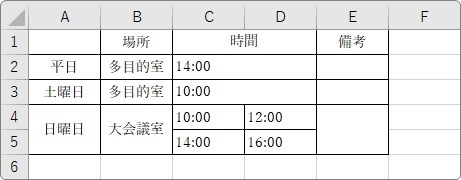
このように、最初から作成したい表の形が分かっている場合は、細かく行列を数えて作成すれば良いのですが、後から分割したくなった場合はどうしましょう・・・。
下のような場合です。
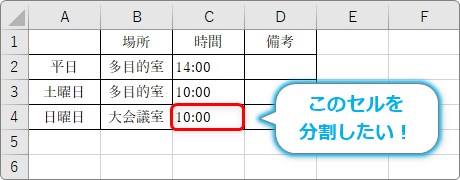
その場合は、分割するのではなく、新しい行列を挿入することで対応しましょう。
まず列を分割したかった場合です。
分割したいセルの後ろの列番号の上で右クリックします。
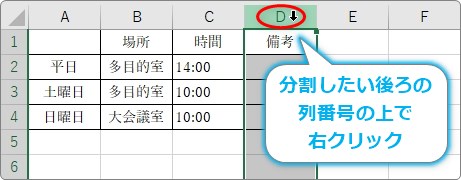
ショートカットの一覧から[挿入]をクリックすると、
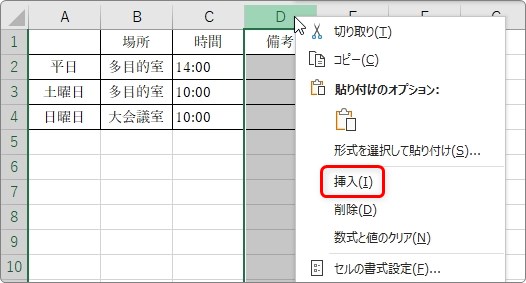
新しい列が右側に挿入されます。
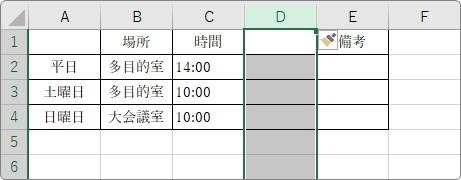
新たな列が追加されたことで、分割したのと同じように新しい情報が追加できますね。
行を挿入する場合は、挿入したい行の下の行番号の上で右クリックです。
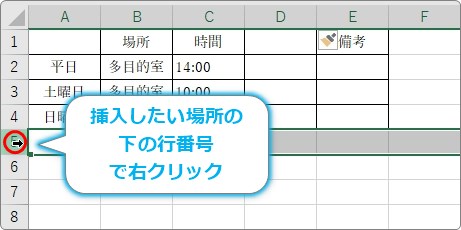
今回の場合は、一番下に行を追加したいので、線を下に1行分引くだけで済みます。
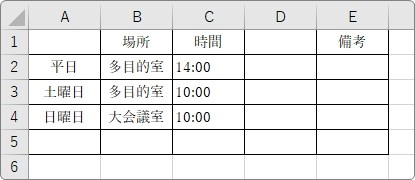
必要な行と列が追加されました。
必要な文字部分を入力します。
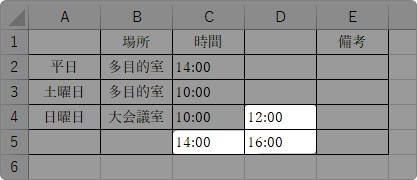
結果、下のような表が完成しました。
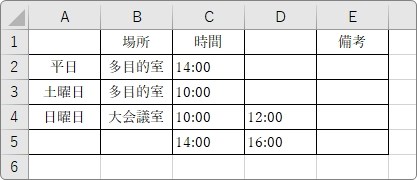
ん?なんか必要な情報は揃ったけど、完成予定の表は下の表。
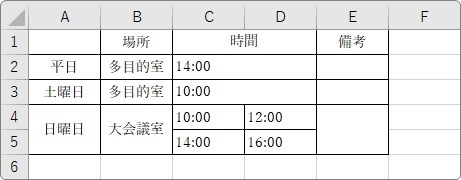
何か違いますね。
新しい行列を追加したので、他の場所を結合する必要が出てきます。
今回の結合が必要な場所は下のセル。
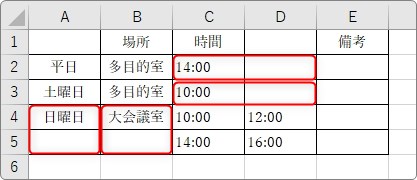
結合するには、結合したいセルを選択して、
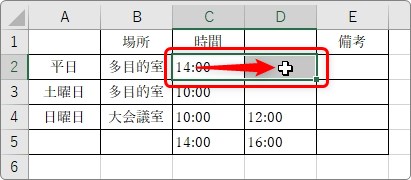
[ホーム]タブ → [セルを結合して中央揃え]の右側をクリック。

一覧から[セルの結合]を選択。
※結合後、文字を中央に寄せたい場合は、そのまま[セルを結合して中央揃え]ボタンを押しましょう。
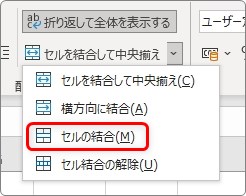
選択したセルが結合されます。
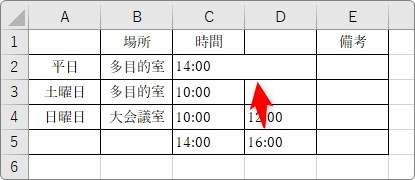
他のセルも結合が必要ですね。繰り返し同じ機能を使用したい場合は【F4】キーのショートカットが便利です。
【F4】 → 直前の機能の繰り返し
すぐ下のセルも選択して、【F4】キーを押します。
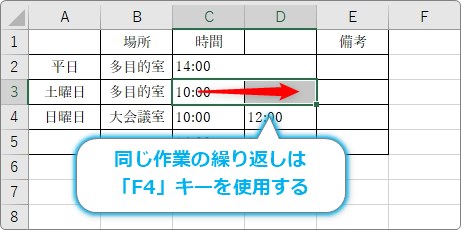
他の場所も同じように結合して、
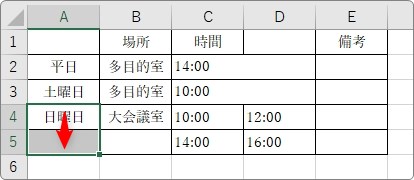
完成です。
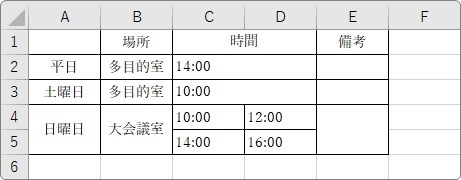
横に関しては、結合ではなく二か所の縦線を消してあげても良いですね。
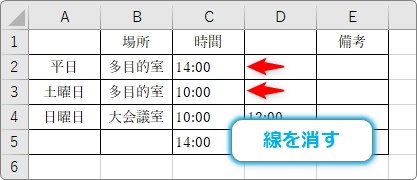
まとめ
エクセルでセルを分割したくなったら、
- 新しい行列を挿入する
- 挿入した行列に関係する場所を結合する(または不要な線を消す)
この2つの操作が必要になります。
最初にも書きましたが、「エクセルは表計算ソフトウェア」であり、「行列に整然とデータが並んでいる」表が得意です。
それにより、様々な機能が使用できるようになっています。
もし、印刷するためだけの、複雑にセルが分かれているような表の場合は、ワードで作成した方が速く美しく作成できる可能性がありますよ。

表の形や使い道に応じてアプリを選ぶにゃ


