Introduction
Ver. all 2013 2016 2019 365
Excel(エクセル)での前年比や伸び率の求め方です。
前年比、前月比、前日比、前期比も、求め方は一緒です。
文系の方は比率という言葉が苦手ですよね。簡単に説明します。
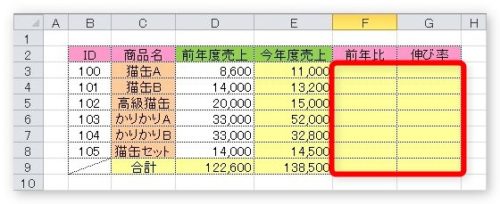
ちなみに前年比や伸び率は、関数を使用する必要はありません。割り算で求めます。

〇〇率ときたら割り算にゃー
前年比・伸び率とは
前年比とは
前年(前の時期)と比較した増減の割合。
伸び率とは
前の時期と比較した増減の割合。
ん?同じ?
この2つは前の実績と比較するという点で同じような指標ですね。
言葉で説明するより、具体例を考えた方が分かり易いと思います。
前年度に100個売れた商品があったとします。
翌年は、150個売れました。

この場合、前年比は150%になり、伸び率は50%になります。
つまり、
前年比・・・その時の実績を含めて考える
伸び率・・・増減の部分だけを考える
こう考えると分かり易いと思います。
前年比・伸び率の求め方
では、実際にエクセルで前年比と、その伸び率を求めてみます。
最初に計算式を書いておきます
[前年比]
「今年度実績」÷「前年度実績」
[伸び率]
(「今年度実績」ー「前年度実績」)÷「前年度実績」
下の表の「前年比」と「伸び率」の場所を求めてみます。
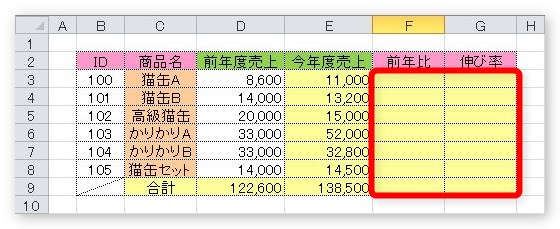
では、計算式を入れましょう。
「前年比」からいきます。「F3」をクリックして、計算式のスタートである「=」を自分で入力します。
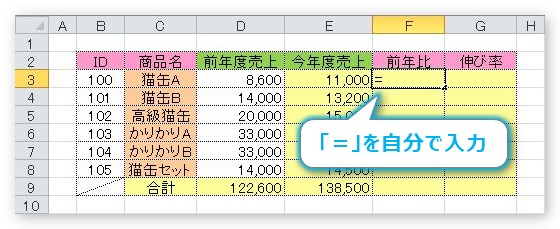
まず最初に、「今年度実績」の場所をクリックします。
今回の場合は、「今年度売上」の「E3」になります。
※項目の名前はいつも違うはずなので、しっかり表をみて、今年の結果の場所(実績の場所)を選ぶ必要がありますね。
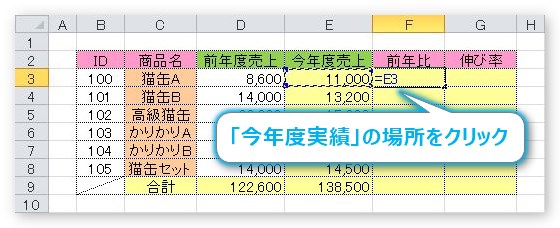
その場所を割り算してあげます。
割り算の「/」を入力。
※コンピュータでの割り算は「÷」ではなく「/」スラッシュを使います
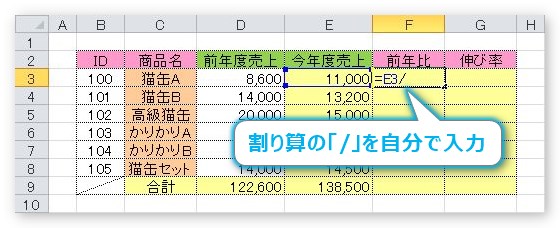
どこで割ればよいのかというと、「前年度実績」で割り算してあげます。
今回の場合は、「前年度売上」という項目名になっていますね。
「D3」をクリック。
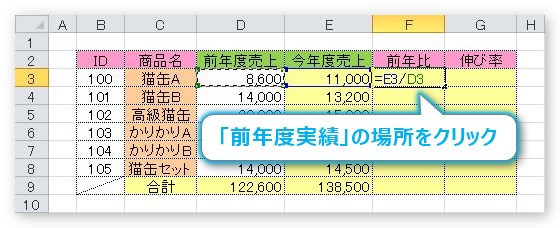
そのまま【Enter】キーを押すと計算結果が表示されます。
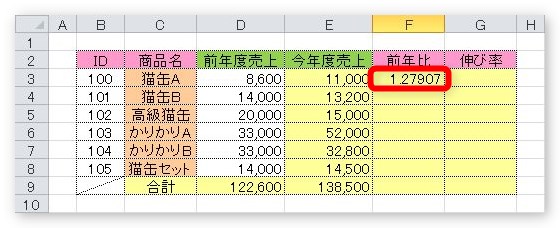
「あれ?パーセントで出ない」と思った方。計算結果は全体を「100」ではなく、「1」として表示されます。
かといって、100倍する必要もありません。後で簡単に見た目を%表示に変更することができます。
とりあえず、オートフィル機能を使用して計算式を下にコピーします。
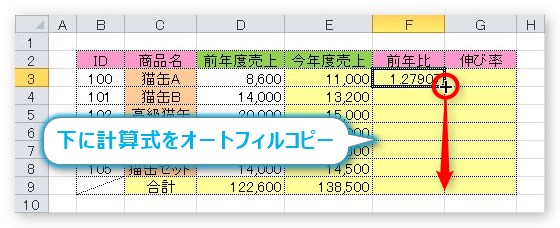
結果が表示されます。
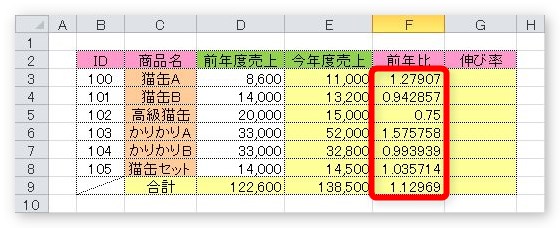
では、%表示になおしましょう。
直したい場所全体を選択して、
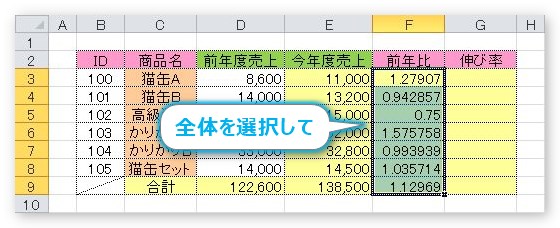
[ホーム]タブ → [パーセント スタイル]ボタンを押すだけです。

小数点以下を表示したい方は、ちょっと右にある「0」が3つあるボタンを押してみましょう。
※表示形式に関しての説明はExcel(エクセル)での表示形式の使い方|パーセンテージ、円マーク、桁区切り、小数点をご覧ください。
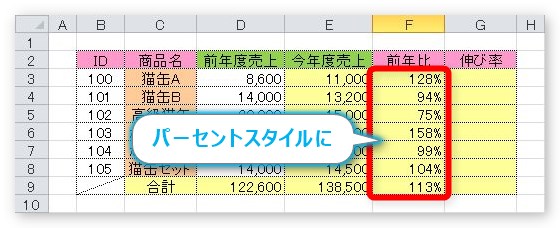
きれいにパーセント表示になりました。
「猫缶A」を見ると、前年に比べ今年の方が売上げが上がっています。何となく128%という数値は合っていそうですね。
このように、毎回数か所、自分の目で数字が正しいか確認すると万が一のミスを防げますよ。
では、次に伸び率を出しましょう。
操作の方法は同じなので、ちょっとスピードを早めます。
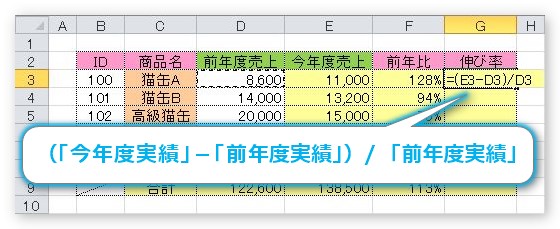
(「今年度実績」ー「前年度実績」)÷「前年度実績」の計算式を入力します。
括弧は【Shift】キーを押しながら、数字の【8】【9】の場所にありますね。
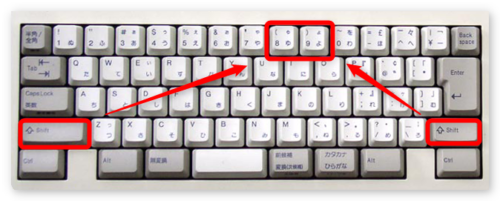
【Enter】で確定すると結果が表示されます。

今回は、先にパーセントスタイルにしてからオートフィル機能を使用してコピーしてみましょう。
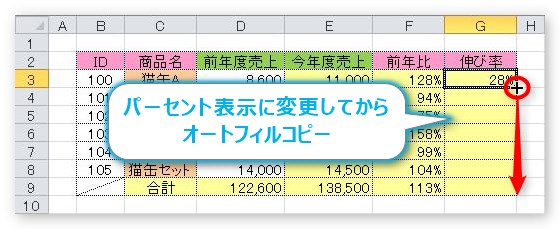
パーセント表示になったまま計算式がコピーされます。
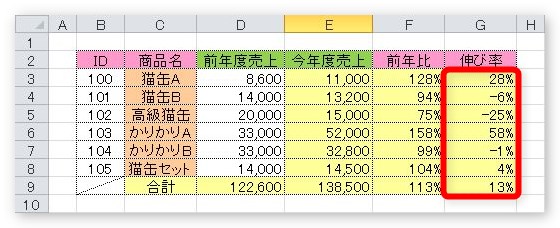
伸び率が表示されました。
「猫缶A」と「かりかりA」が絶好調みたいですね。
「前年比」と「伸び率」の結果を並べてみると、二つの関係がよくわかりますね。
まとめ
前年比と伸び率の求め方でした。
もちろん、前月比や前日比など名称や内容が変わる場合は臨機応変に対応する必要があります。
しっかり表の内容を確認して、計算する場所を間違えないようにしたいですね。
また、このような計算が苦手な方は、計算結果をしっかり後から見直すことをおすすめします。
売上げが低いのに数値が高いような時は、計算場所を逆にしている場合があるかもしれませんよ。

縁側で伸びるのは好きにゃー


