Introduction
Ver. all 2016 2019 2021 2024 365
エクセルのグラフで横軸の間隔を調整する方法です。
「横軸の間隔」と言っても、いろいろ考えられますね。
棒グラフで棒の間隔を調整するパターンと、
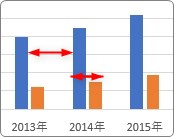
日付や時間のラベルの間隔を空けるパターン。
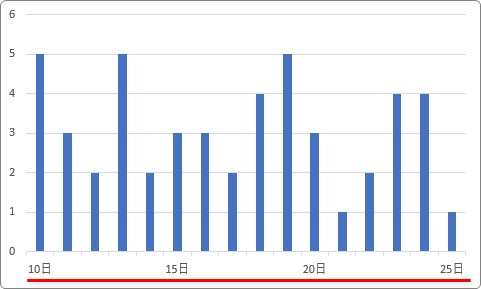
さらに、棒の間の一部の間隔を広く空けるパターンの3つを紹介します。
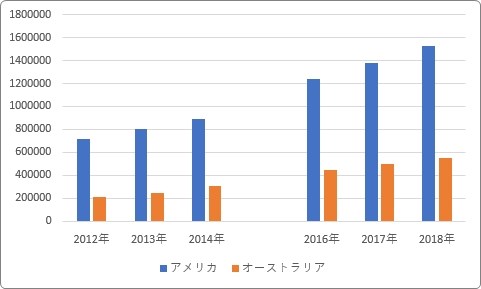

集合縦棒グラフを例に説明するにゃ
棒グラフでの横軸の間隔を調整する方法
下の集合縦棒グラフの棒の間隔を調整してみます。
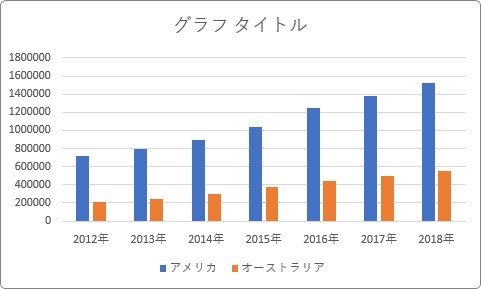
棒の間隔といっても、下画像のように二通り考えられますね。設定の場所は同じです。
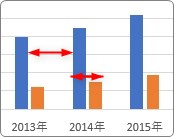
系列(縦棒)の上で右クリック。
※どの縦棒でも同じ設定画面が表示されます。
表示されたショートカットメニューの一番下[データ系列の書式設定]をクリック。
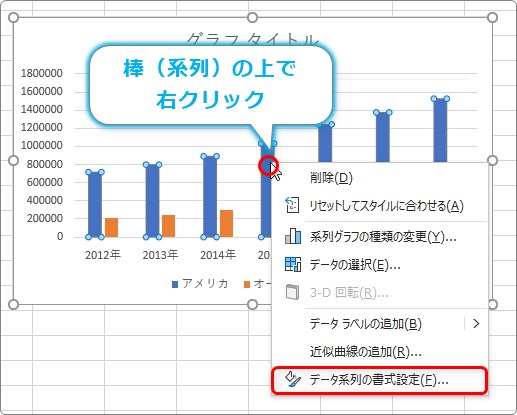
画面左側に[データ系列の書式設定]作業ウィンドウが表示されます。
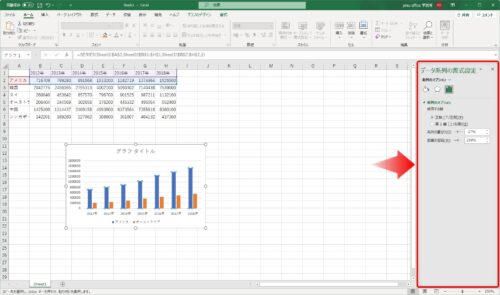
表示された作業ウィンドウの、
- [系列の重なり] → 隣り同士の縦棒の重なりを調整
- [要素の間隔] → 各要素の間隔を調整
が設定場所になります。
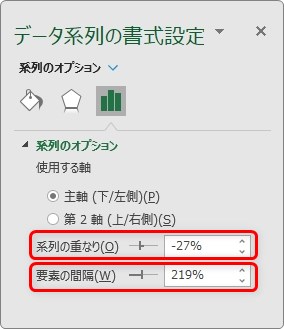
例えば、上の[系列の重なり]を「100%」にすると、
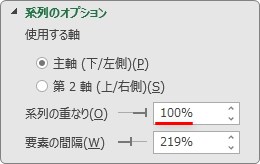
2つの系列(縦棒)が完全に重なります。
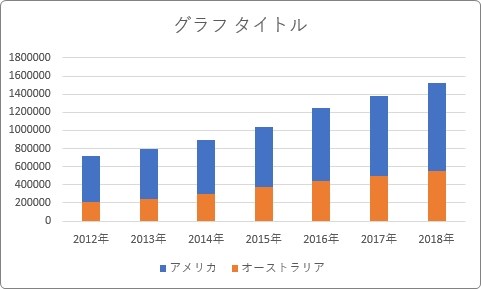
「50%」に設定すると、
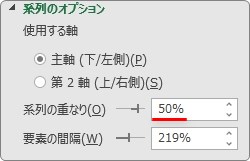
縦棒が半分重なります。
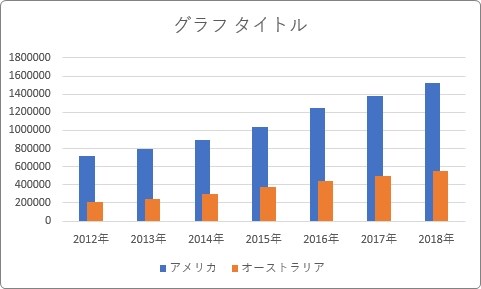
次に、下の[要素の間隔]を「500%」に増やしてみると、
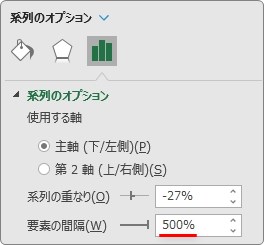
グラフの各要素の間隔が広がります。
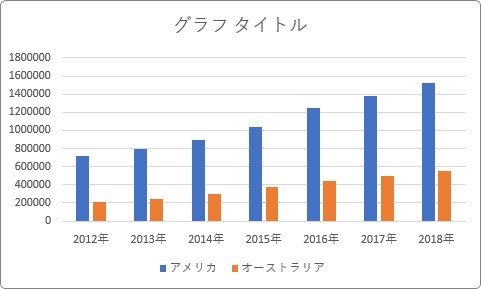 →
→ 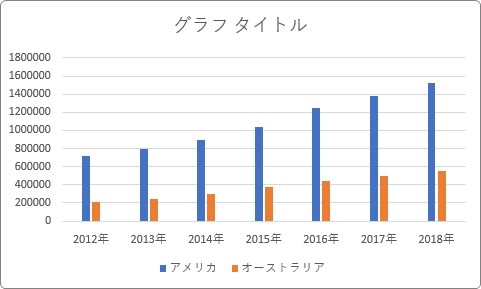
比べてみると広がっているのが分かりますね。
ラベルの横軸の間隔を調整する方法1(日付や時間の場合)
日付や時間をグラフに使用していると、横軸のラベルの間隔を空けたくなる事があります。
例えば、下の表から縦棒グラフを作成すると、

下のようなグラフが出来上がります。
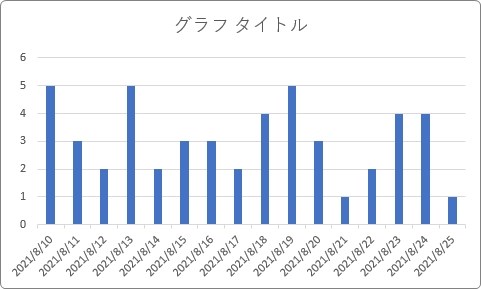
どうでしょうか。下の横軸ラベルがごちゃごちゃして見づらい気がしますね。
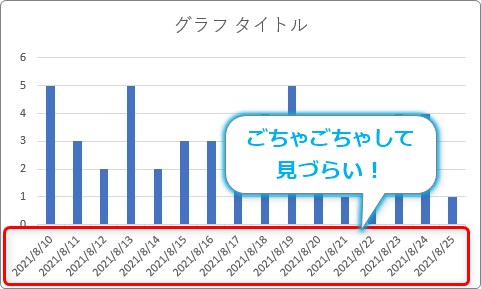
こんな時は横軸ラベルを一定の間隔でまとめると見やすくなります。
下の画像のようにしてみます。
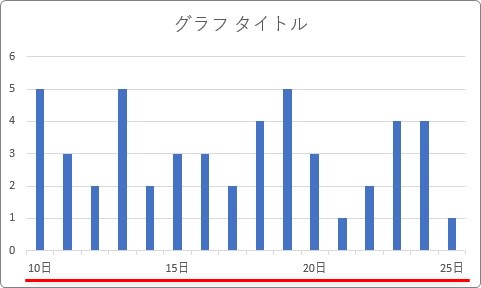
まず、横軸の上で右クリック。表示されたショートカットメニューから[軸の書式設定]を選びます。
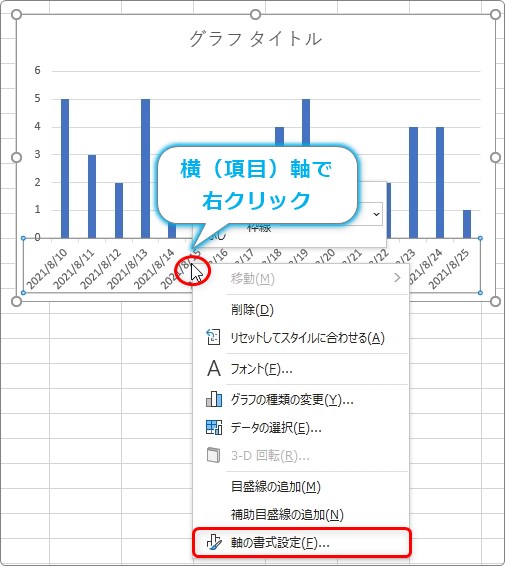
画面右側に、[軸の書式設定]作業ウィンドウが表示が表示されます。
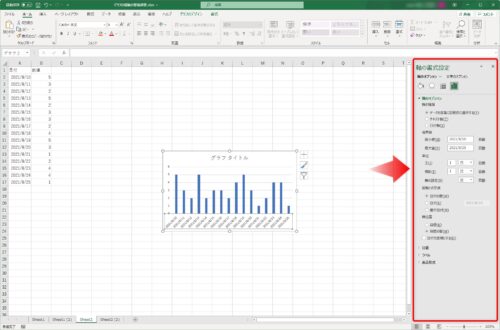
その作業ウィンドウの[軸のオプション]の場所で、赤枠で囲んだ[単位]の場所で日付をまとめることができます。
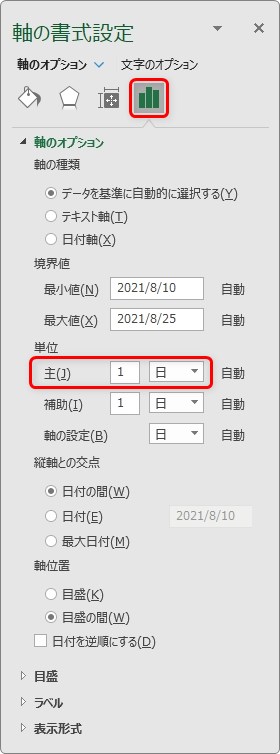
左側にまとめたい日数を入力して、右側では「日」「月」「年」を選ぶことができます。
今回は5日ごとにまとめたいので、「5」と入力すると、
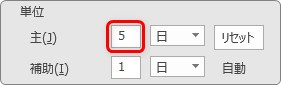
下のように5日単位でラベルが表示されます
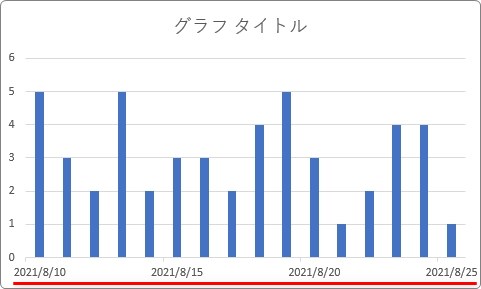
また、日付の見た目も変更することができます。
下の方にある[表示形式]をクリックして隠れていたメニューを表示します。
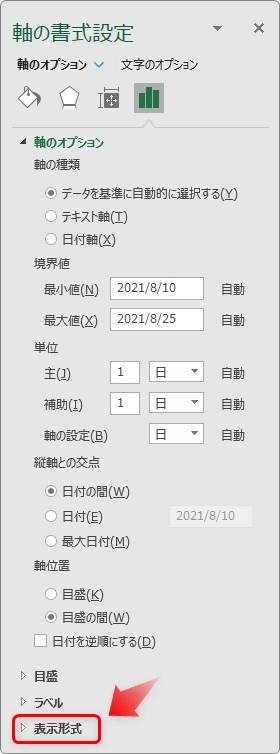
すると、様々な日付表示を選ぶことができます。
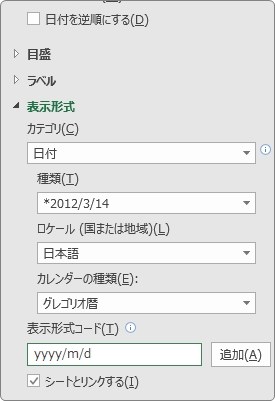
1番下の[表示形式コード]の場所で自分で見た目を作成することもできますよ。
下のように入力して、右の[追加]をクリックすると、
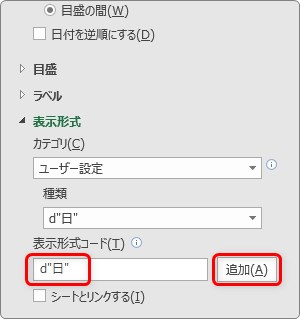
下画像のようになります。
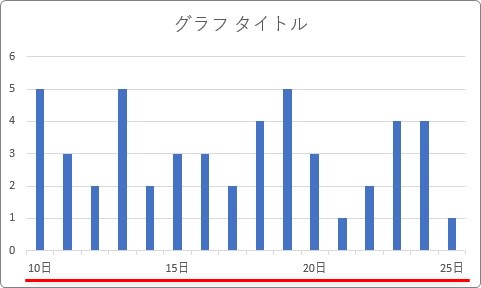
ラベルの横軸の間隔を調整する方法2
自分でラベルの間隔を作成することもできます。
元のデータの右側の空いている場所に、表示したいラベルを入力します。
日付をそのままコピーしても良いのですが、今回は新しく入力してみました。
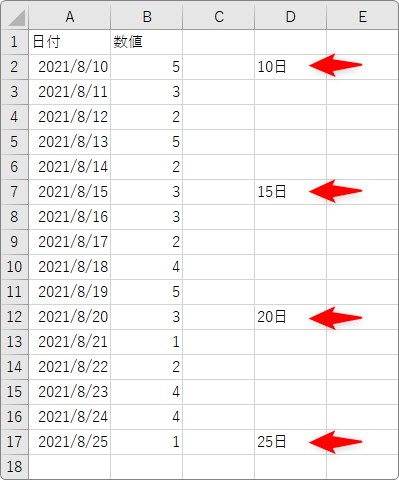
入力したセルの場所が、グラフのラベルの場所と一致します。
ラベル用のデータが作成できたら、対象のグラフをクリックして、[グラフのデザイン]タブ → [データの選択]をクリック。

表示された画面で[編集]をクリックします。
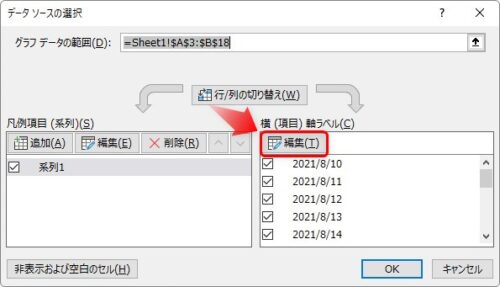
ラベルに使用する範囲を選択する画面が表示されるので、先ほど作成したラベルの範囲を選択して[OK]をクリック。
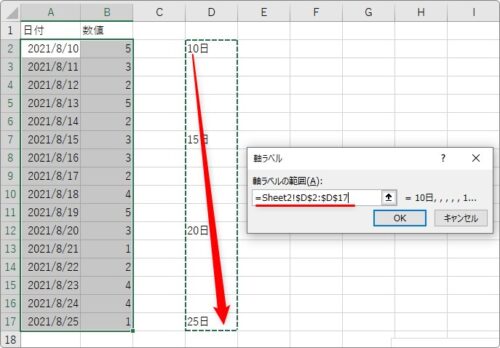
これで、指定した場所をラベルにすることができます。
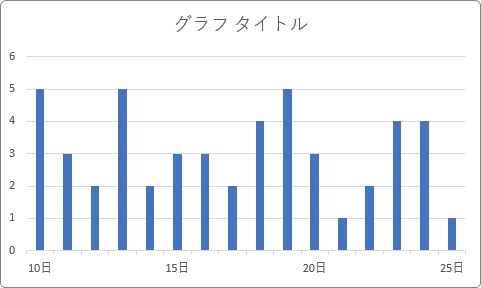
下の用に自由な間隔でラベルを付けることもできますよ。
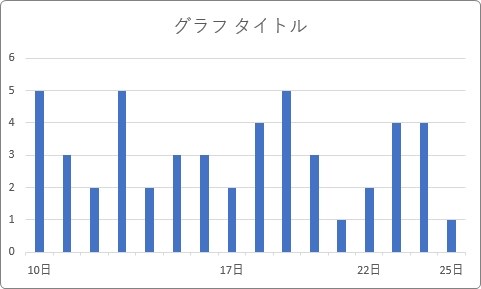
横軸の間を大きくあける方法
縦棒の一部の場所だけ大きく空けたい場合は、元の表を加工する必要があります。
下の画像をご覧ください。
上の表全体を選択して、下に縦棒グラフを作成しています。
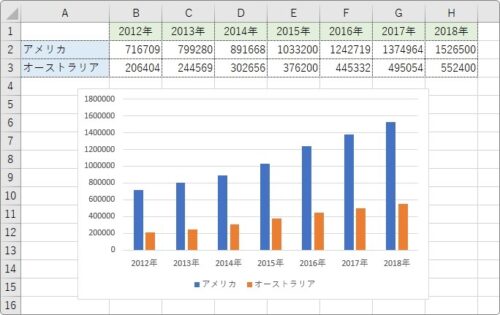
ここから、「2015年」のデータだけ削除すると、その部分が消えることが分かります。
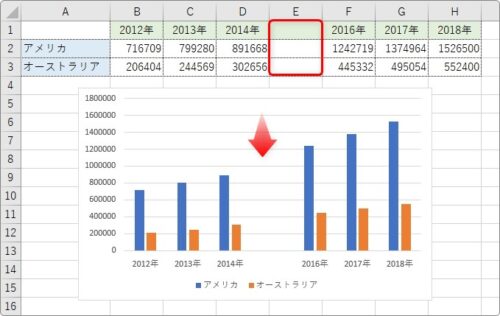
つまり、一部の間隔を広く空けたい場合は、元の表にダミー列を挿入してグラフを作成すれば良いということですね。
まとめ
横軸の間隔を調整する方法を3つ紹介しました。
具体的には、縦棒の間隔調整と横軸ラベルの間隔調整になりますね。
やりたい事に応じて方法も異なります。
系列が多いグラフにおいて、2番目方法の2つ目に紹介した自分でラベルを作成する方法はお勧めです。

横棒グラフでも同じように設定できるにゃ


