Introduction
Ver. all 2016 2019 2021 2024 365
エクセルでセルを移動したら、勝手に日本語入力に切り替わってしまった。また、逆に英語入力しかできなくなってしまった場合の対処法です。
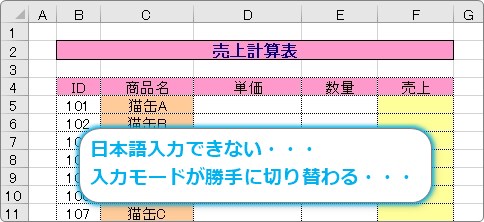
基本的なことですが、まず、下の2つを確認しましょう。
- Excelをいったん終了して再起動
- パソコン(Windows)を再起動
他の事にも当てはまりますが、様々な対処法を試すより、再起動で治ってしまう場合があります・・・。
これでも改善しない場合は他の原因があるということになりますね。

「入力規則」が怪しいにゃ
原因を確認する
まず、Excelで新規ブックを作成して確認しましょう。
もし、新規のExcelブックでも日本語入力ができないようであれば、システムの問題が考えられます。
後半で説明する、Windowsのバージョンチェックをご覧ください。
もし、現在開いているファイルだけ文字入力が切り替わってしまうようであれば「入力規則」という機能が働いている可能性があります。
このまま読み進めてください。
入力規則を解除する方法
エクセルには、データ入力を楽にするために、セルを移動した瞬間に文字入力を「ひらがなモード」や「英数モード」に自動で切り替える機能が用意されています。
設定すると便利な機能なのですが、既定のデータと異なるデータで、本来英数しか入力しないはずのセルに、日本語を入力する必要が生じた場合などは困ることになります。
では、その設定を確認してみましょう。
まず、設定を確認したいセルを選択します。
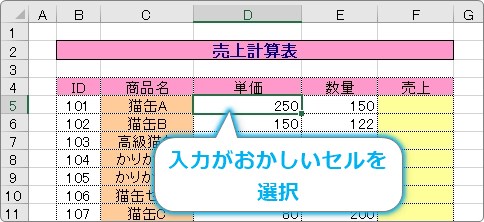
[データ]タブ → [データの入力規則]の場所をクリック。

拡大するとこんな感じ。
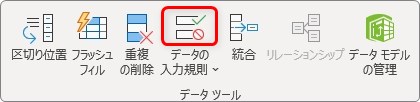
エクセルの画面が小さい場合は、下のようにボタンも小さくなっているので注意。

[データの入力規則]ダイアログボックスが表示されるので、[日本語入力]タブをクリックして、[日本語入力]の場所を確認しましょう。
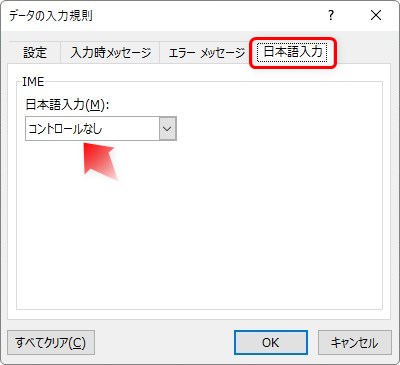
[コントロールなし]が、初期の状態です。
その場合、今回の原因は「入力規則」機能では無かったことになります。
もし、この場所が[コントロールなし]では無かった場合はチェックが必要です。
この場所は、選択したセルに移動した場合の入力モードを制御する場所です。
一覧から、対象セルに移動した場合の入力モードを様々な種類から選ぶことができます。
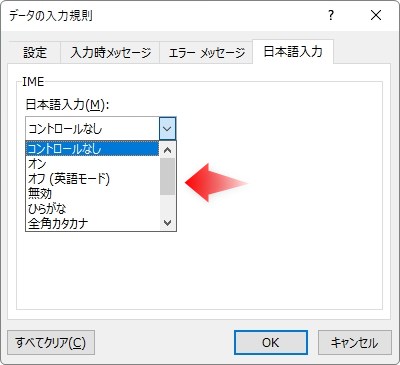
ちなみに一覧を説明すると、
- コントロールなし・・・最初の状態
- オン・・・・・・・・・前の日本語入力モードが継続する
- オフ(英語モード)・・前の英数入力モードが継続する
- 無効・・・・・・・・・半角英数字だけ入力でき、入力モードが変更できなくなる
- ひらがな・・・・・・・ひらがなモードに変更される
- 全角カタカナ・・・・・全角カタカナモードに変更される
- 半角カタカナ・・・・・半角カタカナモードに変更される
- 全角英数字・・・・・・全角英数字モードに変更される
- 半角英数字・・・・・・半角英数字モードに変更される
となります。
ということは、「無効」や「全角英数字」、「半角英数字」になっていると日本語入力ができないことになります。
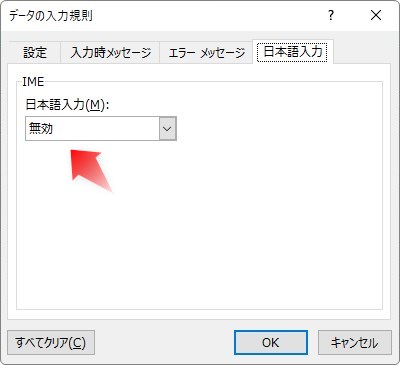
もし、それらの設定になっていた場合は、[コントロールなし]に変更しましょう。
Windowsのバージョンを確認する
日本語が入力できなくなる原因として、Windowsアップデートがあるようです。
こちらのMicrosoftコミュニティにその情報が載っています。
どうやら、Windows10のバージョン1909で症状が起こり、バージョンを2004に更新すると、症状が改善したとのこと。
Windows10のバージョンを確認するには、画面左下の[スタート]ボタンをクリック。
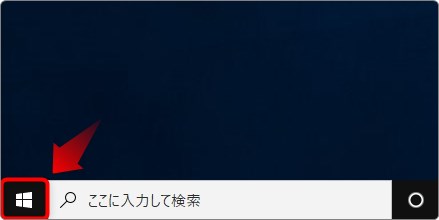
一覧から歯車マークの[設定]を選びます。
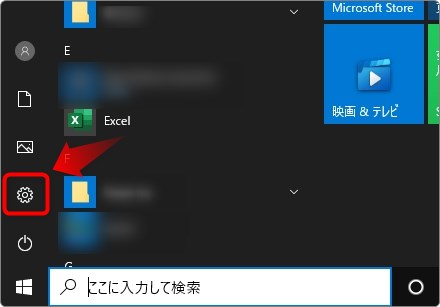
表示された画面で、[システム]をクリック。
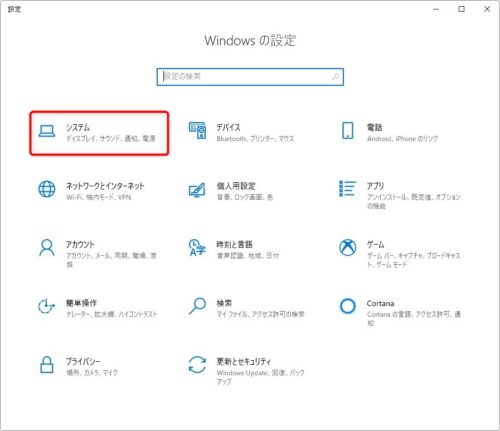
左側の1番下にある[バージョン情報]を選択。
右側の画面を少し下にスクロールした、中段にバージョン情報があります。
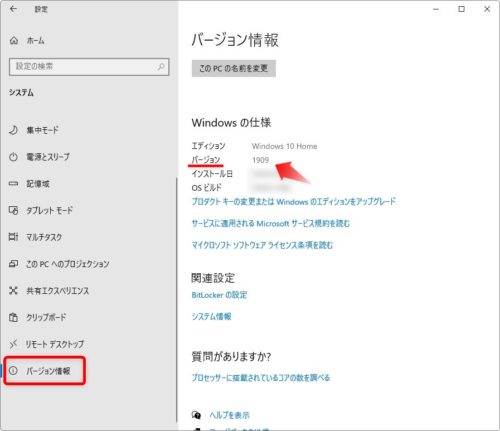
もし、この場所が「1909」より古いバージョンの場合は、更新すると症状が改善するかもしれません。
こちらが、マイクロソフトのWindows10のアップデートファイルが置いてあるページです。
まとめ
ここでは紹介しませんでしたが、日本人以外の方が操作する可能性があるPCの場合、その方がWindowsの言語設定そのものを、日本語から他の言語に変更してしまった可能性もあります。
また、「Officeの修復」も試してみたいところ。
[スタート]ボタン → [設定] → [アプリ] → 対象となるOfficeをクリック → [変更]
で、修復方法を選びます。
エクセルやワードの不具合は、この修復であっさり改善することがありますよ。

どうしても改善しない場合はExcelの再インストールが必要かもにゃ・・・


