Introduction
Ver. all 2016 2019 2021 2024 365
作成したグラフをワークシート全体に表示する方法です。
過去のバージョンでは[グラフ ウィザード]で作成する際に、作成場所を[新しいシート](全体に表示)にするか[オブジェクト](図形として画面内に表示)にするか選択できました。
一方、最近のバージョンでは自動で作業中のワークシートの中に「オブジェクト」としてグラフが作成されます。
ここでは、「オブジェクト」として作成したグラフを、新しいグラフ用の「グラフシート」に移動する方法を紹介します。
通常のワークシートにグラフを移動したい方は、グラフを切り取って移動先のシートに貼り付けましょう。
具体的な方法は、グラフを選択後、

[切り取り]ボタンを押して、グラフを切り取り、
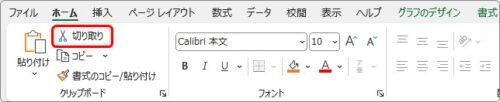
画面の左下「+」を押して新しいワークシートを作成し、
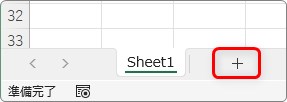
その新規ワークシートを選択後、
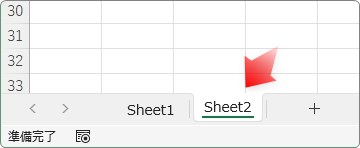
[貼り付け]ボタンを押して移動しましょう。
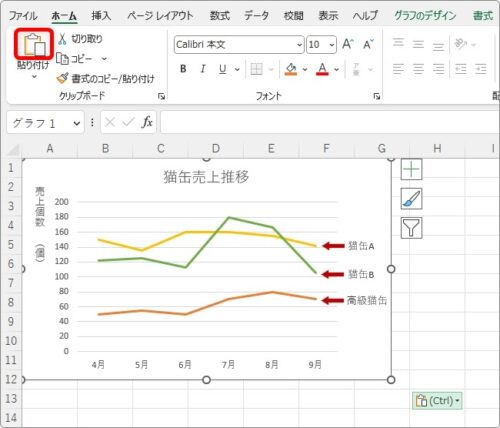

後から簡単に移動できるにゃ
グラフを新しいワークシートに表示する
では、下のグラフを新しいグラフシートに移動します。
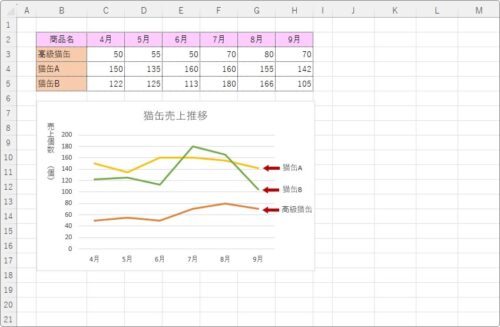
移動したいグラフを選択して、

[グラフのデザイン]タブ → [グラフの移動]をクリック。
[グラフの移動]ダイアログボックスが表示されるので、[新しいシート]にチェックを入れて[OK]をクリック。
※右側で挿入されるグラフシートの名称を変更できます。
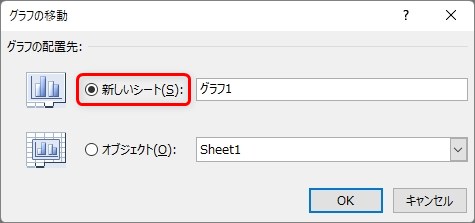
新しいシートが挿入され、
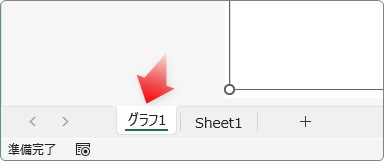
グラフが移動します。
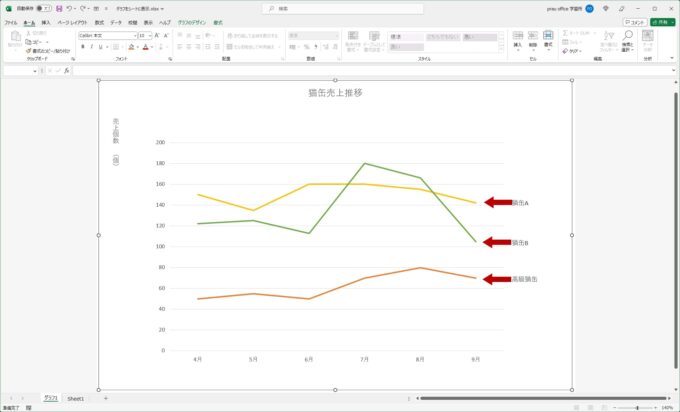
グラフ専用のシートなので、表の操作など一部機能は使用できませんが、グラフだけを相手に提示したり印刷したりするときに便利です。
元のシートを確認すると、
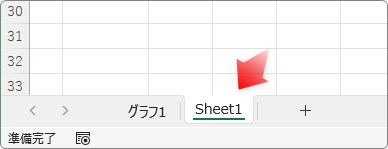
グラフは移動したので消えています。
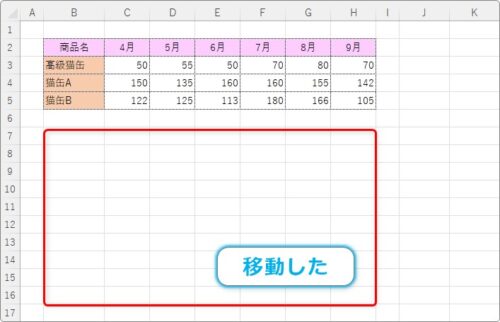
元の状態に戻す
元の状態に戻したいときは、同じ[グラフの移動]をクリックして、
[オブジェクト]の方にチェックを入れて[OK]を押せば
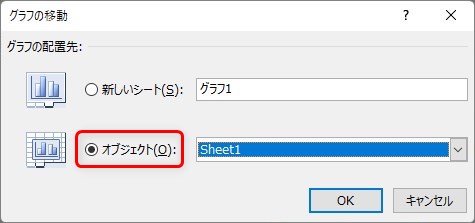
戻ります。
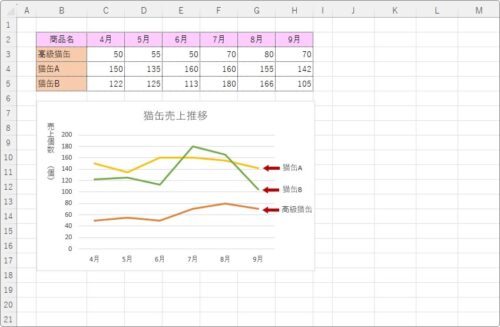
グラフシートも自動で削除されていますよ。
まとめ
かなり前のバージョンを使用したことがある方は、
「あれ?そういえばグラフだけ別シートに作成できたよな・・・」
と思い出すことがあるのでは。
後から簡単に移動できるようになっていますね。

元に戻すのも簡単だにゃ



