Introduction
Ver. all 2013 2016 2019 2021 365
エクセルでは、それぞれのセルにリンクを貼ることができます。
同じワークシートだけではなく、別のワークシートや別のブック(ファイル)にもリンクは貼れます。

シートやブックからリンクした場合は、数式も長くなるので、その仕組みも理解しておきたいですね。

リンクされた数式の説明にゃ
リンクした時の数式の説明
同じワークシート内、別のワークシート、別のブック。それぞれリンクした時の数式は異なります。一覧で見てみましょう。
※大事な箇所は色を変えています
| リンク元の場所 | 数式 | 例 |
| 同じシート内 | =セル番地 | =D2 |
| 別のシート | =シート名!セル番地 | =Sheet1!D2 |
| 別のブック | (リンク元を開いている場合)
=[ブック名.xls]シート名!セル番地
(リンク元を閉じている場合) =‘ファイルまでのパス[ブック名.xls]シート名‘!セル番地 |
=[三毛猫商店.xls]Sheet1!$D$2
=‘C:\Users\prau\Desktop\[三毛猫商店.xls]Sheet1‘!$D$2 |
それぞれを確認してみましょう。
同じシート内の場合
同じワークシート内でのリンクは単純です。
例えば、「G2」に左の「売上」を参照するリンクを貼りたい場合は、
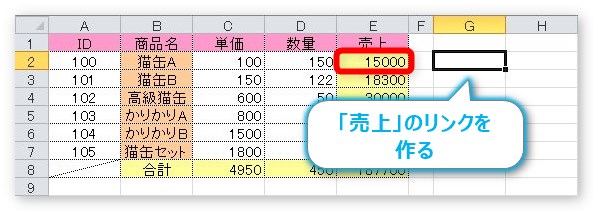
「=」を自分で入力して、
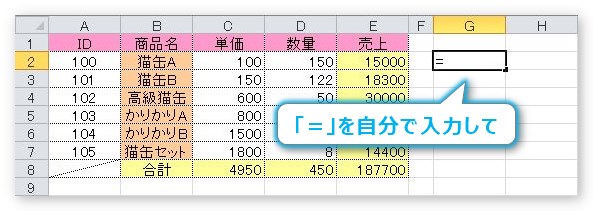
参照する場所をクリックすれば、セル番地が入力されます。そのまま【Enter】キーを押すだけ。
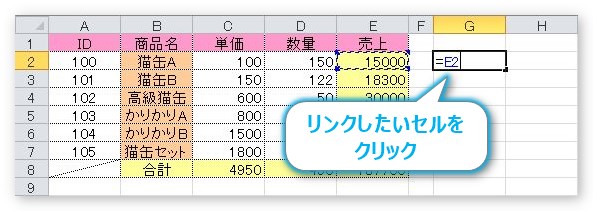
簡単にリンクが貼れます。
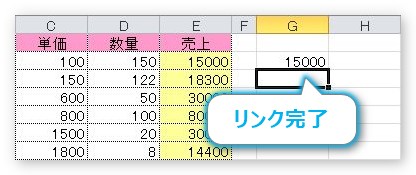
ちなみに、フィルハンドルを引っ張れば、
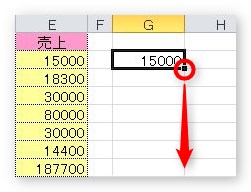
普通にオートフィル機能でのコピーも使用できます。
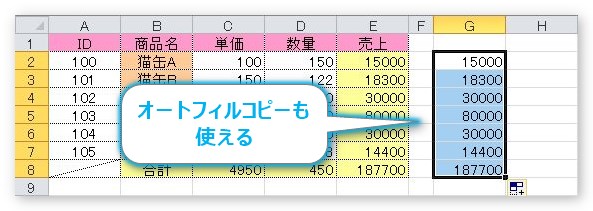
リンクが貼られると、元のデータが変更されると自動で結果が反映されます。
下の2か所のデータを、それぞれ「200」と「2000」に入力し直すと、
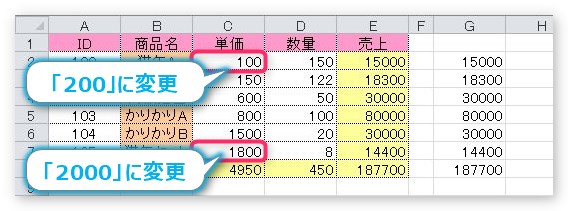
ちゃんと結果が反映されます。
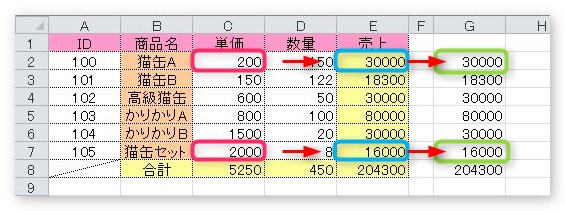
注意したいのは、計算式がコピーされたのではなく、計算の結果がコピーされているということですね。
別のシートの場合
では、「Sheet1」の表の一部を、別のシート「Sheet2」にリンクしてみましょう。

操作は難しくありません。参照先の「Sheet2」に移動して、リンクを貼りたいセルをクリックして自分で「=」を入力します。
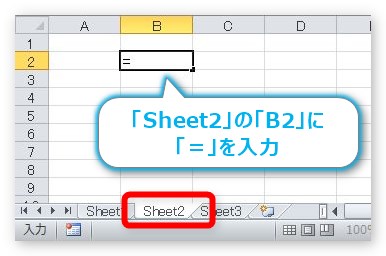
そのまま参照元のセルをクリックすればOK。
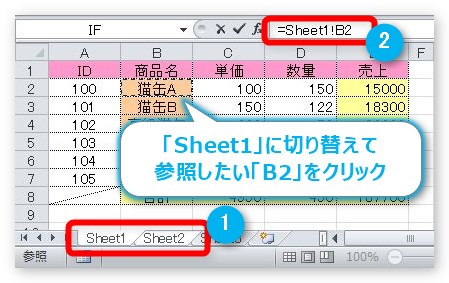
ポイントは青丸の番号を振った場所。
① 数式入力中に他のワークシートに移動すると、複数のワークシートが選択される。
② 別のワークシートを参照すると、「=シート名!セル番地」となる。
それぞれ画像で確認してください。
【Enter】で確定すればリンク完成です。
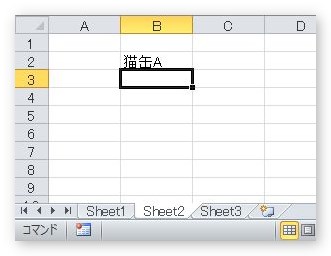
別のブックの場合
別のブック(ファイル)にリンクを貼ることもできます。
下の2つのファイルを使用して説明します。
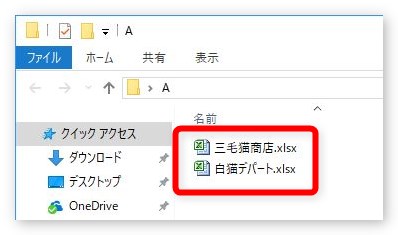
「三毛猫商店」ブックを開き、「数量」の場所を、
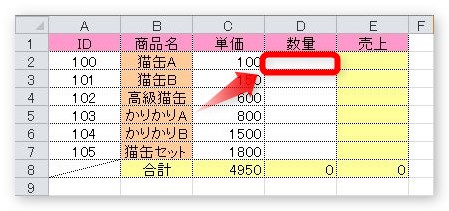
「白猫デパート」ブックの「売上個数」の場所とリンクさせます。
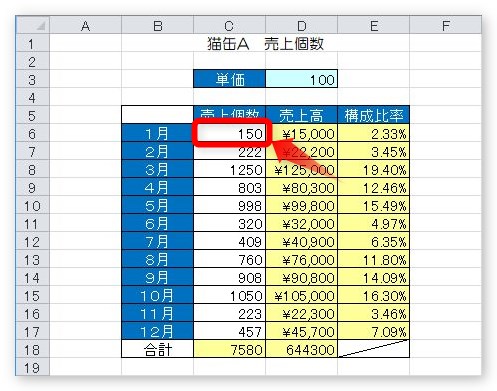
まず、「三毛猫商店」ブックのリンクしたい場所に「=」を入力します。
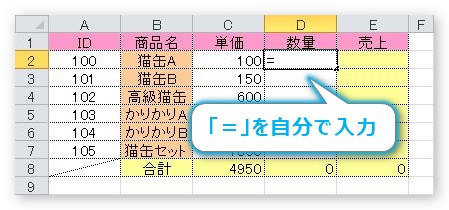
つづいて「白猫デパート」ブックを開き、リンクしたいセルをクリック。
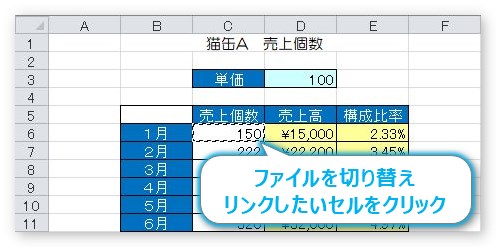
【Enter】を押せばリンク完了です。赤枠の場所に注目です。
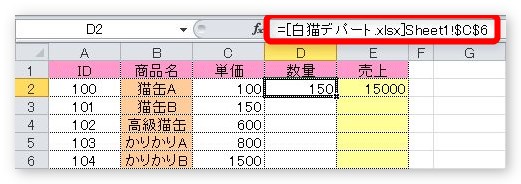
他のファイルとリンクした場合は、数式は
=[ブック名.xls]シート名!セル番地
となります。今回の場合は
=[白猫デパート.xlsx]Sheet1!$C$6
見比べてみると分かり易いですね。
- ファイル名は[]で囲まれる
- シート名とセル番地の間は「!」で区切る
- セル番地は絶対参照になる
この3つがポイントです。
そして、この別ファイルの数式ですが、参照元を開いていない場合はさらに長くなります。
=’ファイルまでのパス[ブック名.xls]シート名’!セル番地

=‘C:\Users\ユーザー名\Desktop\A\[白猫デパート.xlsx]Sheet1‘!$C$6
赤くした箇所が新しく追加された部分。
ファイルを閉じているので、そのファイルがどこに保存してあるか、場所が分かるようになるのですね。
この数式は、参照元のファイルが開いているときと、閉じているときと、自動で切り替わります。
表全体をリンク貼り付けする方法
下に2つのブックがあります。
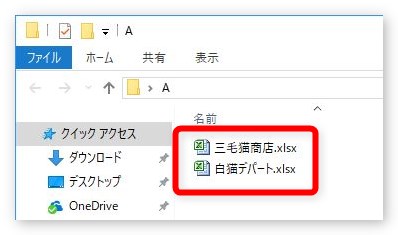
「三毛猫商店」の表の下に、
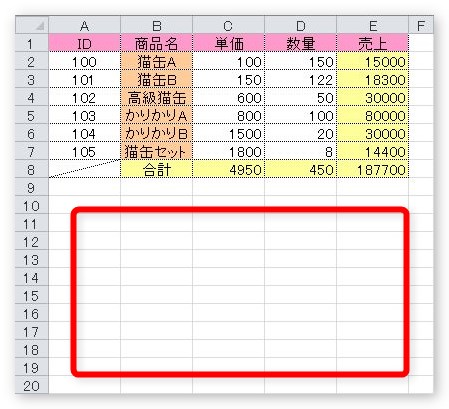
白猫デパートの表の赤枠部分をリンク貼り付けしてみます。
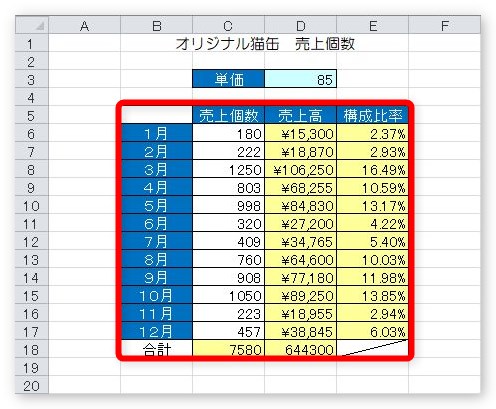
まず、コピー元を選択して、
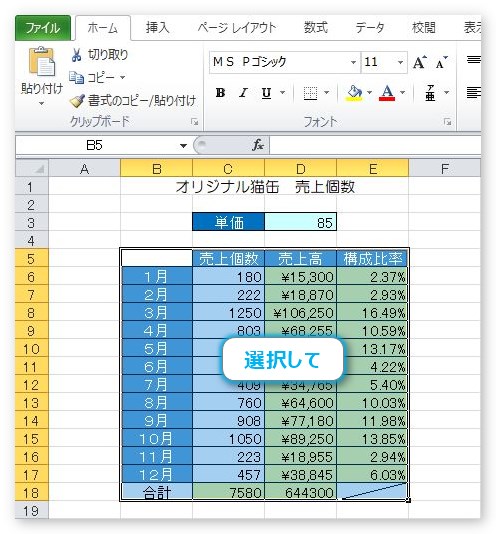
コピーします。
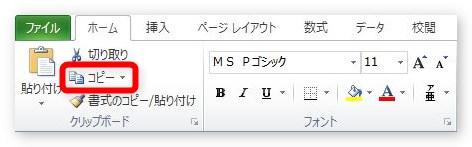
貼り付け先を選択して、
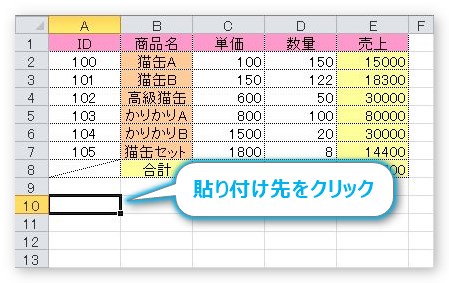
[貼り付け]の場所をクリックします。
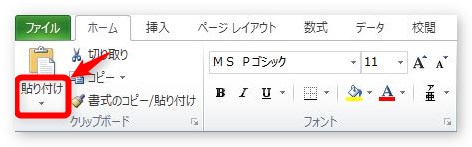
表示された一覧から[リンク貼り付け]をクリック。

これでリンク貼り付けは完了です。しかし、残念ながら色などの書式は全て削除されます。
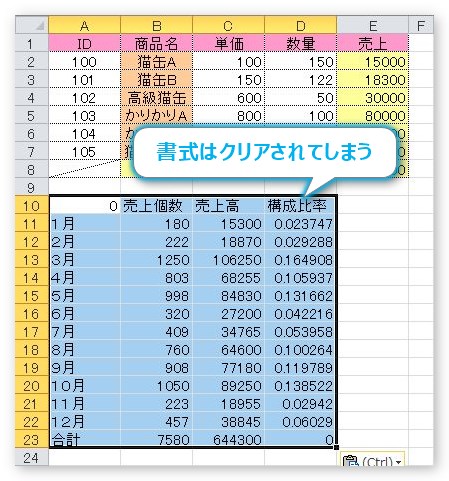
書式も必要であれば、リンク貼り付けの直後に[貼り付け]の一覧から[形式を選択して貼り付け]を選び、
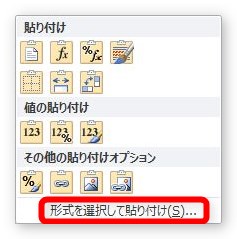
[書式]にチェックを入れて[OK]。
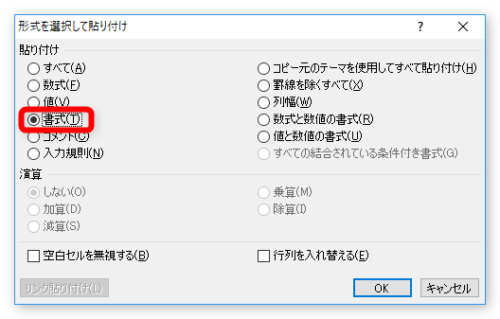
これで書式も上から貼り付けられます。
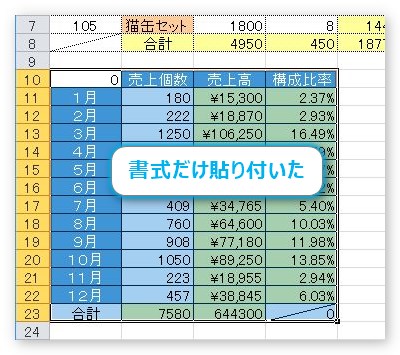
※リンク貼り付けの後に他の作業などした場合は、コピーした書式情報が失われてしまうので、もう一度元の表をコピーしてから[形式を選択して貼り付け] → [書式]をする必要があります。
少し気になるのが、表の左上と右下の角。元は空白の場所だった箇所に、両方とも「0」が表示されています。
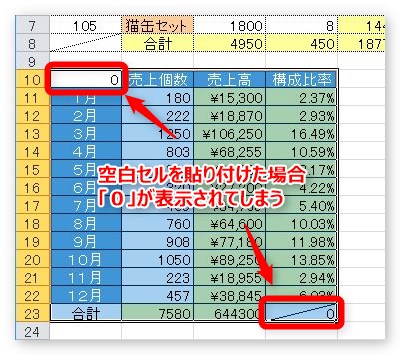
その場所だけ【Delete】キーで数式を削除してまえばよいのですが、「0」を表示しない別の方法もあります。
興味のある方は、下のリンク先をご覧ください。

まとめ
リンク元のデータが変更された場合は、即座に反映されます。
別のブックからリンクした場合も、両方のファイルを開いている場合は即座に反映されます。
また、同時に開いていない場合も、リンク先を開いた時に、リンク元のデータをチェックして自動で最新のデータに反映されるので安心ですよ。

数式に「!」や「[]」が出てき場合は他のシートやブックを参照しているんだにゃ


