Introduction
Ver. all 2013 2016 2019 365
同じ文字列や数字を離れた場所に一括で入力してみましょう。
下のようなアンケート結果の〇×△などを入力する時に便利な方法です。
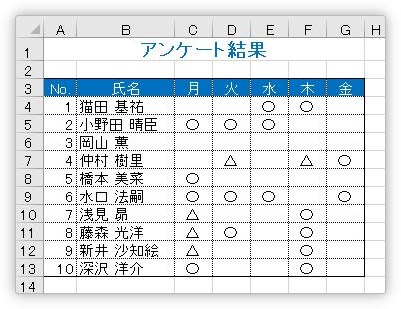
普段のデータ入力でも同じ文字列が続く場合は、データを一つずつ入力するよりも確実にスピードがアップしますよ。

データ入力時に思い出すと、思った以上に効果を発揮するにゃ
離れた場所に一度にデータを入力する方法
例えば、下のようなアンケート表に、〇×△などの結果を入力したい場合、一件ずつ「〇」や「×」を入力していては時間がかかります。
一つ入力して、それをコピーして貼り付ける方法も便利なのですが、線や色などのセルの書式設定が崩れる可能性があります。
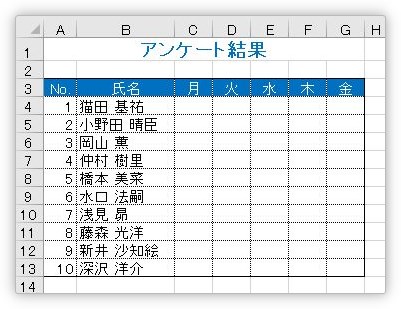
そんな時は、これから説明する方法で、入力場所を先に全部選択してから、一度に文字を入力してしまいましょう。
今回は複数の場所に「〇」を入力してみます。
まず、文字を入力したい場所を選択します。

離れた場所を同時に選択したいので2か所目からは、【Ctrl】キーを押しっぱなしで選択します。
CTRL + 選択 ・・・離れた場所の同時選択
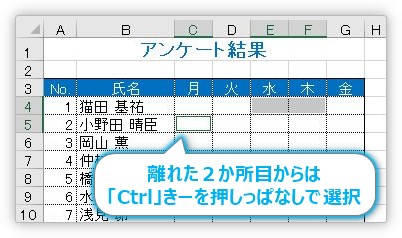
【Ctrl】を押したままの状態で、必要な場所を全部選択。
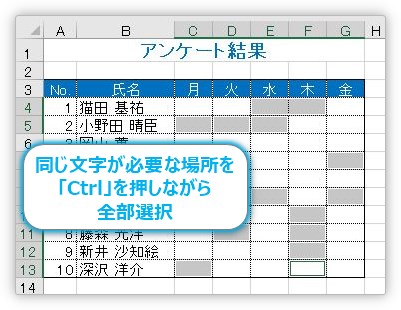
選択が終わったら、【Ctrl】キーから手を離して、複数同時に入力したい文字を入力します。今回は「〇」と入力。
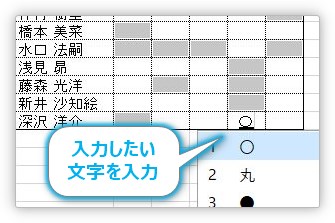
ここからが、大事なところ。
通常【Enter】キーで文字を確定するところを、【Ctrl】キーを押しながら【Enter】キーを押します。
Ctrl + Enter ・・・離れた場所に、同時に文字を入力
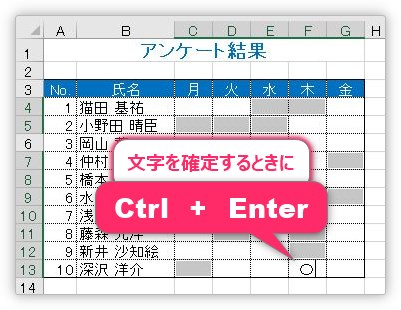
これで、選択した場所に同じ文字が入力されます。
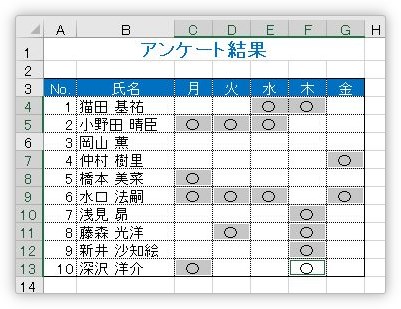
数か所だけ同じデータを入力する場合にも有効ですよ。
下の3か所に「新宿営業所」と入力したかった場合は、まず選択して、
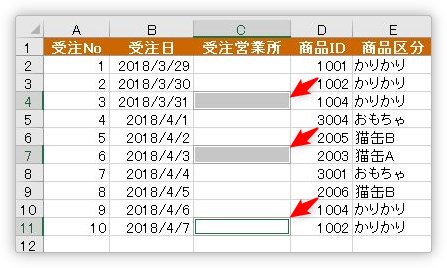
「新宿営業所」と入力してから【Ctrl】+【Enter】。
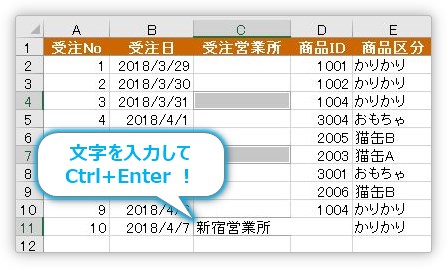
簡単に入力できます。
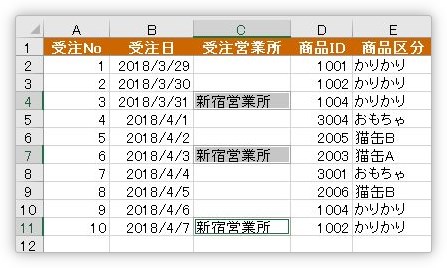
まとめ
裏技のような感じもありますが、実はデータ入力において覚えておくべきトップ5のテクニックに入るのでは。
頭に入れておくと、データ入力の際に大活躍することがありますよ。

【Ctrl】+【Enter】にゃ!


