Introduction
Ver. all 2016 2019 2021 2024 365
エクセルで複数の印刷範囲を別々に保存しておく方法です。
例えば、一つのシートで全体を印刷するときと一部を印刷するときに印刷範囲を分けて保存しておけば、
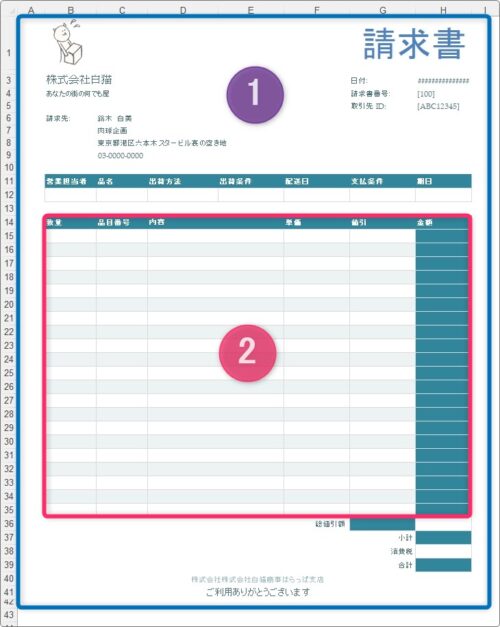
その都度設定した範囲を呼び出すことができます。
印刷範囲だけではなく、ヘッダーに入力した文字情報なども保存できますよ。

[ユーザー設定のビュー]を使うにゃ
印刷範囲を別々に保存する方法
例えば下の請求書の、
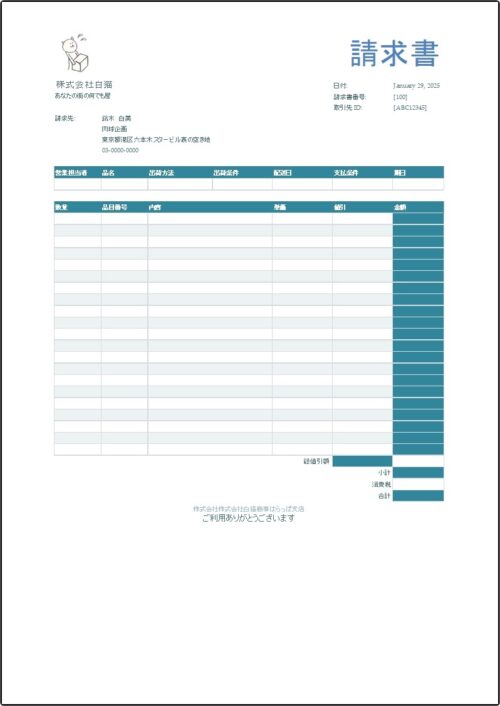
請求書全体と、
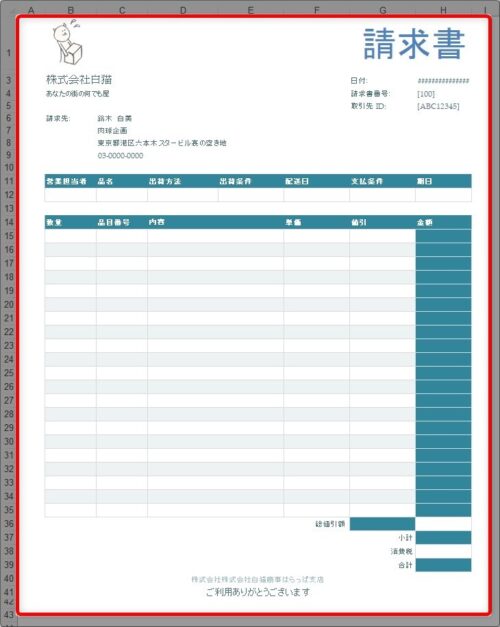
その中の一部の範囲を
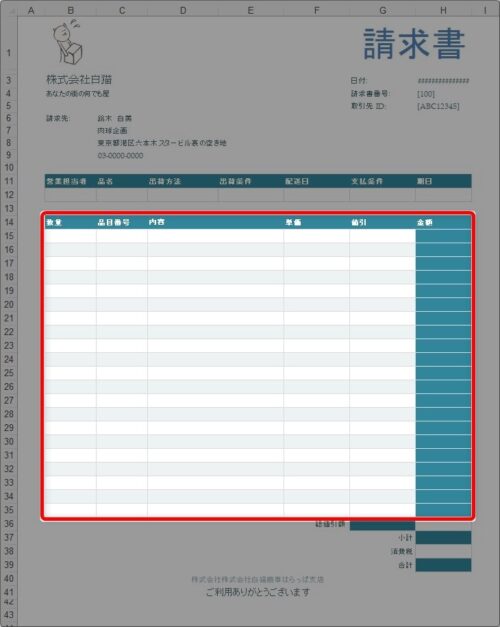
別々に登録したかったとします。
そんな時は、印刷範囲の設定をそれぞれ[ユーザー設定のビュー]に登録しておきます。
まず印刷範囲の登録です。
最初に登録したい印刷範囲を選択したら、
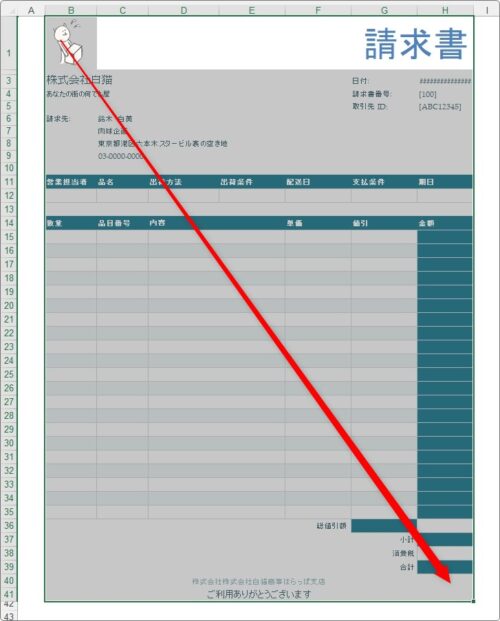
通常通り、[ページレイアウト]タブ → [印刷範囲] → [印刷範囲の設定]をクリックして印刷範囲を設定します。
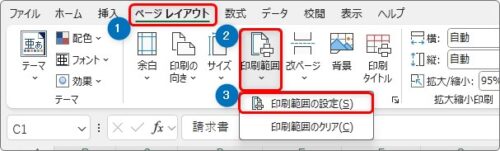
設定できたら、この状態を登録しておきます。
[表示]タブ → [ユーザー設定のビュー]をクリックすると、

下の画面が表示されるので[追加]をクリック。
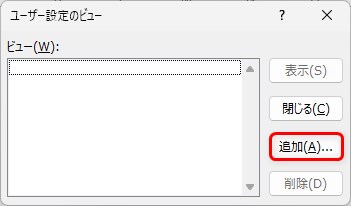
表示された画面の[名前]の場所に適当な名前を入力して、下の[印刷の設定]にチェックが入っているのを確認したら[OK]をクリックします。
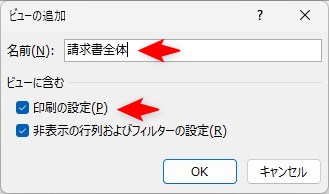
これで現状の印刷範囲が保存されます。
続けて次に保存したい印刷範囲を選択したら、
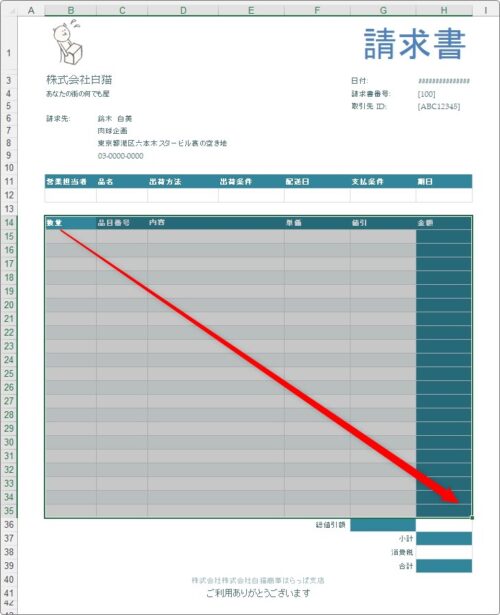
同じように印刷範囲を設定し、その後に[ユーザー設定のビュー]に追加登録します。
登録後は[ユーザー設定のビュー]をクリックすると下のように設定したビューが一覧で表示されるので、[表示]を押して印刷範囲を切り替えて印刷します。
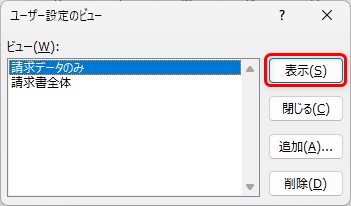
それぞれの印刷プレビューが下の画像です。
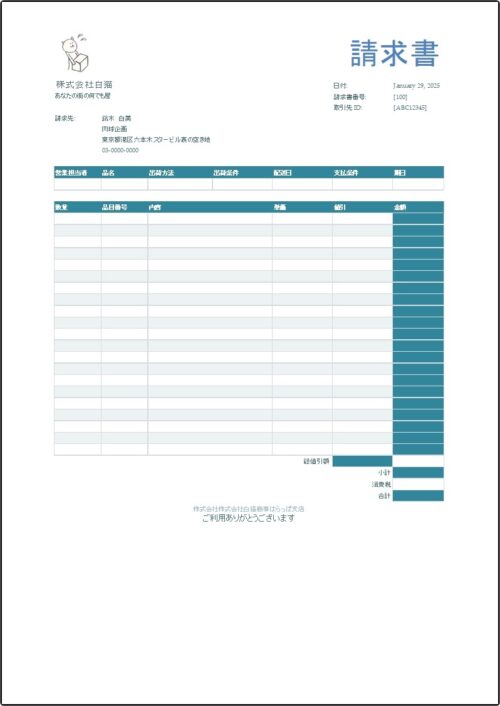
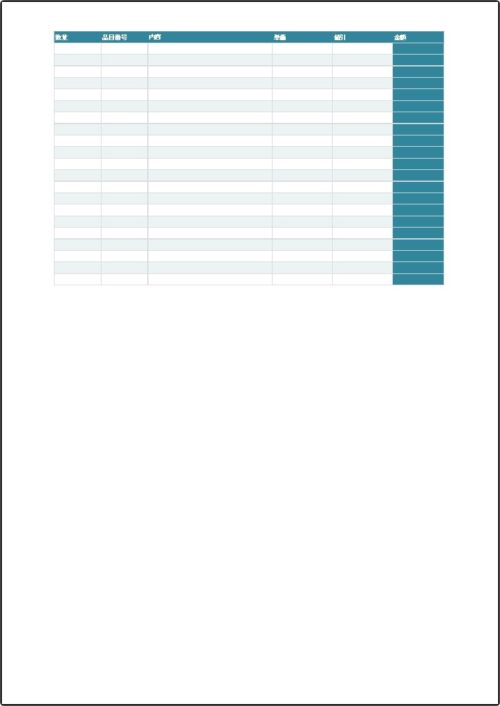
ちゃんと別々の印刷範囲が設定されているのが確認できます。
まとめ
印刷設定の画面ではなく、[表示]タブから印刷を含めた表示画面設定として保存するのがポイントです。
切り替えが少し煩わしい気もしますが、一度設定すれば業務効率がアップするはずです。
同じワークシートで複数範囲が必要なときは覚えておきたい機能です。
最初にも書きましたが、ヘッダーに入力した情報も保存されます。
しかし、印刷設定だけではなくその時の表示設定全体が保存されるので注意してください。

ウィンドウのサイズも保存されるにゃ


