Introduction
Ver. all 2016 2019 2021 2024 365
エクセルで階段状のグラフを作成する方法です。Excelに階段状のグラフを作成する機能は用意されていないので、積み上げ棒グラフを利用して作成します。
下のような積み上げ棒グラフを作成して、
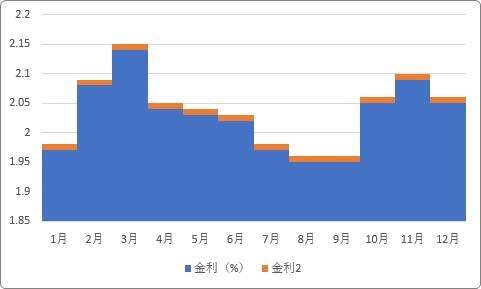
見た目を修正して階段状に見せます。
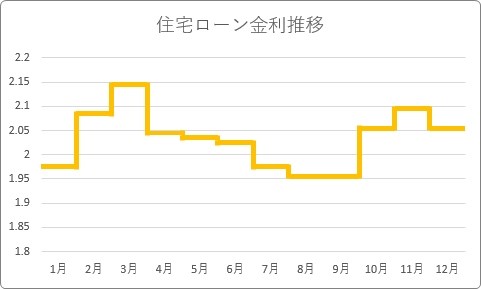
元の表にデータを加えたり、グラフの線を工夫する必要があり、少し手間がかかります。

上の部分だけ線を残すにゃ
階段グラフの作り方
完成までの流れは下のようになります。
- 元データの右列に追加データを入力
- 積み上げ縦棒グラフを作成
- 棒の間隔を無くしてくっ付ける
- グラフの下系列を透明に
- 区分線を追加
- 線の色や太さを修正
- 凡例を削除
では、下の表から作成していきます。
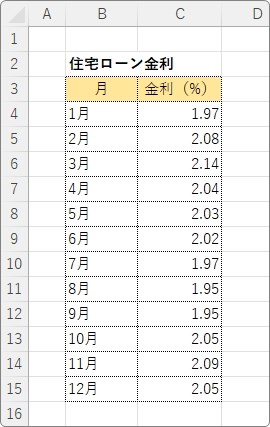
まず、元の表の右列に新たな数値を入力しておきます。
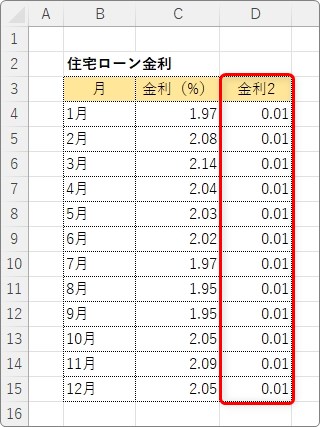
この場所が、積み上げ棒グラフの上部になり、階段の役割を担うことになります。
入力する数値によって太さが変わります。
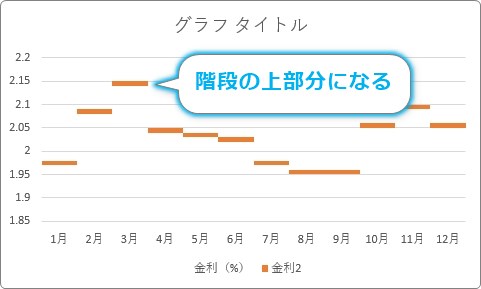
今回は「0.01」としましたが、元データの数値によって適切な数値が変わるので、グラフ作成後に数値を入力しながら修正する必要があります。
1つだけデータを入力して、オートフィル機能で下にコピーすれば良いので、修正は簡単にできます。
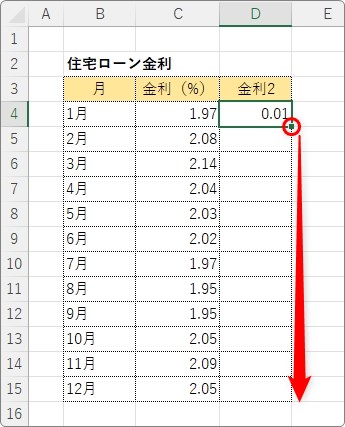
表の準備ができたら、表全体を選択して、
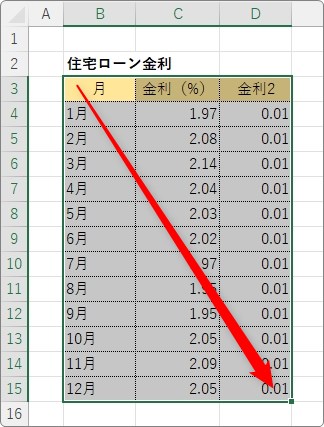
[挿入]タブ → [縦棒/横棒グラフの挿入] →

一覧から、[積み上げ縦棒]を選びます。
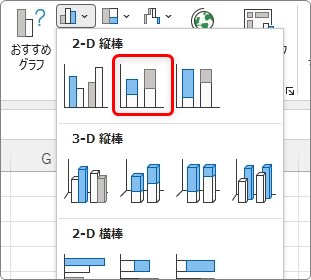
下のような積み上げ縦棒グラフが完成します。
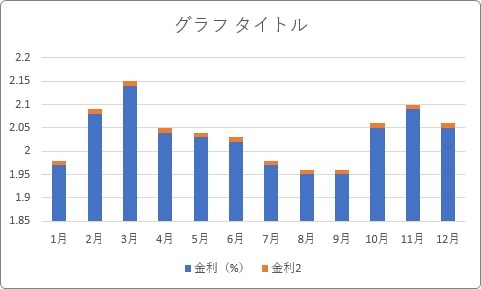
では、最初に棒ごとの隙間を無くしましょう。
下の系列(棒部分)で右クリック → [データ系列の書式設定]をクリックします。
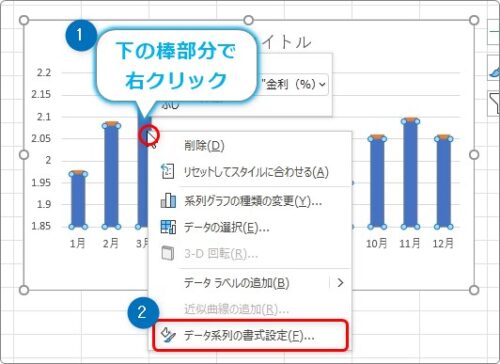
すると、右側に[データ系列の書式設定]作業ウィンドウが表示されます。
※この作業ウィンドウは他の設定でも使用するので消さないようにしましょう。
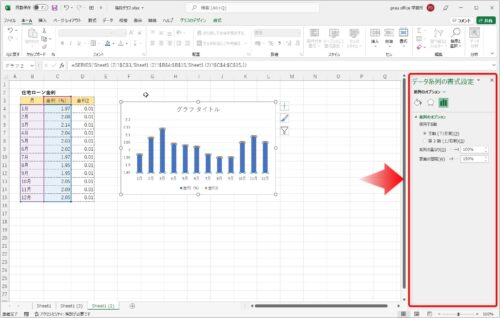
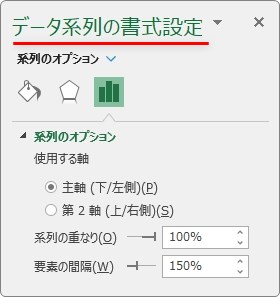
その作業ウィンドウの[系列のオプション]の場所で、[要素の間隔]を「0%」にします。
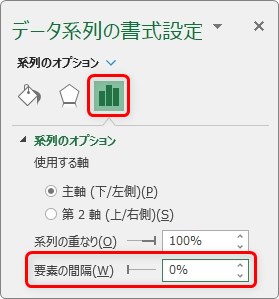
これで棒の間隔が狭まり、棒同志がくっつきます。
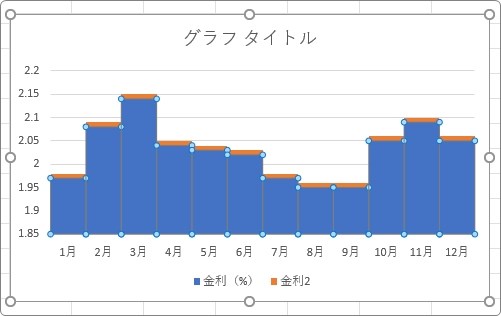
続いて青い部分を透明にします。
作業ウィンドウの上部で、「塗りつぶしと線」に切り替え、[塗りつぶしなし]にチェックを入れます。
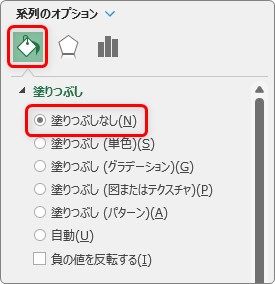
これで下部が透明になります。
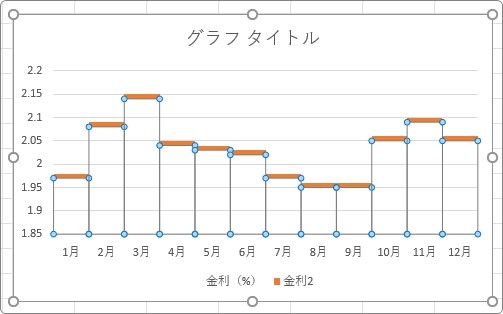
選択されていると分かりませんが、グラフではなく、どこかのセルをクリックすると下画像のように透明になったのが確認できます。
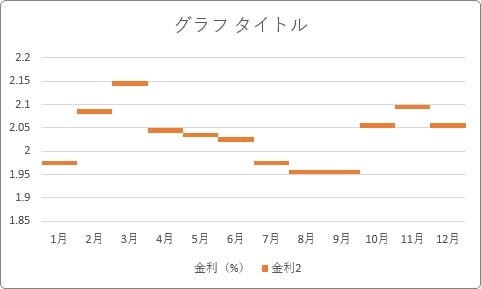
次に横部分を繋げる線を付けましょう。「区分線」機能を利用します。
グラフをクリックすると表示される[グラフのデザイン]タブ → [グラフ要素を追加] →

一覧から、[線] → [区分線]を選びます。
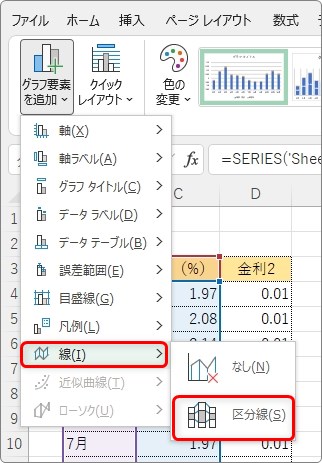
すると、下画像のように線が繋がります。
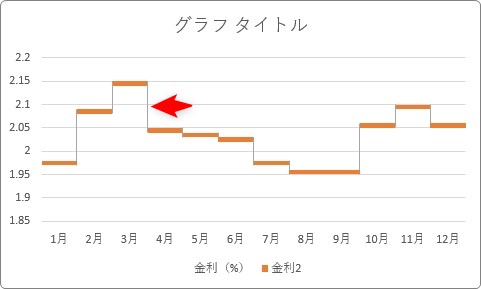
完成が近づいてきました。
後は、線の色や区分線の太さの変更です。
※上部の線の太さは元の表の数値を変更します。この時点で太さを確定しましょう。
先に区分線の設定からいきましょう。
区分線を選択 →

右側の作業ウィンドウが[区分線の書式設定]画面に切り替わります。
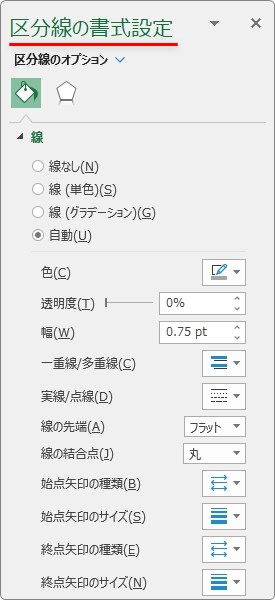
[線]の場所で、色と太さの設定をしましょう。
※今回は、オレンジ色で太さを「4pt」に設定しました。上部の線の太さに応じて数値は変更する必要があります。
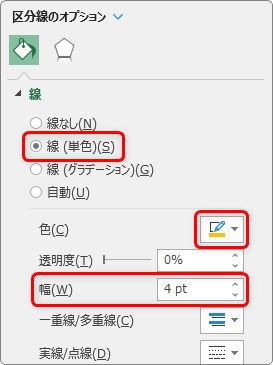
区分線に色が付き、太くなりました。
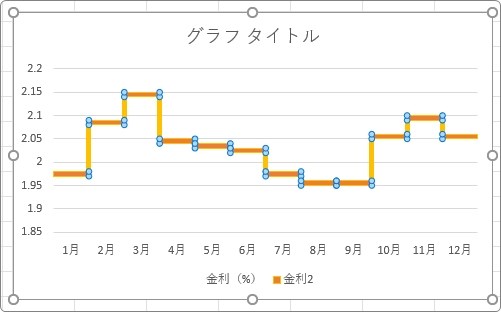
区分線の色に合わせて、上部の線も色変更が必要ですね。
上部分をクリックして選択 →
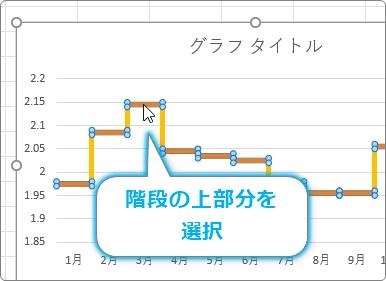
[データ系列の書式設定] → [塗りつぶしと線] → 区分線と同じ色に設定。
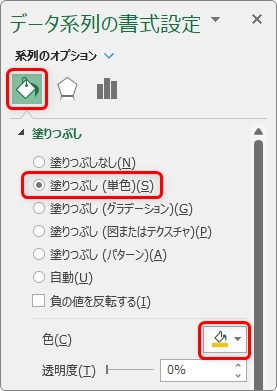
綺麗な階段になりました。
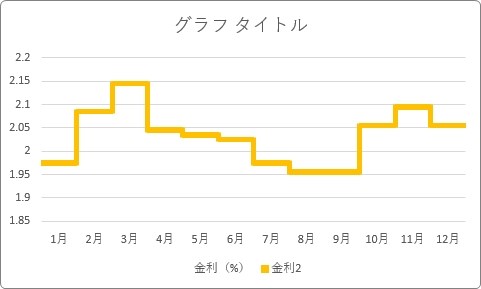
下に表示されている「凡例」は必要ありませんね。
「凡例」をクリック → 【Delete】キーで削除。
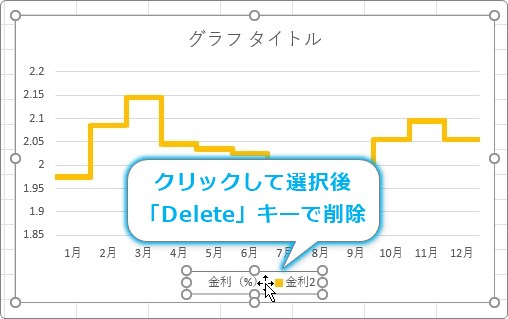
完成です。
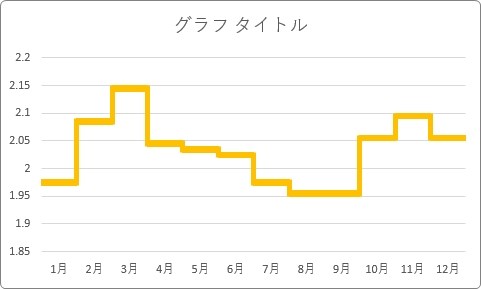
【おまけ】
階段の位置を上下に移動したい場合は、縦軸の目盛りを変更しましょう。
[縦(値)軸]をクリック。
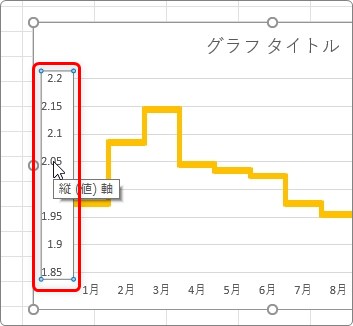
右側の作業ウィンドウで、[最小値][最大値]を変更することで階段の上下位置を変更できます。
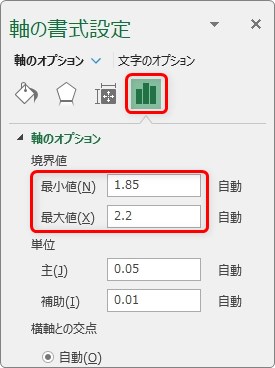
最小値を「2.2」から「1.5」へ変更したのが下の画像です。
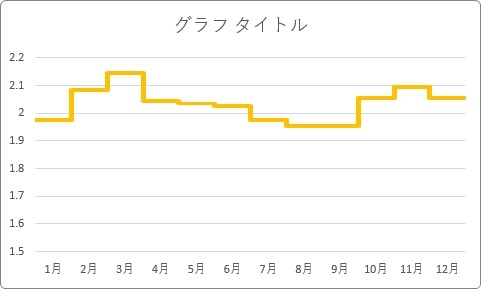
階段が上の方に移動したので、高い位置で変化しているイメージになりますね。
まとめ
見た目があっさりしたグラフなので簡単に作成できるイメージがあるのですが、実際は一工夫必要になります。
階段状のグラフは、今回の例で使用したような月や年ごとの変化を見る場合に有効なグラフです。
折れ線グラフ以外の候補として覚えておきたいグラフですね。

区分線を利用するのがポイントだにゃ


