Introduction
Ver. all 2016 2019 2021 2024 365
エクセルで文字を上に移動する上付きと、下に移動する下付きを設定する方法です。
Wordではボタンがあるのですが、
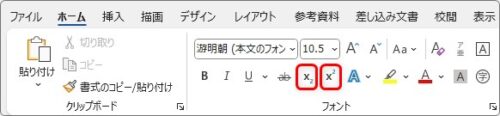
Excelでは設定画面を表示する必要がありますよ。

ついボタンを探してしまうにゃ
上付きと下付きを設定する方法
上付きも下付きも設定場所は同じです。
今回は、下の画像の「2」を下付きにしてみます。
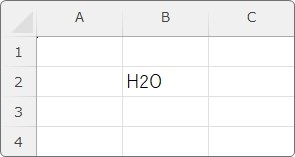
まず、上付きや下付きにしたい文字を直接選択します。
ダブルクリック、もしくは対象のセルを選択した状態で【F2】キーを押して、セル内にカーソルを移動しましょう。
選択出来たら、
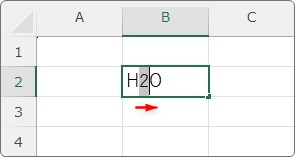
[フォント起動ツール]をクリック。
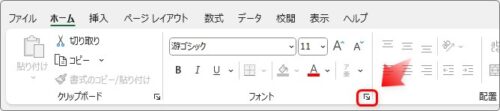
表示された画面の下部に設定場所があります。
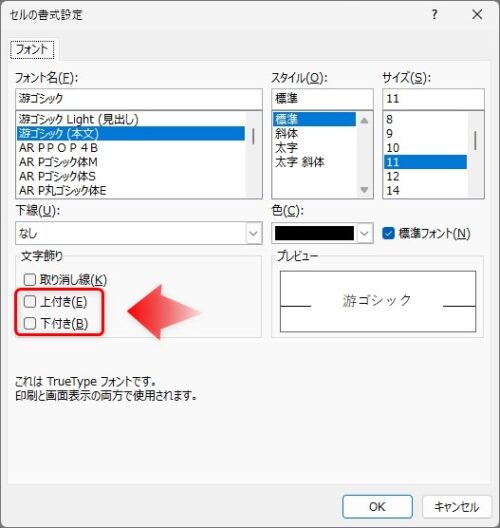
それぞれ[上付き]か[下付き]の必要な方にチェックを入れて[OK]を押せば設定完了。
今回は[下付き]にチェックを入れます。
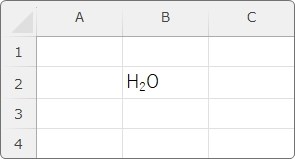
選択した文字が下付きになりました。
もし、文字ではなくセル全体を選択した状態で下付きを設定すると、
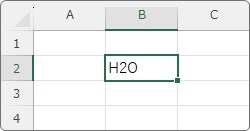
セル内の文字全てが下付きになります。
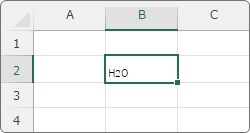
上付きも設定方法は同じです。
例えば下画像の「まぐろ味」を上付きにしたければ、
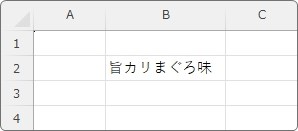
文字を選択して、
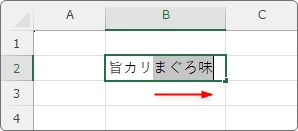
[上付き]にチェックを入れて[OK]を押すだけです。
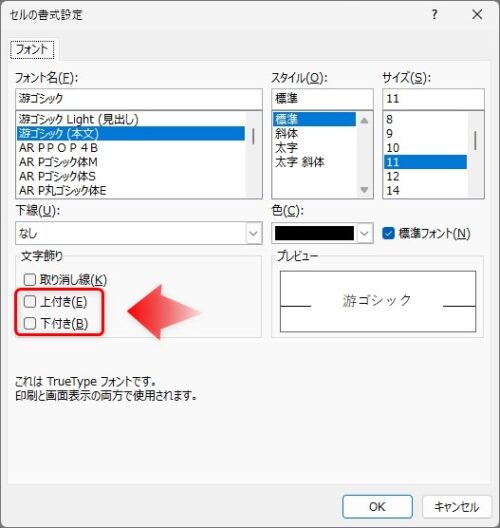
上付きになりました。
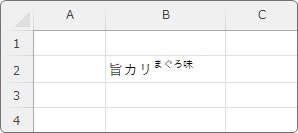
上付きと下付きの削除方法
設定された上付きや下付きを削除したいときは、対象のセルを選択後、
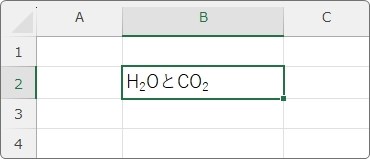
[フォント起動ツール]をクリックして、
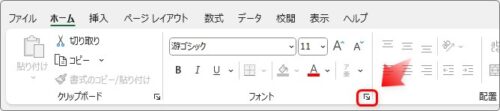
[上付き]や[下付き]のチェックを外してから[OK]をクリックします。
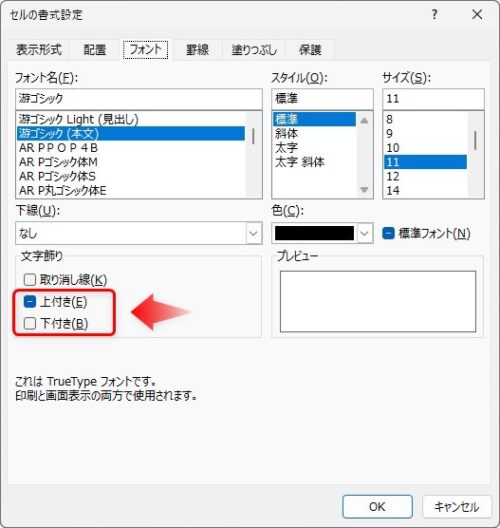
1つのセルに複数の上付きや下付きが設定されていると、チェック記号ではなくマイナス記号が表示されます。
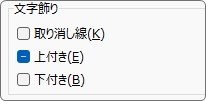
2度クリックして、完全にチェックを外してから[OK]を押しましょう。
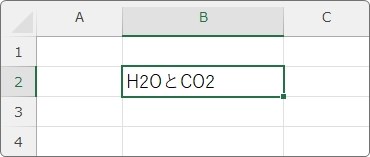
1つのセルの1部だけ解除することもできます。
その時は、解除したい文字をだけを選択してから、
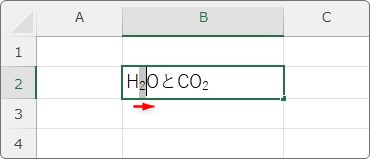
同じくチェックを外します。
すると、その部分だけ上付きや下付きが解除されます。
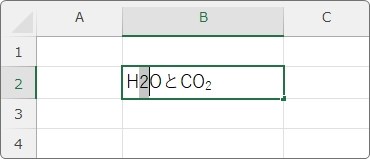
まとめ
ポイントは、必要な場所を選択してから設定することと、[フォント]の設定画面を表示する必要があることでです。
ちなみに、書式の繰り返しのショートカット【F4】キーですが、セル全体の上付き下付きは繰り返しが効くのですが、文字を選択しての上付き下付きは繰り返しできません。
「書式のコピー」も使えないので、一部だけの上付き下付きを連続で設定するのは時間がかかりますね。
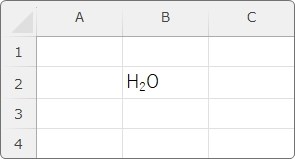

思い出―がーいーいっぱい


