Introduction
Ver. all 2013 2016 2019 2021 365
Excelの条件付き書式や、入力規則などで数式を修正している時に、カーソルキーを使うと移動せずにセル番地が入ってしまう!そんな時の対処法です。
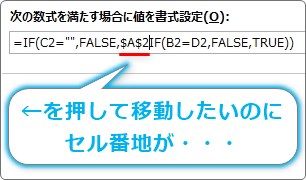
【F2】キーを押して「編集モード」に切り替えましょう。

数式編集でカーソルキーが使えないにゃ
カーソルキーで数式内を移動できるようにする
下の表の赤枠で囲んだセルには、条件付き書式が設定されています。
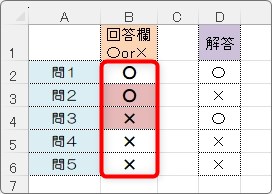
条件としては、下のように数式が入力されています。
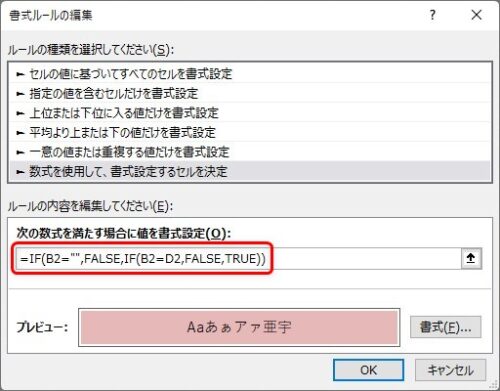
=IF(B2="","false",IF(B2=D2,"false","true"))
その式を修正しようとしてクリック。
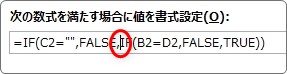
カーソルキーを使用して左へ移動しようとすると・・・。
カーソルは移動せずにセル番地が勝手に入力されてしまった。
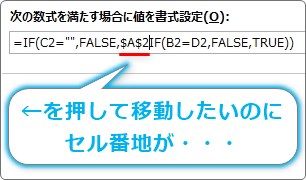
ちなみに、このセル番地ですが、カーソルキーの左を押すと選択されていたセルの左の番地、
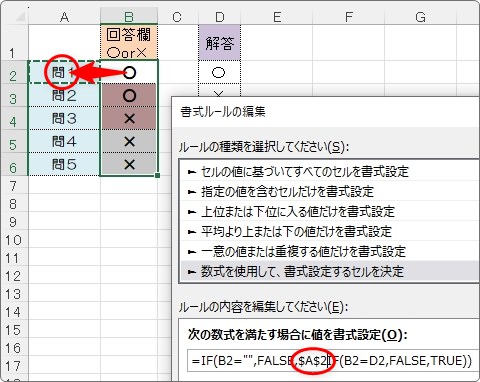
右を押すと右のセル番地が自動で入ります。
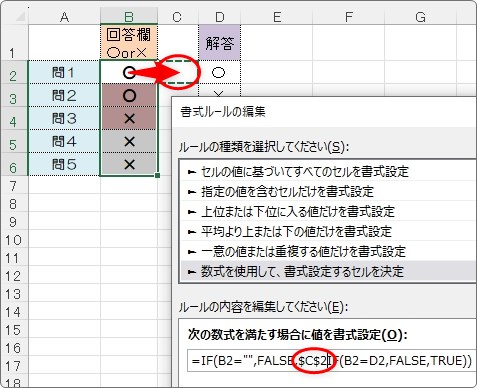
さて、ここからが本題。
普通にカーソルキーを移動して使用したい時は【F2】キーを押しましょう。
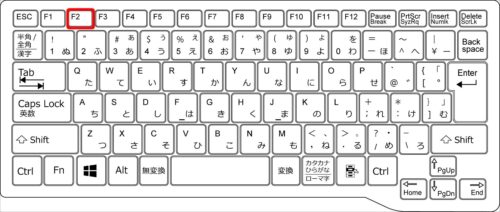
左下の「入力」と表示されていた場所が、
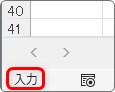
「編集」に切り替わります。
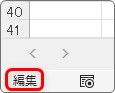
これで、通常のようにカーソルキーで移動できるようになります。
まとめ
【F2】キーは通常時もセル内を編集したいときに使用します。
マウスでダブルクリックして編集モードへ移動する方が多いと思いますが、
【F2】キーを使用するとセル内の文字列の最後へカーソルが移動します。
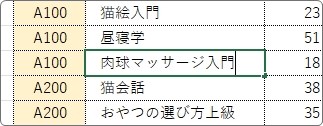

数式編集のときにイライラしたことがあるはずだにゃ


