Introduction
Ver. all 2016 2019 2021 2024 365
エクセルは、ワードやパワーポイントで作成する表のように自由にセルを結合分割することはできません。
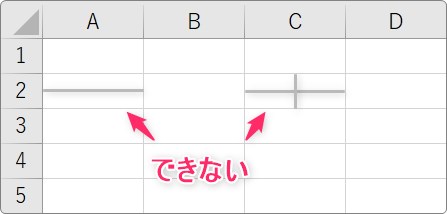
しかし、文字列にスペースやカンマが存在した場合、それを利用して分割することができますよ。

この文字は自分で決めることができるので、「A」や「B」など好きな文字での分割が可能です。

住所や氏名の分割で役立つにゃ
区切り文字機能を使用してセルを分割する方法
今回は、下の表の「社員ID」の部分を使用して説明します。
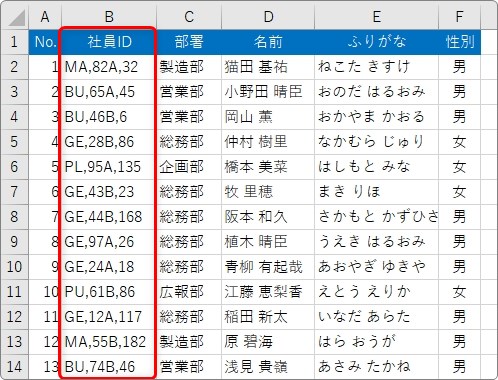
この列は、「,」で文字が区切られているので「,」ごとにセルを分け3分割してみます。
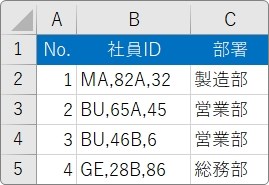
まず、最初に注意事項があります。
分割後のデータは新しく挿入されず、右の列に上書きされる
ということ。
つまり、そのまま分割すると下のように右のデータが上書きされて消えてしまいます。
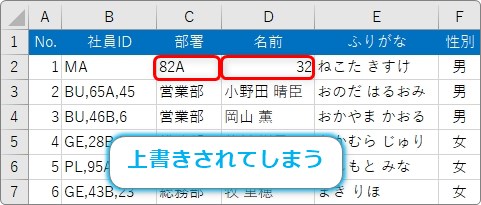
そのため、事前に新しい列を挿入して準備をしておきましょう。
今回は2列新規で必要なので、後ろの「C列」「D列」の列番号をドラッグして選択。
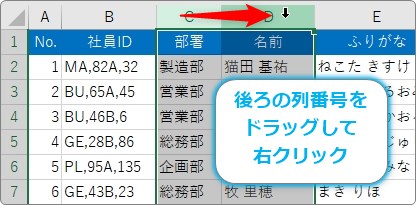
右クリックして一覧から[挿入]を選びます。
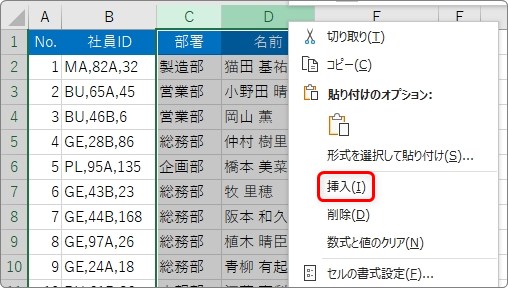
選択しておいた列の数だけ、新しい列が挿入されます。
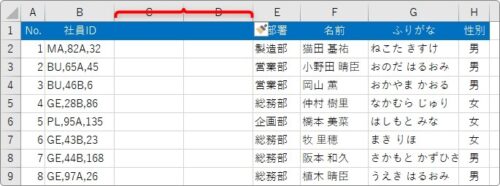
これで準備完了。
では、分割作業です。
今回は「社員ID」列全てのデータを分割したいので、「B列」を列選択します。
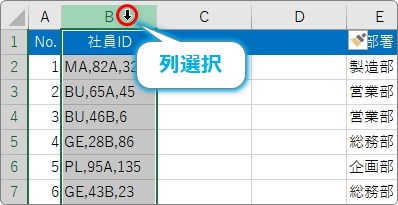
選択できたら、[データ]タブ → [区切り位置]をクリック。

拡大するとこんな感じ。
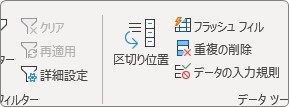
すると、[区切り位置指定ウィザード]が起動します。
後は、3つの画面に沿って詳細を決めていくだけです。
最初の画面では、元のデータの形式を2種類から指定してあげます。
今回はカンマで区切られているので、上の[コンマやタブなどの区切り文字によってフィールドごとに区切られたデータ]の方にチェックがある状態で[次へ]をクリック。
ちなみに、下の[スペースによって右または左に揃えられた固定長フィールドのデータ]を選ぶと、「左から何文字目」のような形で分割することができます。
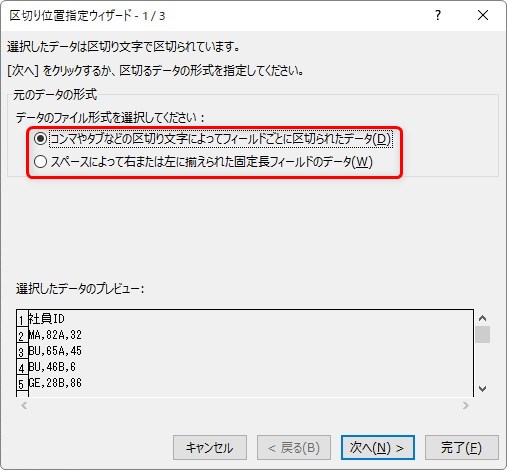
2番目の画面で、分割する際の基準となる文字を指定します。
今回は「,」の場所で分割したいので、[コンマ]にチェックを入れて[次へ]をクリック。
下の緑で囲んだ場所で、実際に分割された時のプレビュー画面が表示されるので確認しましょう。
また、1番下の[その他]にチェックを入れて、右側に文字を入力することで、好きな文字を基準として分割することができます。
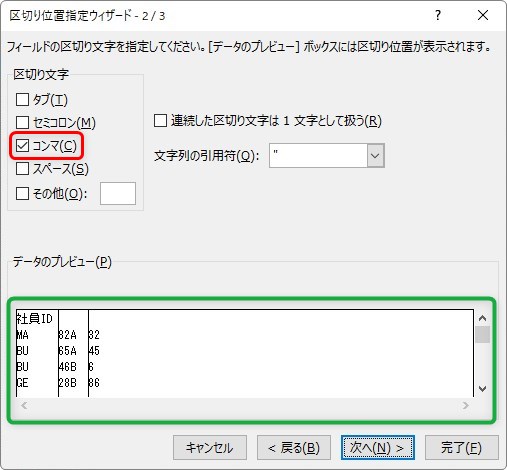
ちなみに、1つ前の画面で、[スペースによって右または左に揃えられた固定長フィールドのデータ]にチェックを入れた場合は下の画面が表示されます。
好きな位置をマウスでクリックして、「左から何文字目」のような形で複数に分割することができます。
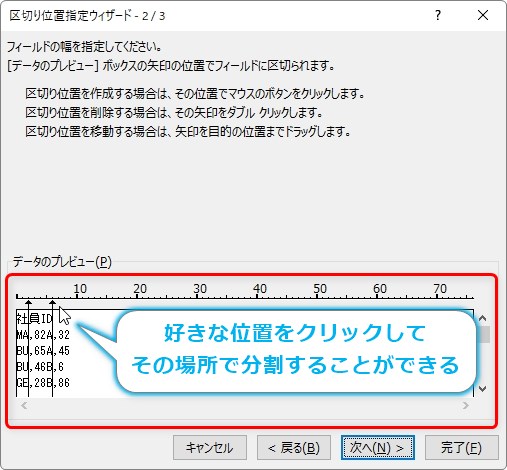
さて、最後の画面は、分割した後のデータの表示形式(見た目)を決める画面です。
通常は何もせずに[完了]を押してしまってよいでしょう。表示形式は後で自由に変更できます。

下の確認画面が出るので[OK]をクリック。
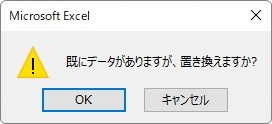
これで分割終了です。
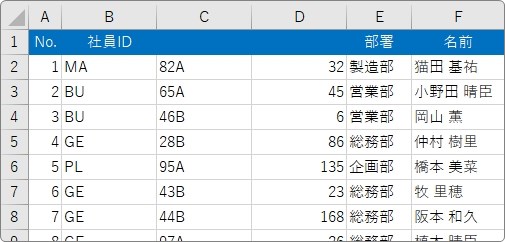
まとめ
文字を基準としてセルを分割する方法でした。
ポイントは分割した後の列を先に追加しておくことでしょう。
また、[区切り位置指定ウィーザード]の途中で、
- 好きな文字列を指定できる
- 左から何番目のように区切ることもできる
この2つを押さえておきましょう。

行は分割できないにゃ


