Introduction
Ver. 2016 2019 2021 2024 365
ツリーマップ図とは、長方形を組み合わせた図で、階層構造を表すのに適したグラフです。
各データを長方形に置き換え、その面積や色により、データの分布や結びつきを可視化します。
階層構造と、数量を同時に把握したい場合におすすめです。

それぞれの割合を知るのには便利ですが、内訳のような繋がりを示すのには向いていません。
そのような場合は、サンバースト図がおすすめです。
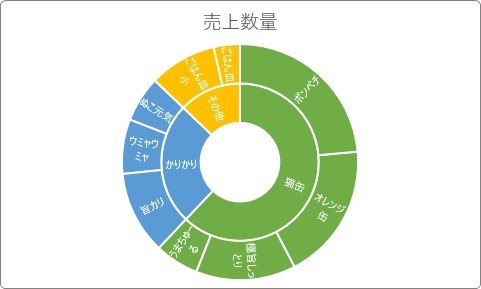

「ツリーマップ」とは木のように枝分かれする構造のことだにゃ
ツリーマップ図の作り方
作り方は難しくありません。
むしろ、グラフを作成する元となる表の形に注意が必要です。
今回使用する表は下の表です。
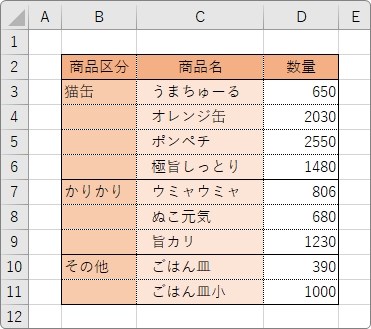
左の列「猫缶」「かりかり」「その他」の中に、小さい分類として「商品名」があり、それぞれの「数量」が入力されています。
このような表で、項目のレベルを把握しながら、数量の大きさを知りたい場合に使用するのがツリーマップ図です。
表の項目に関しては、下のように結合していてもかまいません。
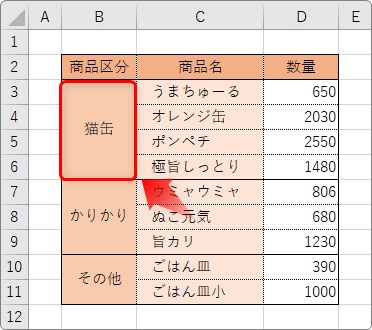
また、同じ項目名が入力されていても大丈夫です。
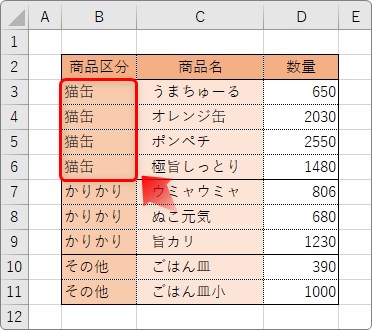
では、作成です。
まず、範囲を正確に選択して、
※この表では、1番上の項目名は必要ありません。
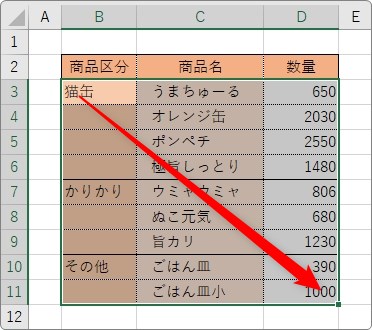
[挿入]タブ → [階層構造グラフの挿入]をクリック。

拡大するとこんな感じ。
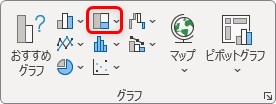
一覧から、下部の[ツリーマップ]を選びます。
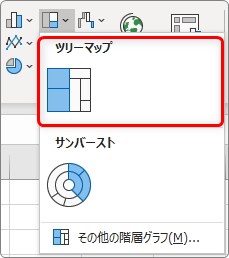
下のようにグラフが作成されます。
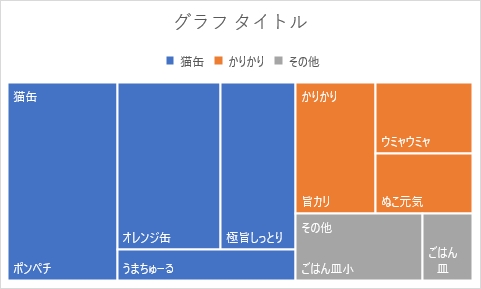
もし思ったようなグラフにならない場合は、元の表の形をもう一度チェックしてみましょう。
また、選択範囲が適切でない可能性もあります。
ツリーマップ図の細かい設定
ツリーマップ図には、棒グラフや折れ線グラフのように縦軸横軸が存在しません。
そのため、設定できる箇所もそれほど多くありません。
グラフをクリックすると表示される右上の「+」から表示/非表示できる要素も、[グラフ タイトル][データ ラベル][凡例]の3つしかありません。
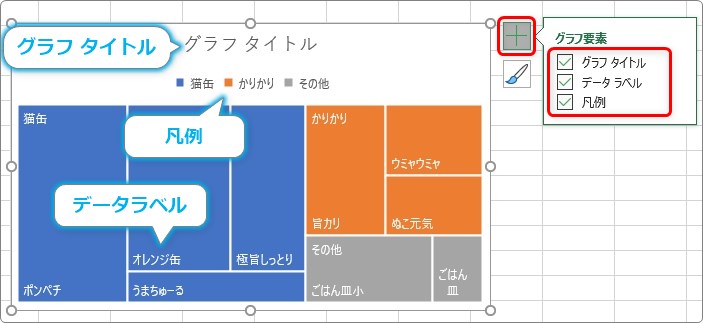
それぞれのタイルの色を変更するには、[グラフエリアの書式設定]作業ウィンドウを表示しましょう。
系列の上(タイルの上)で右クリック。
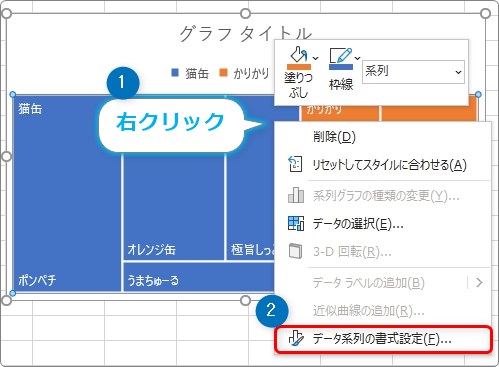
表示されたショートカットメニューから[データ系列の書式設定]を選びます。
すると、右側に[グラフ エリアの書式設定]作業ウィンドウが表示されます。
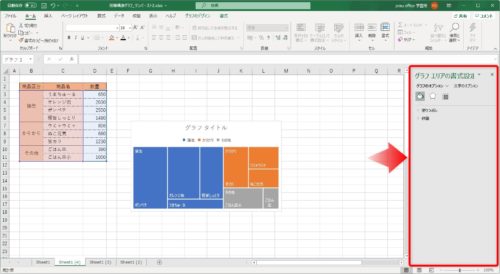
[塗りつぶしと線]の場所をクリックして、[塗りつぶし]の場所で設定します。
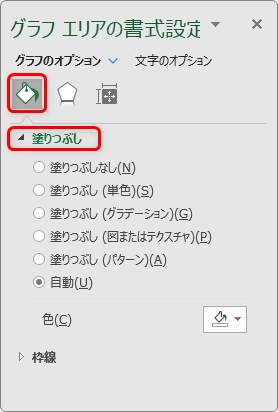
同じ系統の色で濃さだけ変更してみたのが下の画像です。
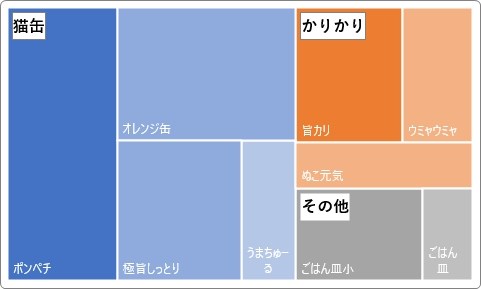
あまり時間をかけたくない場合は、「テーマ」を変更することでも色を変更することができます。
[ページレイアウト]タブ → [テーマ]をクリック。
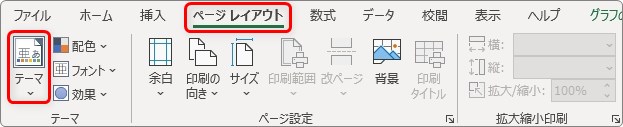
一覧から、好きなテーマを選びます。
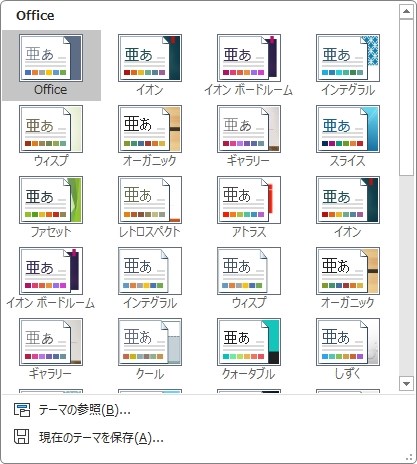
下の画像のように、様々な色のパターンに変更できます。
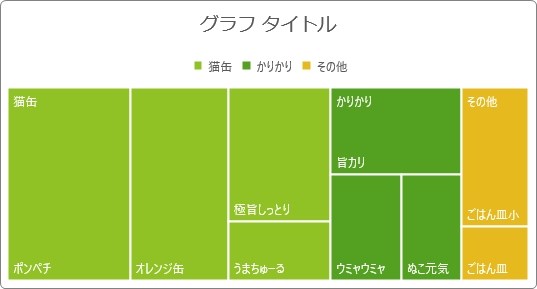
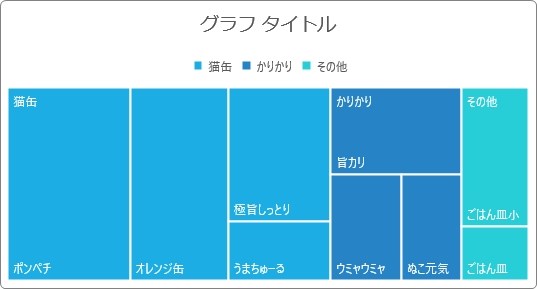


「テーマ」の変更は、作業しているブック(ファイル)全体に影響します。表の色なども変更されるので注意が必要です。
まとめ
ツリーマップ図の出番はそれほど多くないかもしれません。
しかし、作成するのは簡単なので、階層ごとの割合を知りたいときには便利なグラフです。
タイルの大きさ(面積)で、情報を簡単につかみやすいですね。また、大量の項目を表示したい場合にも使えます。

Excel2016から登場したにゃ


