Introduction
Ver. all 2013 2016 2019 365
オートフィル機能を使用したコピーで使える連続データをオリジナルで作成する方法です。
[ユーザー設定リスト]という機能を使用します。
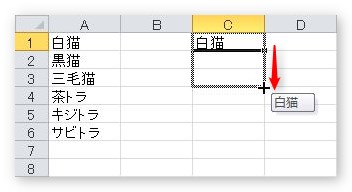

良く使う連続データを登録するにゃ
オリジナル連続データの登録方法
登録方法には2つあります。
- エクセルに登録したいデータを事前に作成して、後で一度に登録する
- 登録画面を出してから、データを1つずつ入力する
どちらが簡単という分けではないのですが、まず1番の方法で説明していきます。
エクセルのどの場所でもよいのですが、登録する連続データを入力しておきます。
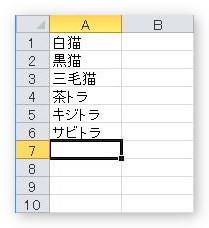
入力が終わったら、左上の[ファイル] → [オプション]をクリック。
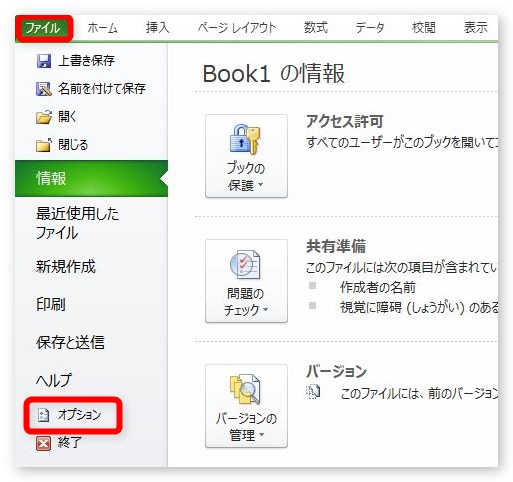
[詳細設定]をクリックして、右のスクロールバーで下の画面に移動します。
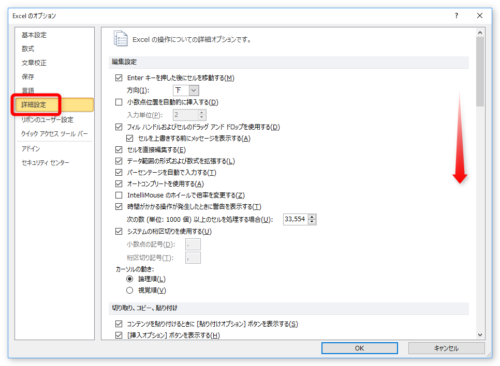
1番下まで移動すると、[全般]の場所に[ユーザー設定リストの編集]というボタンがあるのでクリックします。
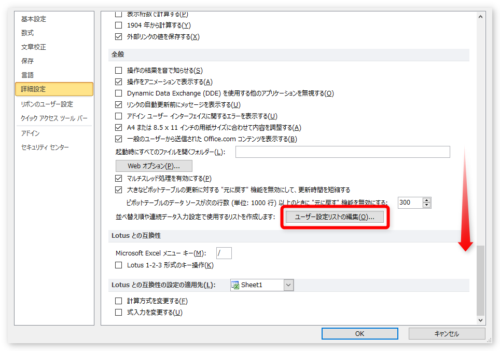
表示されるのが下の[ユーザー設定リスト]ダイアログボックス。
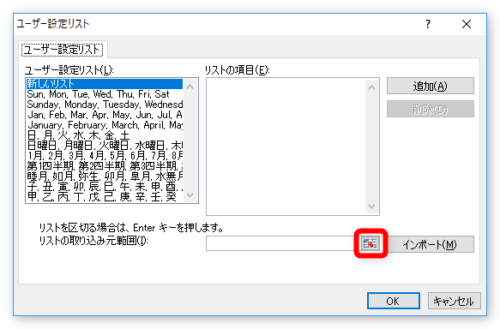
左側に、最初から登録されているリストが表示されていますね。
では、先ほど作成しておいたデータを登録しましよう。
[リストの取り込み元範囲]の赤い□で囲んだ場所をクリックしてください。すると、

このように、画面が小さくなってワークシートが選択できる状態になります。
そのまま登録データを選択します。
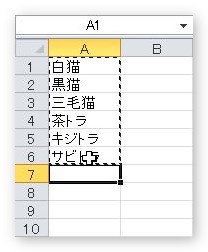
選択した場所は点滅した線で囲まれます。
また、小さくなった画面には、選択したセルの範囲が表示されていますね。
確認したら、右側の赤い□で囲った場所をクリックです。

先ほどの[ユーザー設定リスト]ダイアログボックスに戻ります。
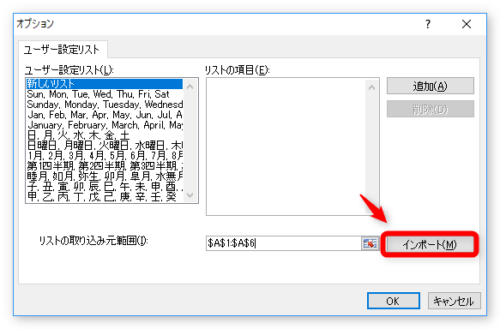
[リストの取り込み元範囲]の場所に、今選択したセル番地が入力されているのを確認しましょう。
では、右側の[インポート]をクリック。
これで登録完了です。
ちゃんと登録されているか確認します。
「C1」に「白猫」と入力してから選択して、
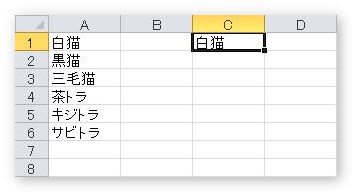
右下のフィルハンドルを下に引っ張ると・・・
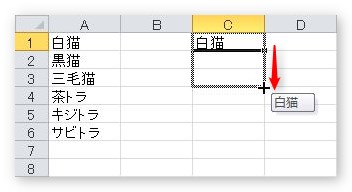
うん。大丈夫。登録されていますね。
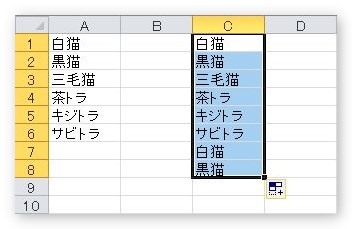
では、2番目の「登録画面を出してから、データを1つずつ入力する」方法もやってみます。
[ユーザー設定リスト]ダイアログボックスを出すところまでは一緒です。
では、登録しましょう。
[リストの項目]に直接入力していきます。
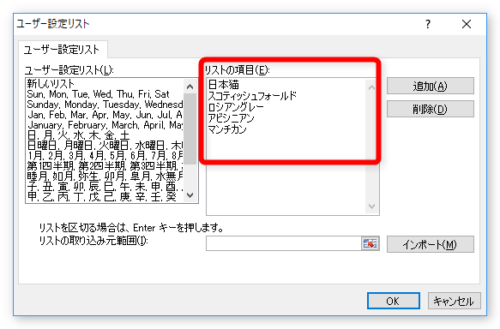
上の画像のように、改行しながら入力してもいいですし、
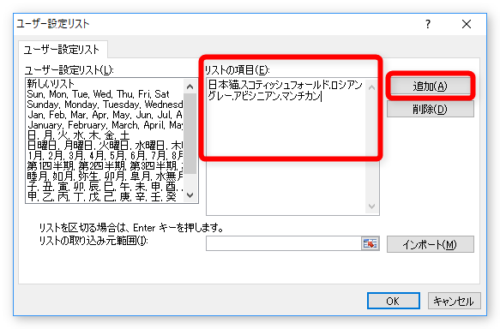
このように、カンマで区切って入力しても大丈夫です。
カンマを使用する際は、半角のカンマ「 , 」を使用してください。
普通の読点「 、 」や全角のカンマを使用すると区切りと認識してくれないので注意しましょう。
入力が終わったら、右側の[追加]を押せば登録されます。
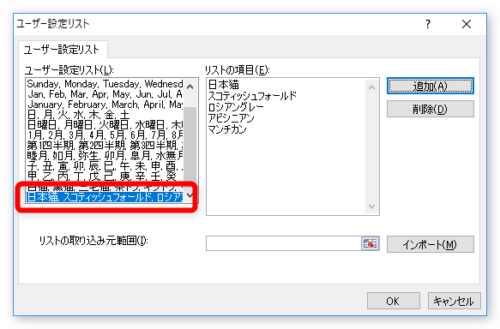
登録されると、左側の欄に入ります。
まとめ
頻繁に利用する連続データがある場合は是非登録しておきたいですね。
このユーザー設定リストは、ブックごと(ファイルごと)に保存されるのではなくユーザーごとに保存されます。
1度登録すると他のファイルでも使えるので便利ですよ。

思ったより簡単に登録できるみたいだにゃ


