Introduction
Ver. all 2013 2016 2019 2021 365
エクセルで郵便番号の間にハイフンを入れたり削除する方法です。
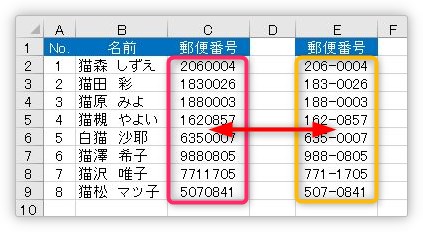
入れる方法としては、表示形式を使用して見た目だけ変更する方法と、関数を使用して実際に「-」を挿入する方法の2つを紹介します。
消す方法も、そのハイフンがどのように入っているかによって、2つ紹介します。

方法が状況によって2つに分かれるにゃ
ハイフンを表示形式で入れる方法
下のようにハイフンが無い状態で入力されている郵便番号に、
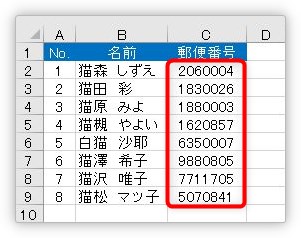
見た目だけハイフンを表示したい場合は簡単です。
表示形式を変更しましょう。数値に「¥」記号や「%」を付けるのと同じ方法です。
まず対象の場所を選択して、
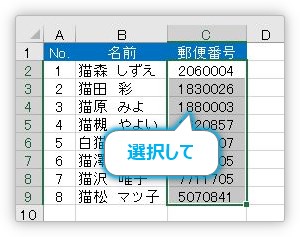
[ホーム]タブ → [表示形式]起動ツールをクリック。

拡大するとこんな感じ。
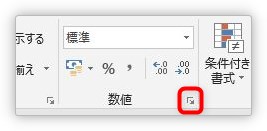
表示された[セルの書式設定]ダイアログボックスで、[分類]に[その他]を選び、[郵便番号]を選択して[OK]をクリックしましょう。
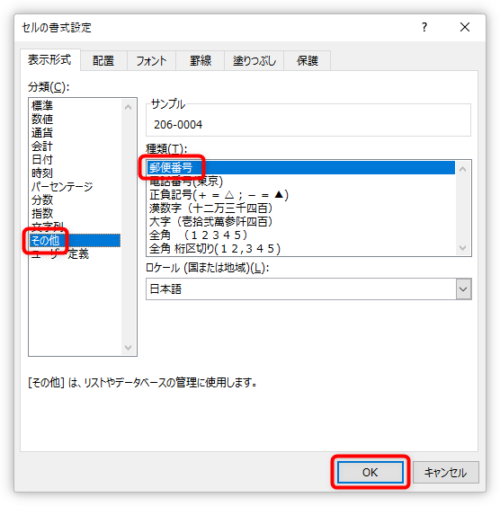
実際に「-」が入力されるのではなく、見た目上「-」が表示されます。

ちゃんと印刷もされますよ。
書式を変更してもハイフンが入らない場合
上で説明したように表示形式を変更する作業をしても、ハイフンが入らない場合は、元データに設定されている書式が影響している可能性があります。
下の画像をご覧ください。通常一桁目の「0」は省略されるはずですが、なぜか表示されていますね。
この場合はその場所の数字が、数値ではなく文字列として入力されている可能性があります。

そんな時は、いったん書式(見た目)を最初の状態に戻してから設定しましょう。
[ホーム]タブ → [クリア]をクリック。

拡大するとこんな感じ。
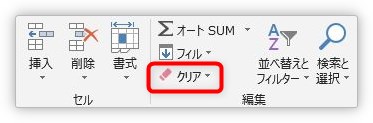
一覧から[書式のクリア]を選びます。
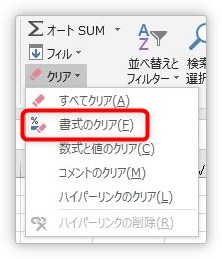
文字列として保存されていた場合は、下のようにエクスクラメーションマーク「!」が表示されるはずです。
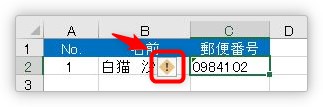
その「!」をクリックして、一覧から[数値に変換する]を選びましょう。
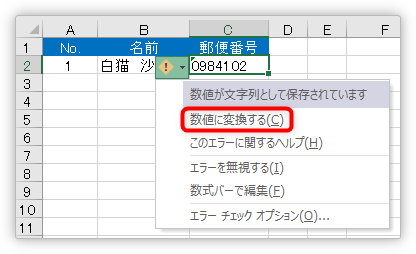
数値のデータに変換されるので、最初の「0」が表示されなくなります。

あわてず、表示形式を先ほど説明した[郵便番号]に変更してあげると、
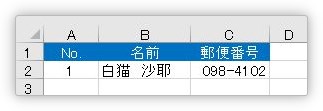
ちゃんと「0」も入れた状態で表示してくれます。
※今回は説明のため1つのデータで操作しましたが、郵便番号のセル全体を選択して同じ操作をしましょう。
ハイフンを関数で挿入する方法
実際に文字として「-」を挿入したい場合は関数を使用する必要があります。
最初に説明した表示形式を使用する方法だと、実際に文字としてのハイフン「-」は挿入されません。
ちゃんと文字として入れてしまいたい場合は、隣のセルに関数を入力する場所を用意して、
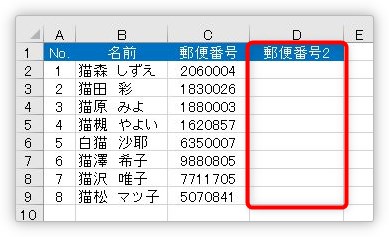
次の関数を入力します。
=LEFT(C2,3)&"-"&RIGHT(C2,4)
使用する関数は、LEFT関数と、RIGHT関数。
LEFT関数・・・文字列の先頭(左)から指定された数の文字を返す
=LEFT(文字列,文字数[省略可])
- 文字列・・・取り出す文字を含むセルを指定
- 文字数・・・取り出す文字数を指定
RIGHT関数・・・文字列の最後(右)から指定された数の文字を返す
=RIGHT(文字列,文字数[省略可])
- 文字列・・・取り出す文字を含むセルを指定
- 文字数・・・取り出す文字数を指定
英語の意味通り、左端から〇文字、右端から〇文字を取り出す関数なので分かりやすいですね。
その2つの関数の間に「&」演算子を使用してハイフン「-」をくっつけます。
複数の関数を使用し、間に文字を挟むので、関数の挿入画面を使用するよりも、直接手で入力した方が早いと思います。
関数スタートの「=」を入力して、「left(c2,3)」とLEFT関数を入力します。
「C2」の左から3文字を抜き出すという意味です。
※セル番地は対象のセルに変更してください。
※アルファベットの小文字、大文字はどちらでも構いません。

次に、ハイフンの表示です。
式を繋げるために使うのがアンド演算子「&」です。
また、文字を式で使用する際にはダブルクォーテーション「”」で囲む必要があります。
「&”-”&」
なんか、お下げの女の子の顔文字みたいになりましたね・・・。

最後にRIGHT関数で右側の4文字を抜き出します。
「right(c2,4)」
「C2」の右から4文字を抜き出すという意味です。
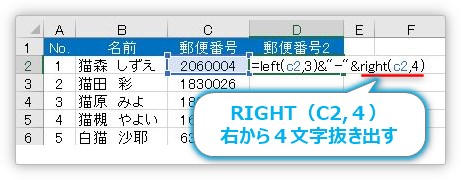
これで完了。エンターキーで確定すると、ちゃんと間にハイフンが入ります。
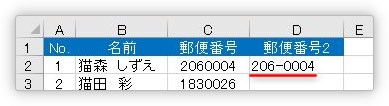
あとは、オートフィル機能を使用して下に引っ張れば、
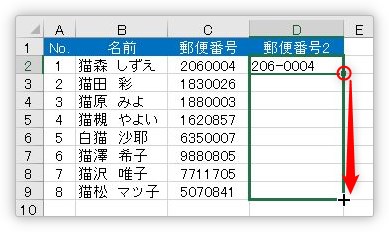
コピー完了です。
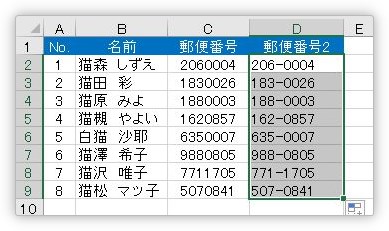
このままの状態だと、関数で表示されたままです。他の場所にコピーしたりはできません。
ちゃんと文字列に変換した方が良いと思います。
そのまま選択されている状態で、全体をコピーして、
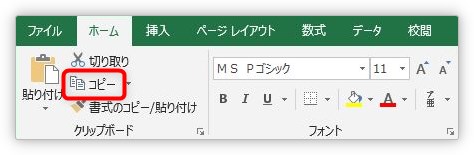
元の郵便番号のセルを選択して、
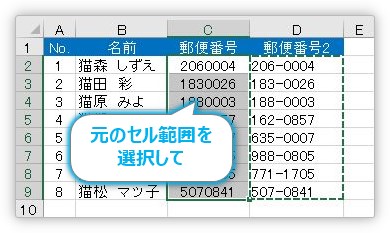
[貼り付け]の文字部分をクリック。
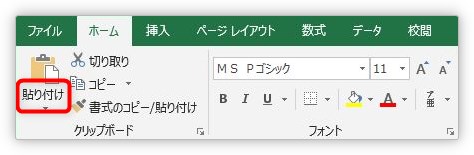
一覧から、[値]を選びます。
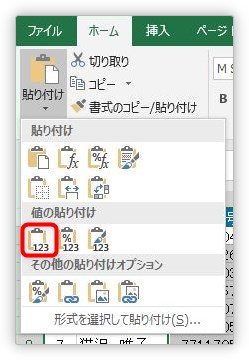
最初の場所にハイフン付きの郵便番号が、関数が削除され文字として貼り付きました。
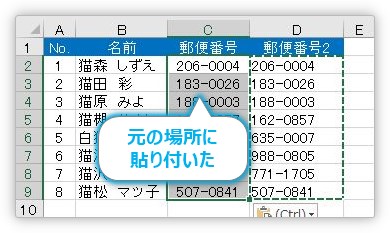
あとは、いらなくなった右隣の列を削除すれば完了。
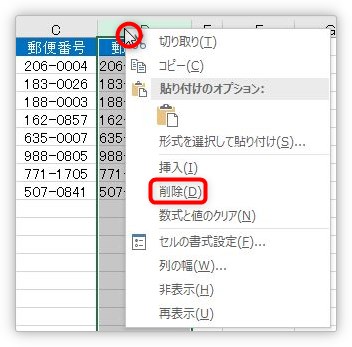
すっきりしました。
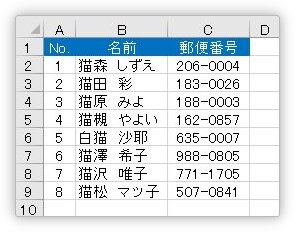
ハイフンを削除する方法
ハイフンがどのように表示されているかによって、方法が2つに分かれます。
郵便番号が入力されているセルをクリックして、数式バーをチェック。
実際にハイフン「-」が入力されているかチェックです。
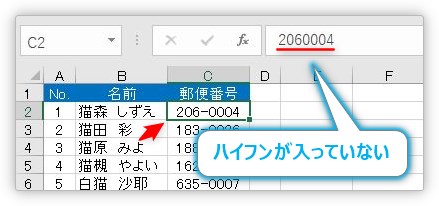
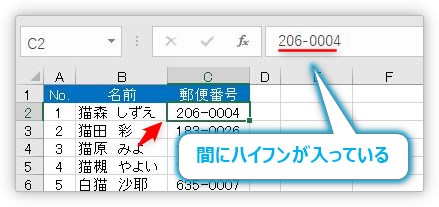
間にハイフンが入っていない場合の削除方法
間にハイフンが入力されていない場合は、表示形式(見た目)でハイフンが設定されています。
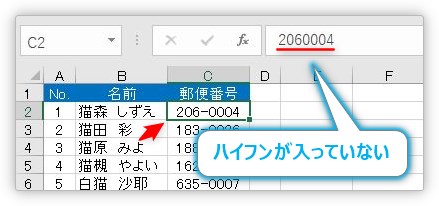
元の表示形式に戻しましょう。
削除したいセル範囲を選択したら、
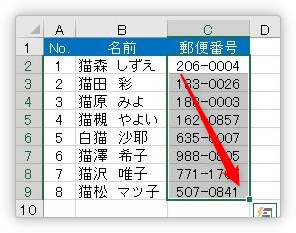
[数値の書式]ボックスの右側▼をクリックします。

一覧から[標準]を選びましょう。
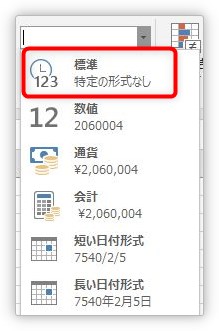
これでハイフンが表示から消えます。
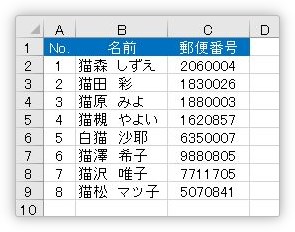
※「0」から始まる郵便番号の場合は、「0」が表示されません。最初の「0」を表示したい場合は、文字列の書式にするなど工夫が必要になります。
間にハイフンが入力されている場合の削除方法
間にハイフンが入力されている場合は、
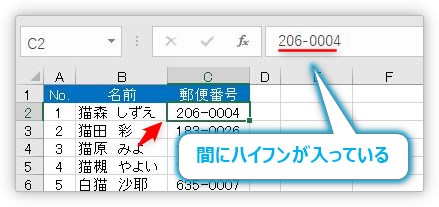
これを削除するには、関数を使用するなど、方法を数種類考えることができます。
ここでは1番簡単だと思われる、置換機能を使用して削除する方法を紹介します。
郵便番号のセル範囲や列を選択して、
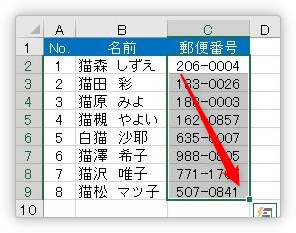
[ホーム]タブ → [検索と選択]をクリック。

一覧から[置換]を選択します。
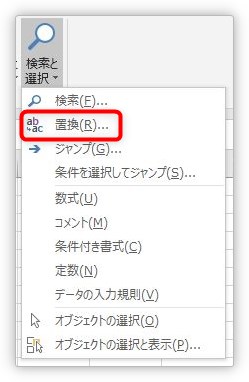
[置換]のダイアログボックスが表示されます。
※【Ctrl】+【H】で簡単に同じ画面を出すことができます。
[検索する文字列]に「-」を入力。
[置換後の文字列]は空欄のままで、[すべて置換]をクリックしましょう。
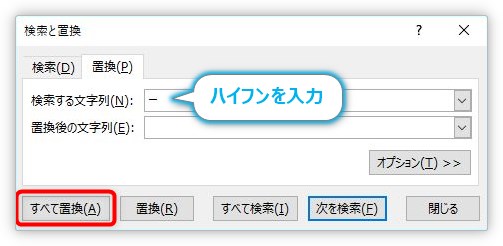
下のような結果画面が表示され、
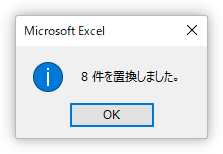
すべてのハイフンが空欄に置き換わってくれます。
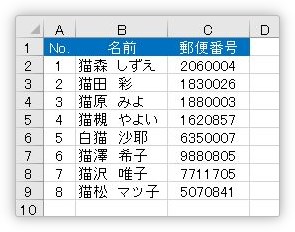
※ハイフン「-」ですが、全角半角など多くの文字種類が存在します。完全に文字の種類が一致している必要があるので、うまくいかない場合は、元の郵便番号のハイフンをコピーして使用するのがおすすめです。
まとめ
郵便番号のハイフンですが、表示形式を使用するか文字で入力してしまうか悩むところですね。
特別な処理がなければ、どちらでも良い気がします。
気を付けたいのは北海道や東北地方のゼロ「0」から始まる郵便番号ですね。
変更した際に、消えてしまっていないか確認する必要があると思います。必要に応じて、表示形式を[文字列]に変更するなどして対処しましょう。

表示形式は便利だにゃー


