Introduction
Ver. 2013 2016 2019 2021 365
ワードで透かしを入れる方法です。
ウォーターマークとも呼ばれますね。
単純な入れ方から、好きなページにだけ入れる方法や自分でデザインする方法などを説明します。
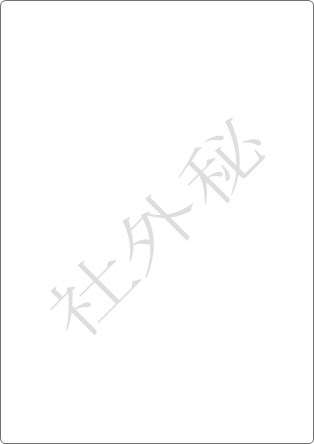

お知らせの背景に薄い画像を入れたりするのもいいにゃー
透かしの入れ方
透かしを入れるには[デザイン]タブ → [透かし]をクリックします。

すると、下の画像のように透かしの文字を選ぶことができます。
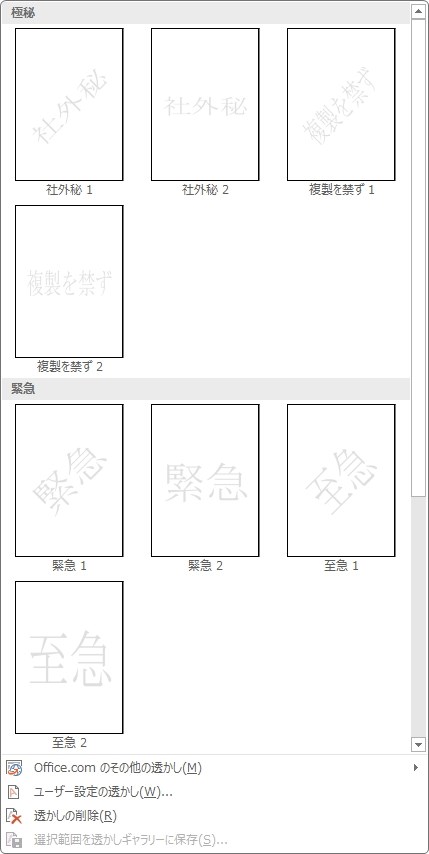
[極秘]と[緊急]にグループが分かれていますね。下に画面をスクロールすると、[注意]グループもありますよ。
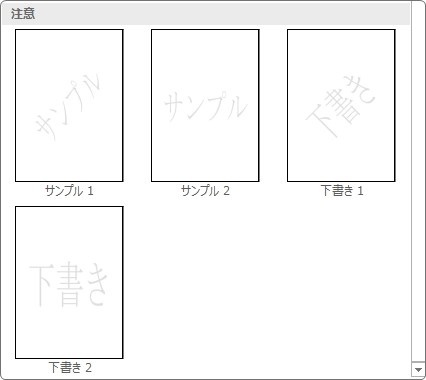
これらから好きなものを選べば簡単に挿入できます。
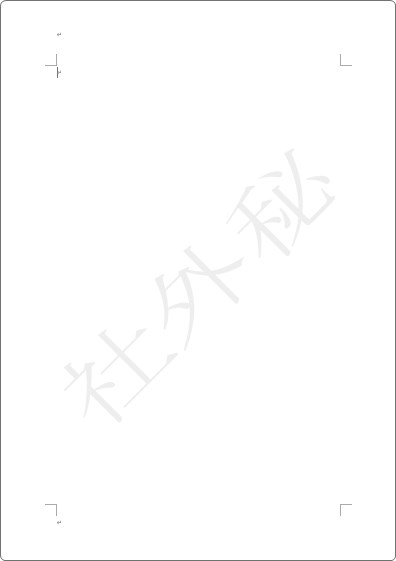
ちなみに、この透かし機能は全てのページに挿入されます。
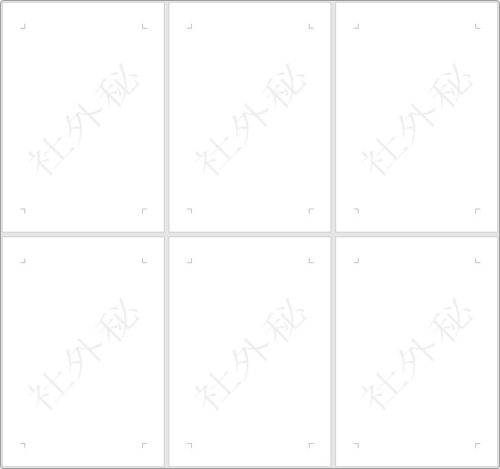
透かしを1ページ目から外す方法
1ページ目は表紙に使用することが多く、透かしが必要ない場合があります。
1ページ目から透かしを消すには、上の余白か下の余白をダブルクリックして、[ヘッダー/フッターツール]を表示します。
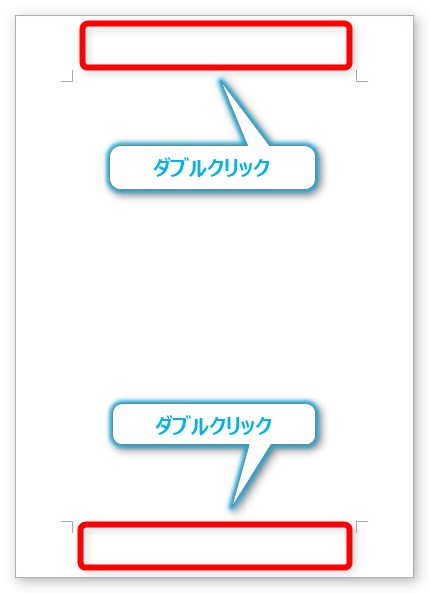
すると、下のように上下の余白に文字が打てるようになり、
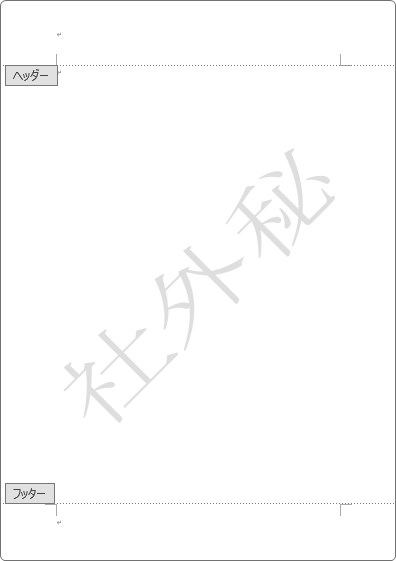
[ヘッダー/フッターツール]にリボンが切り替わります。

こちらの、[先頭ページのみ別指定]にチェックを入れましょう。

すると1ページ目から透かしが消えます。
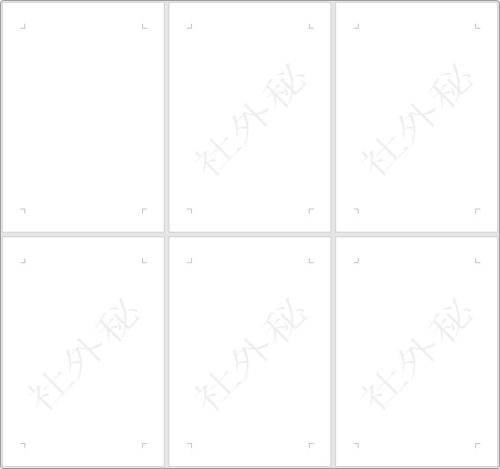
好きな位置に透かしを入れる方法
自分の好きなページにだけ透かしを入れる方法です。
下の画像の5ページ目だけに透かしをいれる場合は、
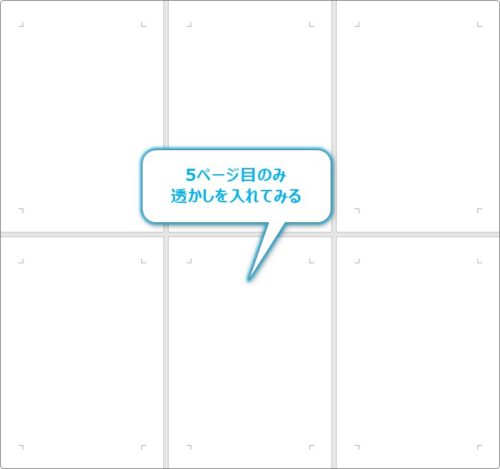
入れたいページのどこかにカーソルを置いた状態で(今回の場合は5ページ目)、[デザイン]タブ → [透かし]をクリックして透かしの一覧を出します。
出てきた一覧から選ぶときに右クリックします。
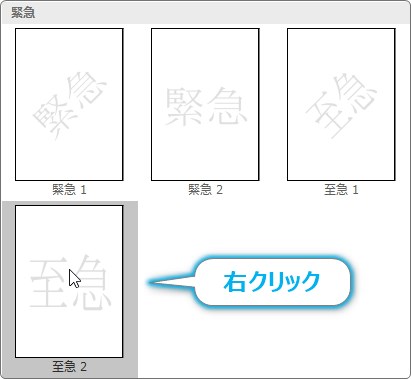
すると、下のメニューがあらわれるので、
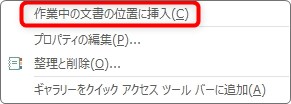
[作業中の文書の位置に挿入]をクリックします。
すると、その場所だけに透かしを入れることができます。
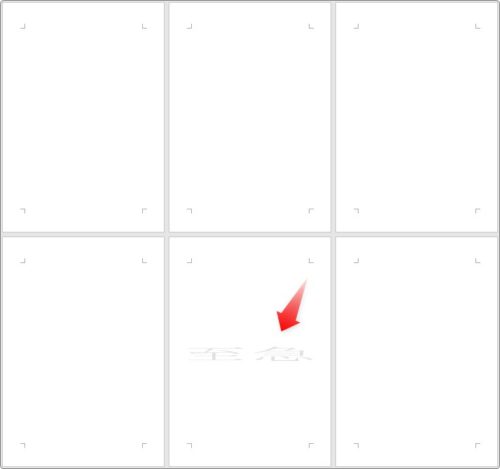
複数ページに跨った状態で自由に透かしを入れる方法
表紙と最後の両ページの透かしを省いたり、途中の複数ページだけ除いて透かしを入れたい場合などは少し難しくなります。
セクション区切りという機能を使用しなければなりません。
セクション区切りとは、文書の中のセクション(まとまり)を区切ってあげる機能です。
透かしを入れたい場所と、必要ない場所でセクションを区切って、必要なセクションだけ透かしを設定することになります。
セクション区切りについては、Word(ワード)でのセクション区切りの使い方で説明していますので、こちらを参考に挑戦してみてください。
少し難しいと感じる方は、先ほど説明した「好きな位置に透かしを入れる方法」で1ページずつ入れるのが簡単かもしれません。
透かしを自分で自由に作成する方法
透かしを自由に作成するには、[ページレイアウト]タブ → [透かし]をクリックした後に出てくる一覧の一番下、
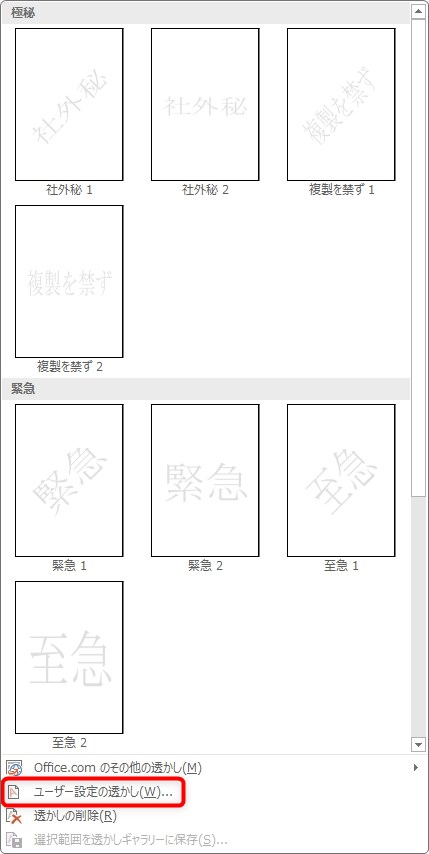
[ユーザー設定の透かし]をクリックして、出てきた画面で設定します。
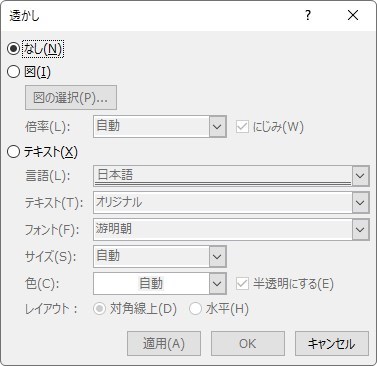
最初は1番上の[なし]にチェックが入っていますが、[図]を選択して好きな画像を入れたり、[テキスト]を選択して好きな文字を好きな大きさや色で入れることができます。
[テキスト]で作成する場合は、こまめに下の[適用]ボタンを押して、完成状態を確認しながら作成しましょう。
しかし、もう少し便利な方法があります。
それは、ヘッダーフッターを表示して作成する方法です。
[透かし]機能ですが、実はヘッダーフッター機能でワードアートを使用しているのです。
実際に[透かし]機能で「社外秘」と入れた状態でヘッダーフッター機能に切り替えてみると、「社外秘」の文字がクリックで選択できます。

選択後にリボンの上部に目を向けると、[ワードアートツール]という場所が表示されているのが確認できます。

[ワードアートツール]に切り替えてみると、そのままワードアートの機能が使用できることが分かります。

であれば、考え方を変えて、最初からオリジナル透かしを入れたい場合は、ヘッダーフッターを表示した状態で、自由にワードアートなどでデザインすればよいということになります。
ちなみに、ヘッダーフッターを閉じるには、1番右にある[ヘッダーとフッターを閉じる]をクリックします。

透かし文字が欲しい場合
ヘッダーフッターを表示して、ワードアートで文字を入力
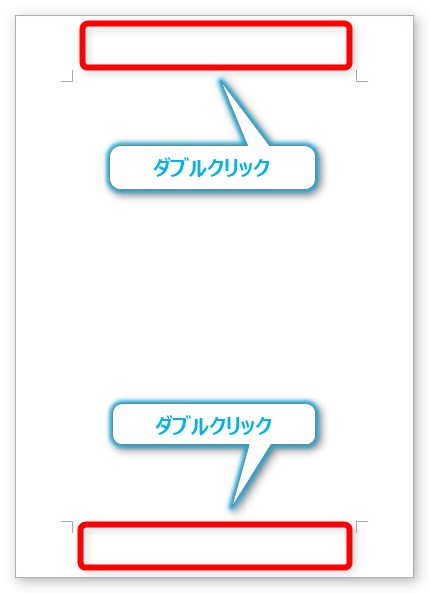

↓
大きさと配置を調整し、回転や効果など自由にデザインする
↓
前面の文書の邪魔にならないように文字を薄い色に変更する
↓
ヘッダーフッターを閉じて完成
画像を透かして配置したい場合
ヘッダーフッターを表示してから画像を挿入。
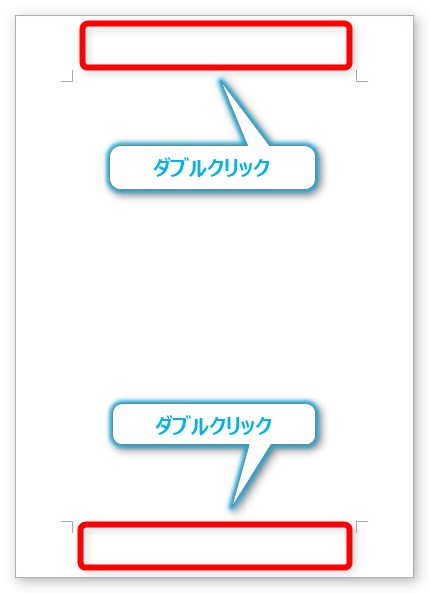
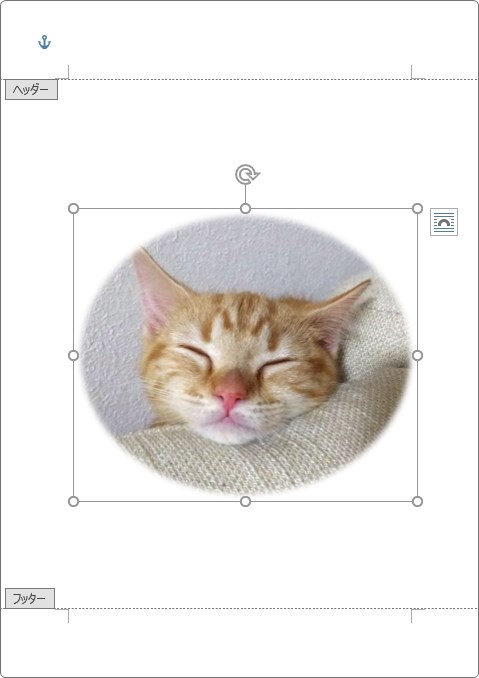
↓
必要に応じて画像を編集する
↓
画像の色を薄くする。
薄くするには、画像をクリックして[書式]タブ → [色]

出てきた一覧で、
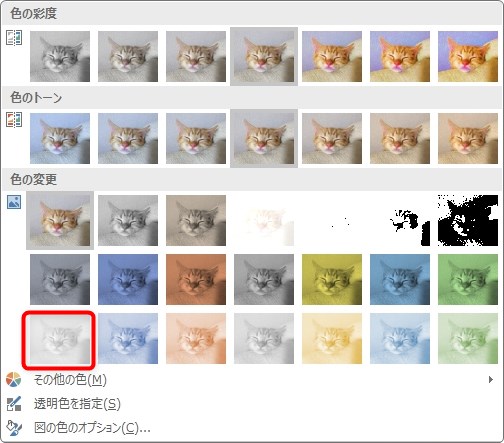
薄い灰色を選ぶのがお勧め。
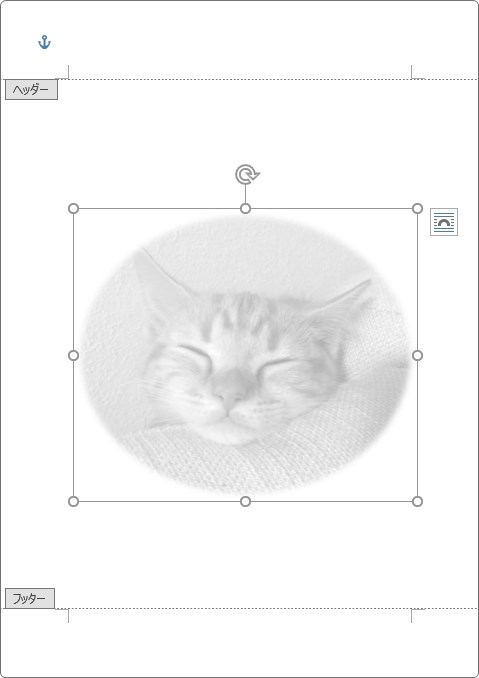
↓
ヘッダーフッターを閉じて完成
このように、最初の一覧で良いものがなければ、最初から自分でデザインするのも1つの方法ですね。
まとめ
透かし(ウォーターマーク)の入れ方でした。
透かし機能は、簡単に言うと、ヘッダーフッターに色を薄くしたワードアートや画像を入れる機能ということですね。
ここでは説明しませんでしたが、ワードアートの代わりにテキストボックスの枠線を消して字を薄くして使用するのもおすすめですよ。


アイデア次第でお洒落な透かしが作れそうだにゃ


