Introduction
Ver. all 2016 2019 2021 2024 365
ワードで、文字を選択したり右クリックをすると表示されるミニツールバー。
バージョン2007から登場しました。
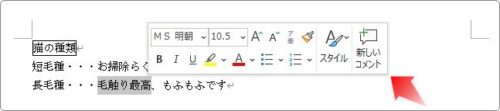
右上の文字が見えなくなったりして、昔からWordを使用している方にとっては邪魔になることも・・・。
ということで、消し方を紹介します。
※ミニツールバーは、カスタマイズすることはできません。

邪魔になる時の方が多い気もするにゃ・・・
ミニツールバーを非表示にする方法
とりえず、その場だけ表示を消したい場合は、マウスを選択場所から離すか、【Esc】キーを押せば表示が消えます。
- マウスを選択場所から離す
- 【Esc】キーを押す
※これらの方法は、右クリックした時は使用できません。【Esc】キーを押すと、表示されたショートカット一覧も消えてしまいますので・・・。
常に非表示にするには、左上の[ファイル]をクリックして、
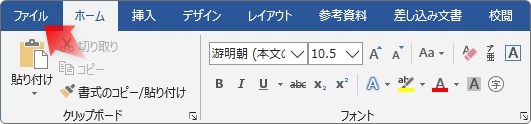
1番下の[オプション]を選択します。
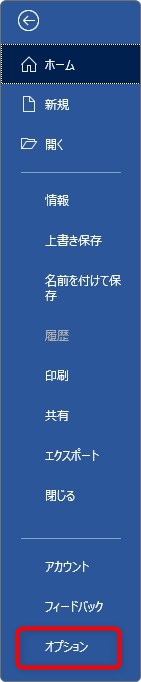
表示された画面で左側の[全般]が選ばれている状態で表示される、赤枠で囲んだ[選択時にミニツールバーを表示する]のチェックを外します。
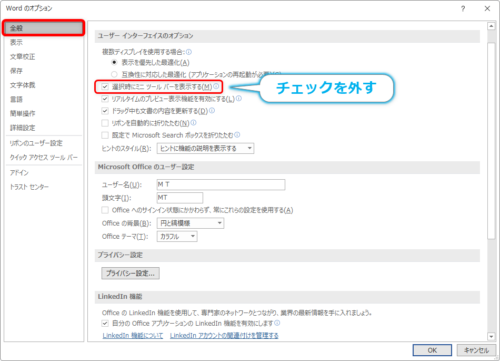
拡大するとこんな感じ。
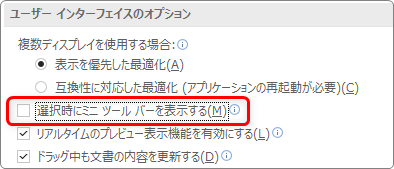
これで非表示になります。
※ExcelやPowerPointでも同じように設定ができます。
まとめ
かなり前のバージョンでは存在しなかった機能なので、以前からWordやExcelを触っている方にとっては邪魔に感じるかもしれません。
何度か使って試しているうちに、「邪魔だなー」から「これは便利かも」に変わる可能性もありますよ。
ちなみに、このミニツールバーですが、図形の上で右クリックすると、[スタイル][塗りつぶし][枠線]のボタンが表示されます。
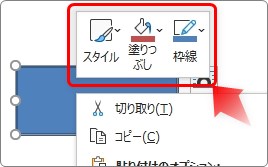
また、表の中で右クリックすると、通常のボタンに表の[挿入][削除]ボタンが追加されますよ。


各ソフトウェアごとに設定が必要だにゃ


