Introduction
Ver. all 2013 2016 2019 2021 365
ワードで[原稿用紙設定]を使用した場合の、最後の文字と句読点を同じマス目に入れる方法を紹介します。
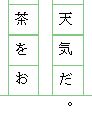
これを

こうしたい場合の方法です。
行の最後の句点(マル)は、はみ出ても問題ないのですが、ちょっと気になるかもしれませんね。

ちょっと細かい設定の話だにゃ
最後の句読点と文字を同じマスに入れる手順
まず、[原稿用紙設定]の[句読点のぶら下げを行う]にチェックが入っている状態になっていることが必要です。設定の際に特に変更していなければチェックは入っています。
次に、Word(ワード)の原稿用紙設定で機能制限を解除する方法をご覧いただいて、[原稿用紙設定]での制限を解除してください。
では、はじめましょう。
同じマス目に入れたい2文字を選択します。
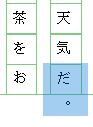
次に、[ホーム]タブの[フォント]起動ツールをクリックしてください。

[フォント ダイアログボックス]があらわれます。
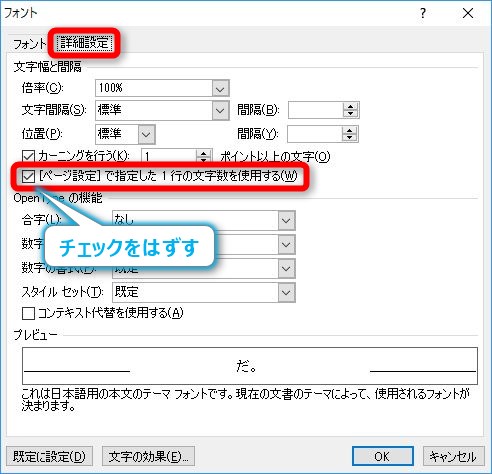
[詳細設定]タブに移動し、赤で囲んだ部分のチェックをはずしてあげましょう。
これで一つのマス目に入りました。
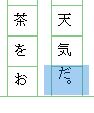
少し上に寄っていますね・・・。
本来であれば「カーニング」などの機能を使用してきれいに収めたいところなのですが、ワードは縦書きがちょっと苦手。
なかなか難しいと思います。
これをご覧ください。
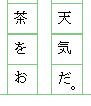
きれいにおさまっていますね。
どうやったかと言いますと、テキストボックスを透明にして「。」だけ打ち込み配置しただけです。そこまでやる必要があるかといわれると微妙です・・・。
テキストボックスを透明にする方法はWord(ワード)で、好きな位置に文字を打つ方法をご覧ください。

これで何とかなるにゃ
まとめ
[原稿用紙設定]はとても便利な機能ですが、Wordで可能な様々な機能が一部つかいづらくなりますね。
「清書予定の用紙が原稿用紙の見た目になっているので、原稿用紙設定で打ち込んでおく」というのはおすすめしません。
普通に横書きで打ち込んだ方が全体を見渡せるので、推敲しやすいと思います。
文字数が知りたい場合は、画面の左下に表示されていますし・・・。




