Introduction
Ver. all 2013 2016 2019 2021 365
ワードで文章を見開きで作成している時などに、ページ番号を左右対称に設定する方法です。
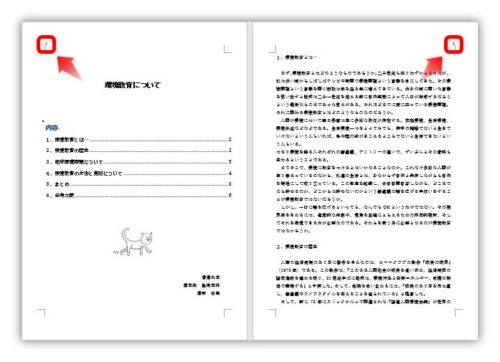

偶数ページと奇数ページで別設定にするにゃ
ページ番号を左右対称に設定する方法
まず、ページ番号を挿入する場所、ヘッダーもしくはフッターを表示します。
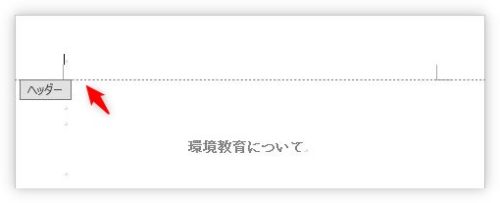
余白をダブルクリックするのが早いですね。
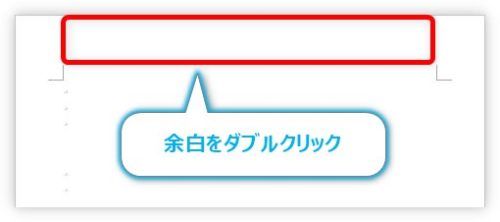
上部に表示された[ヘッダー/フッター ツール]の[デザイン]タブ → [奇数/偶数ページ別設定]にチェックを入れます。

拡大するとこんな感じ。
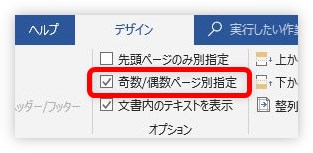
これで、奇数ページと偶数ページに別の設定ができるようになりました。
見た目も[奇数ページのヘッダー]、[偶数ページのヘッダー]と表示されるようになるので分かり易いですね。
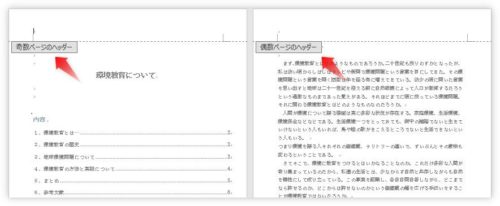
後はそれぞれ、奇数、偶数のページのどこか一箇所に、左よりのページ番号と、右寄りのページ番号を設定すれば完了です。
まずは、左寄せのページ番号を設定します。
[デザイン]タブ → [ページ番号]をクリックして、

※今回は上部のヘッダーにページ番号を入れてみます。
[ページの上部] → [番号のみ1]をクリック。
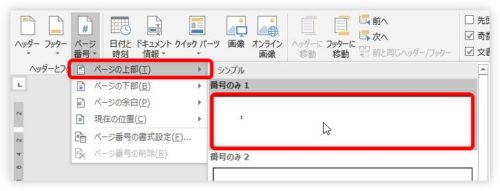
ページの左側にページ番号が入ります。
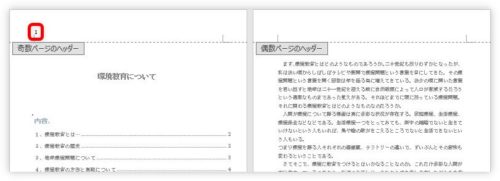
続いて、右側の[偶数ページのヘッダー]にカーソルを移動して、
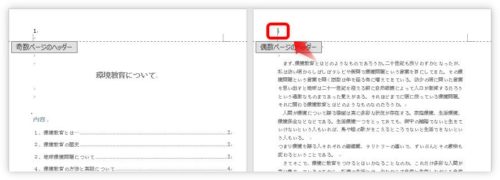
[ページ番号] → [ページの上部] → [番号のみ3]をクリック。
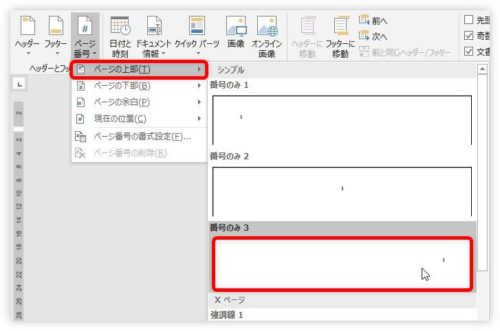
これで、奇数ページのヘッダーに左寄せのページ番号、偶数ページのヘッダーに右寄せのページ番号を設定することができました。
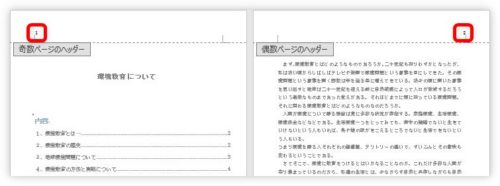
1ページ目だけ別設定するやり方
1ページ目が表紙だったりする場合、別の設定をしたい時があります。
そんな時は、[デザイン]タブ → [先頭ページのみ別指定]にチェックを入れます。

すると、先ほど[奇数ページのヘッダー]と表示されていた場所が[1ページ目のヘッダー]と名称が変更され、1ページ目に設定していたページ番号が削除されます。
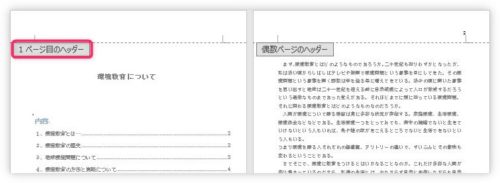
あとは、2ページ 目のページ番号を「2」から「1」へ変更すれば良いですね。
2ページ目のヘッダーにカーソルを移動してから、
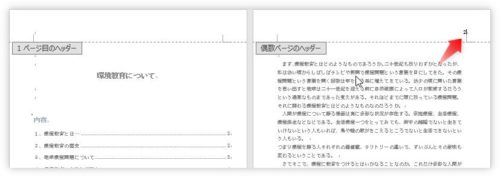
[デザイン]タブ → [ページ番号]をクリックして、

一覧から[ページ番号の書式設定]を選択します。
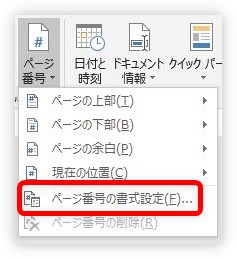
表示された画面では、[開始番号]にチェックを入れて、「0」からスタートするように設定。
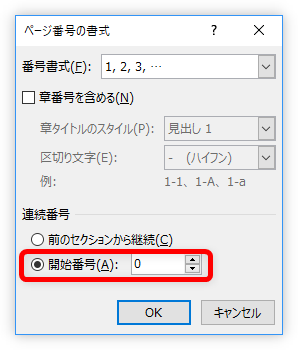
1ページ目を「0ページ」にすることで、2枚目が「1ページ」となります。
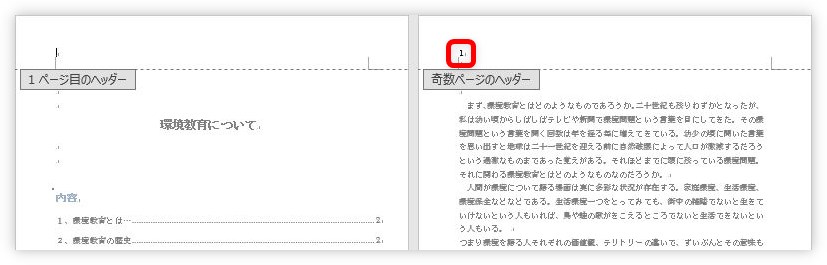 ページ番号の左右の位置も自動で変更されます。思った位置になっていない場合は、先ほどの方法でページ番号の振り直しをしましょう。
ページ番号の左右の位置も自動で変更されます。思った位置になっていない場合は、先ほどの方法でページ番号の振り直しをしましょう。
まとめ
文書の印刷の仕方によっては、左右別の位置にページ番号を表示したいことがあります。そんな時にこの方法が役立ちますよ。
ページ番号を自由自在に設定するには、[セクション区切り]という仕組みを覚えなければなりません。
下のリンク先にページ番号全体の説明があるので参考にしてください。


ページ番号は、一覧の下の方にお洒落な番号が用意されているのでチェックにゃ



