Introduction
Ver. all 2016 2019 2021 2024 365
会社のロゴマークなどの図形を文書全体の右上など好きな位置に入れる方法です。
登録することでいつでも同じデザインを使えるようになります。
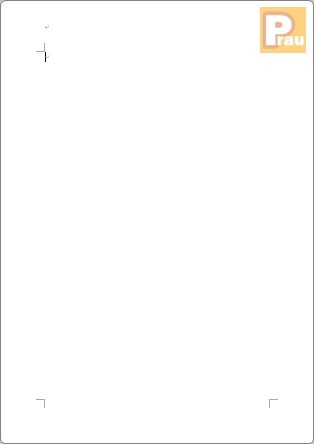

ヘッダー/フッター機能を利用するにゃ
ロゴマークを背景に入れる方法
文書の複数ページに同じものを繰り返し表示したいときは、「ヘッダー/フッター」機能を使用します。
ヘッダーとは文書の上余白、フッターとは文書の下余白のことです。
この機能を使用することで、文書の背景に繰り返し指定したものを表示することができます。
※日付やページ番号で使用することの多い機能です。
また、余白だけではなくどの位置にでも表示可能です。
では、今回は文書の右上に「ロゴ」を入れてみたいと思います。
※今回、ロゴは画像を使用します。画像が無い方はテキストボックスやワードアート機能を使用しましょう。
「ヘッダー/フッター」表示に切り替えます。
やり方は簡単。
用紙の上か下の余白をダブルクリックしましょう。

切り替わると、余白に入力ができるようになり、画面の上下に「ヘッダー」「フッター」と表示されます。
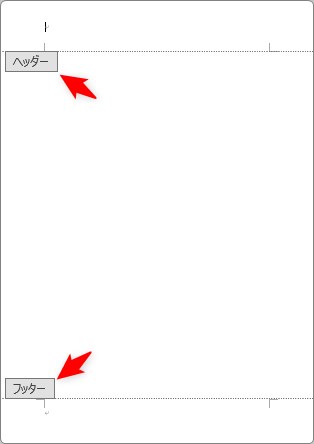
ちなみに、通常画面に戻るには、用紙の中央をダブルクリックします。

新しく表示された[ヘッダーとフッター]タブに移動して、[画像]をクリック。

用意してあるロゴ画像を指定して[挿入]をクリック。
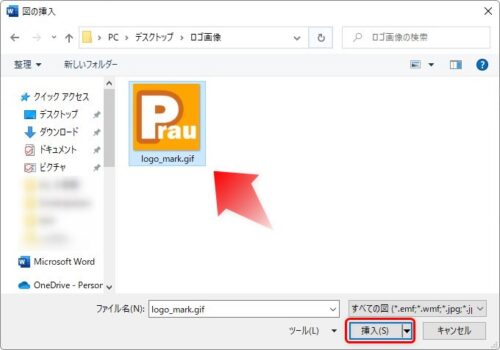
これで「ヘッダー/フッター」の中に画像が入ったことになり、全てのページに表示されるようになります。
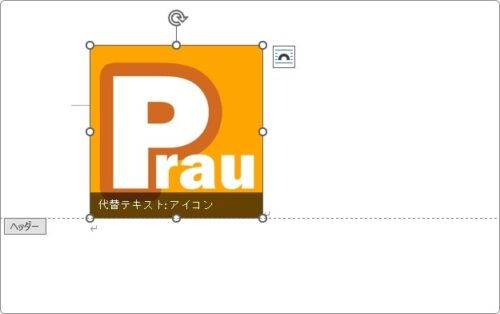
画像を入れた直後の設定では自由に画像を動かすことができません。
右上に表示される「レイアウト オプション」ボタンをクリックして、一覧から[前面]を選びます。
※最初に選ばれている[行内]以外であれば何でもOK。
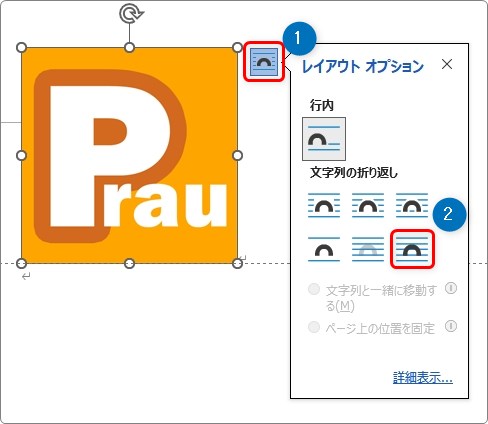
これで自由に画像を動かすことができるようになります。
右上に移動して大きさを少し小さくしました。
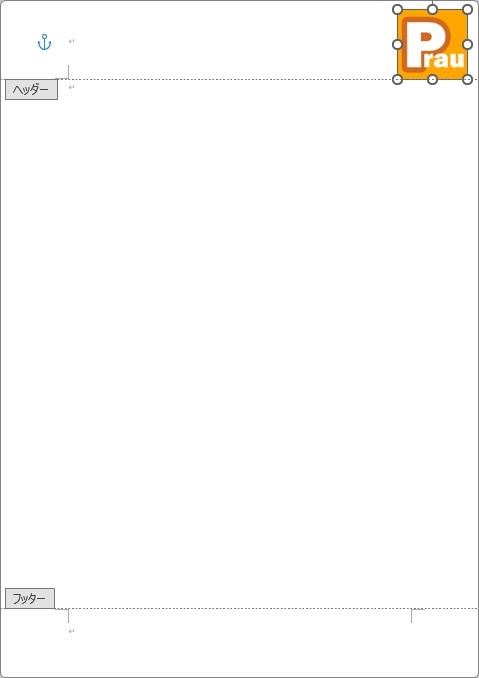
社内文書で使用する場合は、カラー印刷しない事の方が多いかもしれません。
ロゴを白黒に設定してみましょう。
[図の形式]タブ → [色]をクリック。

一覧から[グレースケール]を選びます。
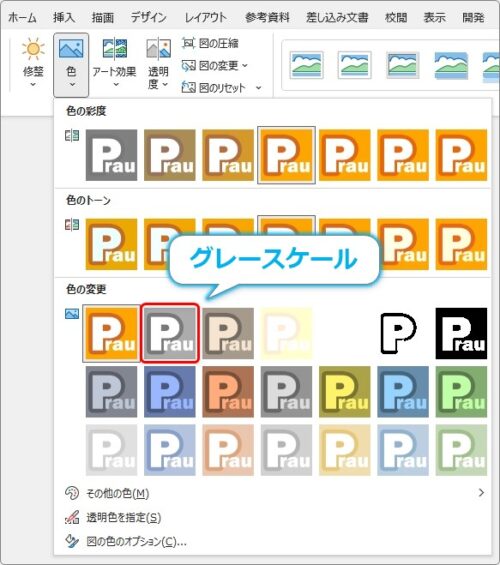
これで下画像のように白黒になります。
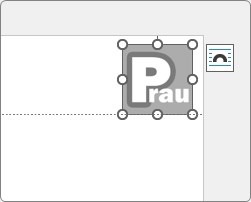
編集が終わったら、通常表示に切り替えましょう。
画面の中央をダブルクリックするだけで、
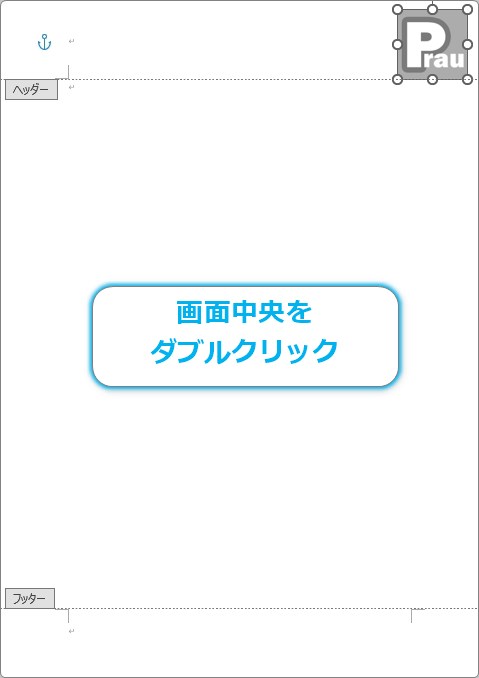
簡単に戻せます。
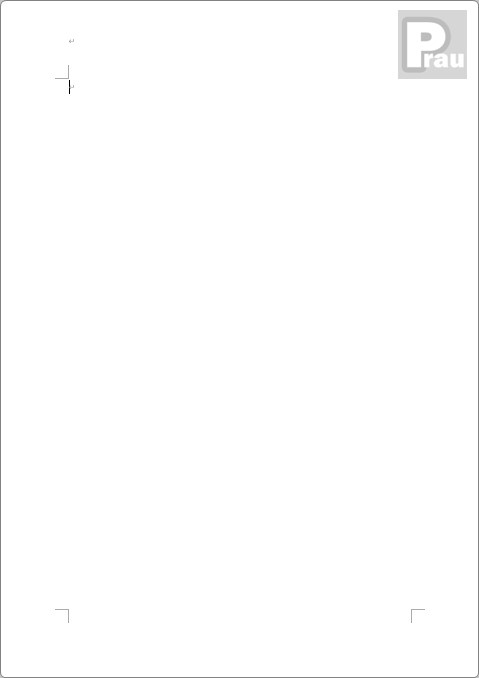
ページが増えても、下図のように常に表示されますよ。
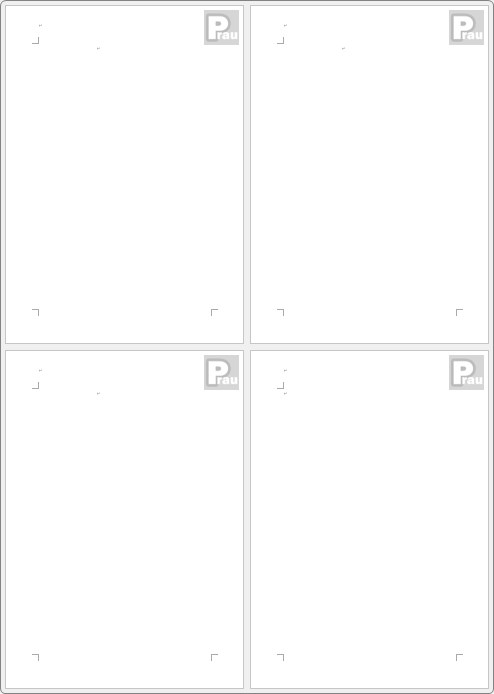
ロゴマークを登録する方法
文書作成の際に、ロゴマークを入れることが多いのであれば、登録してしまうのがお勧めです。
上下の余白をどちらかをダブルクリックして、[ヘッダー/フッター]表示に切り替えます。
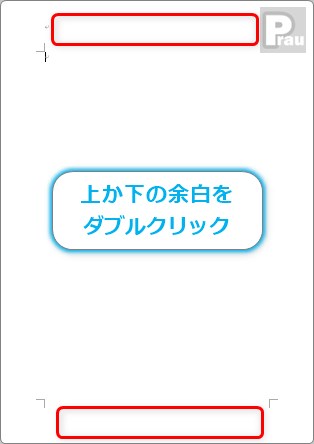
ヘッダーの段落記号を選択しておきます。
※日付やページ番号なども使用していて、それらを含めたヘッダー全体を登録したい時は【Ctrl】+【A】で全体を選択しましょう。
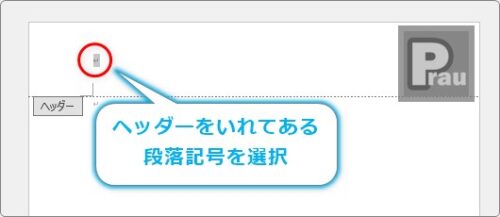
[ヘッダーとフッター]タブ → [ヘッダー]をクリック。

一覧の一番下にある[選択範囲をヘッダー ギャラリーに保存]を選びます。
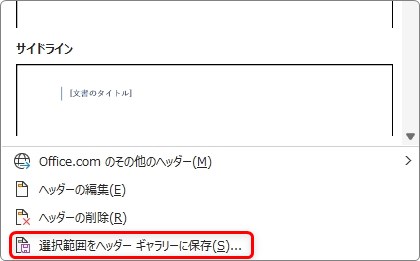
[名前]の欄に分かり易い名前を入力しましょう。
[保存先]の場所は、その文書だけで使用する場合は[Building Blocks.dotx]のままにしておきますが、
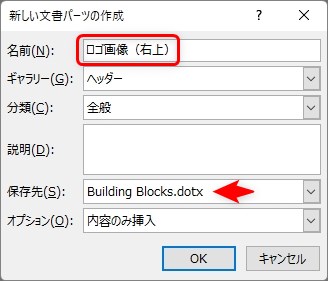
他の文書(Wordファイル)でも使えるようにするには[Normal.dotm]に切り替えます。
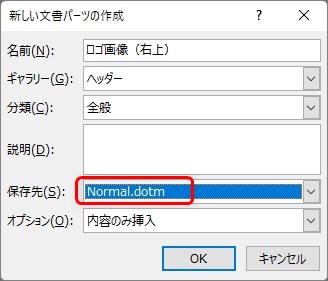
[OK]を押すと登録されます。
登録したロゴを使用するには、[挿入]タブ → [ヘッダー]をクリックします。
すると、登録したヘッダーが上部に表示されるのでクリックすると挿入されます。
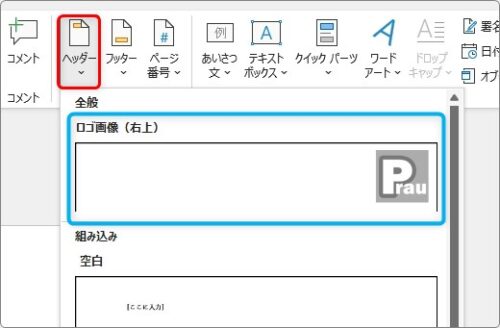
登録したものを削除するには、挿入時の画面で、登録したヘッダーの上で右クリック → [整理と削除]を選びます。
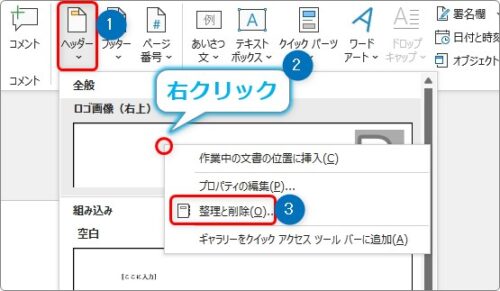
[文書パーツ オーガナイザー]が表示され、登録したヘッダーが選択された状態になります。
そこで[削除]をクリック。
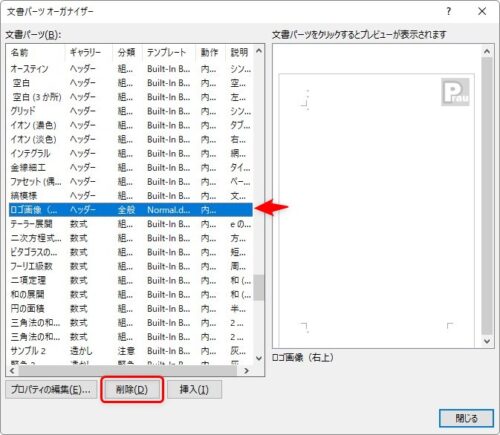
下のメッセージが表示されるので[はい]を押すと削除されます。
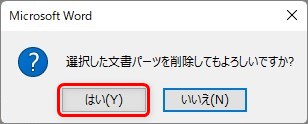
まとめ
文書すべてに表示したいものは、「ヘッダー/フッター」表示に切り替えてから挿入します。
今回紹介したロゴ画像や、日付やページ番号が代表的な例です。
例えば「社内秘」などの文字を文書中心に透かしとして入れるウォーターマークも同じように設定しますよ。
1ページ目だけロゴが必要ない場合は、[ヘッダーとフッター]タブ → [先頭ページのみ別指定]にチェックを入れましょう。

好きな場所にだけロゴ画像を入れるには、「セクション区切り」という機能を使う必要があります。
下のリンク先を参考にしてください。ページ番号の入れ方で説明していますが、ロゴ画像でも同じ方法が使えます。


「ヘッダー」と「フッター」機能は余白の利用だけじゃないんだにゃ



