Introduction
Ver. all 2016 2019 2021 2024 365
ワードで文章を作成していると、いつの間にか上下の余白が無くなってしまった。
そんな時に再表示する方法です。
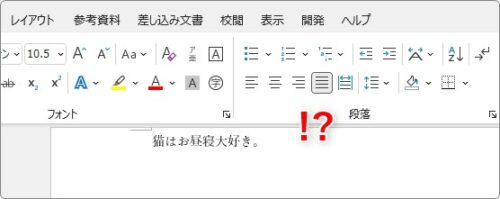

操作は一瞬で終わるにゃ
上下余白の表示、非表示
普段、ワードの標準表示では上下に余白が表示されています。
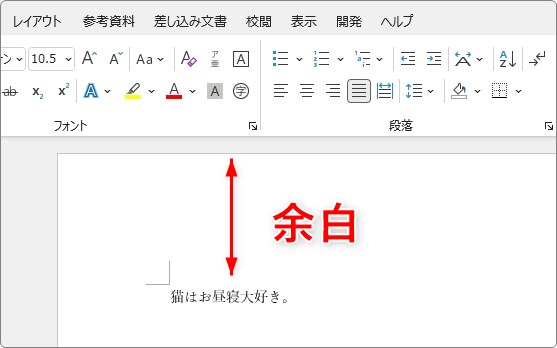
これが、何かの拍子に表示されなくなってしまった。
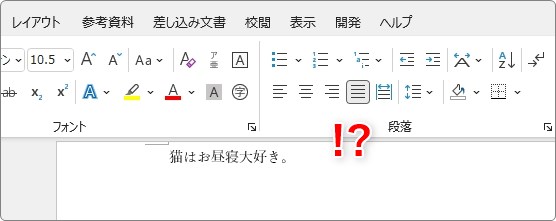
ちなみに、この状態でも余白は存在しています。見えなくなっているだけです。
考えられる原因は2つありますので、順番に説明します。
余白を非表示にしてしまった場合
余白を再度表示する方法は、用紙の上端とリボンの間にマウスを移動して、マウスポインタが上下矢印の形になったらダブルクリック。
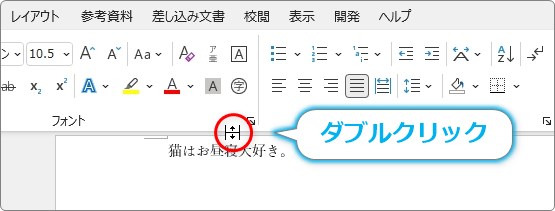
これだけです。
ん?変わらない?
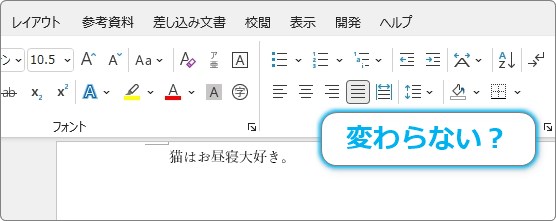
画面には変化が無いのですが、実際には余白は再表示されています。マウスホイールを回すか、スクロールバーを上に移動すると、ちゃんと上下の余白が表示されているはずです。
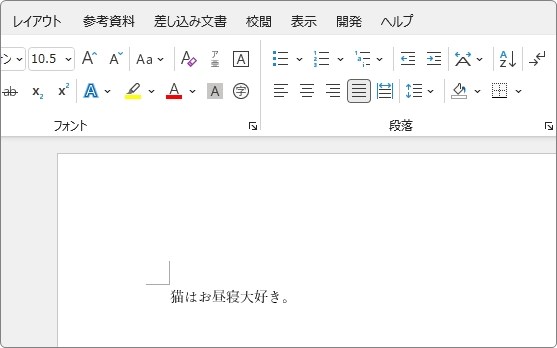
表示モードが変更されている場合
ワードには作業に応じた「画面モード」が用意されています。
通常は「印刷レイアウト表示」になっているのですが、これが変更されていると余白が表示されません。
[表示]タブ → [表示]の場所を確認しましょう。

この場所で、[webレイアウト][アウトライン][下書き]が押されていた場合は[印刷レイアウト]を選択してあげます。
[印刷レイアウト]表示にするボタンは、画面の右下にもありますよ。
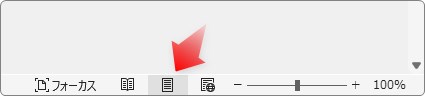
まとめ
突然消えてしまった原因は、何かの設定中に用紙の上端でダブルクリックしてしまったことが考えられます。
通常の状態でその場所にマウスを移動すると、下のようにマウスポインタが変わり、余白を非表示にできます。

上下の余白を非表示にしたいという機会は少ないと思いますが、トラブル対策として覚えておきたい知識です。

印刷とは関係ない見た目の話だにゃ


