Introduction
Ver. all 2013 2016 2019 2021 365
ポスターやお知らせでカラー印刷ができるときに、背景全体に色を設定したい時がありますよね。ここでは2つの設定方法を紹介します。

ワードで背景に色を設定したのに印刷されない!?
その場合は、Word(ワード)の背景に設定した背景色を印刷する方法を参考にしてください。

カラー印刷できる場合に使うにゃ
ページレイアウトから背景色を設定する方法
バージョンによって設定の場所が異なります。
最近のバージョンでは、[デザイン]タブ → [ページの色]ボタン。

バージョン2010以前では、[ページレイアウト]タブ→[ページの色]ボタン。
色の一覧から選びます。
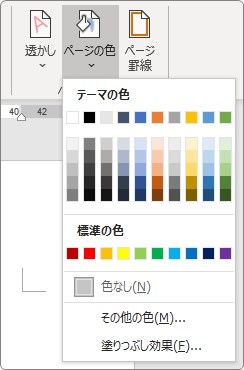
簡単に設定できますね。
さらに、下のように[塗りつぶし効果]から
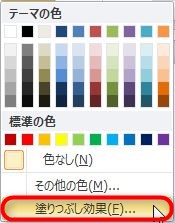
グラデーション(段階的な色の変化)を設定することもできます。
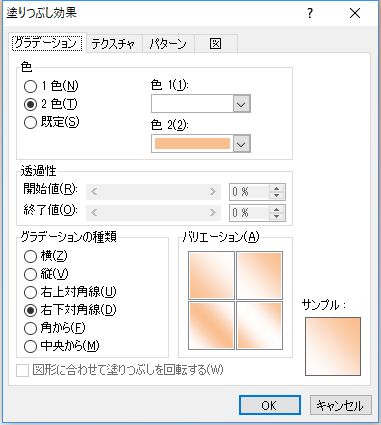 →
→ 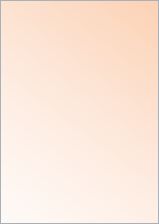
しかし相手にタブレットで見せる場合などはよいのですが、印刷すると白のまま・・・。
そう、初期設定では印刷の際に色が出ないようになっているのです。
少し面倒ですが、この機能を使用してカラー印刷する場合はオプション設定の変更が必要になります。
Word(ワード)の背景に設定した背景色を印刷する方法を参考にしてください。

印刷するときは設定を確認にゃ
文書の背景に図形を配置する方法
背景に図形を配置することにより、オプション設定を変えずに印刷できます。
グラデーションだけではなく様々なデザインが可能になりますが、他の作業をしている際に背景に使用している図形が動いてしまうなどマイナスな点もあります。
文書が完成した後、最後に設定するのがよいでしょう。
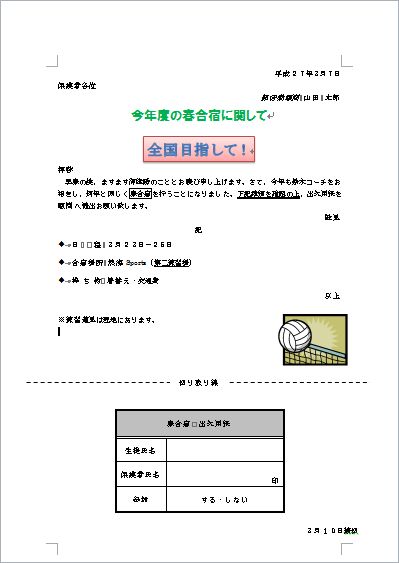
では、上のお知らせ文書の背景に塗りを設定してみましょう。
[挿入]タブ → [図形]をクリック。

好きな形の図形を選びますが、今回は[正方形/長方形]を選んでみました。
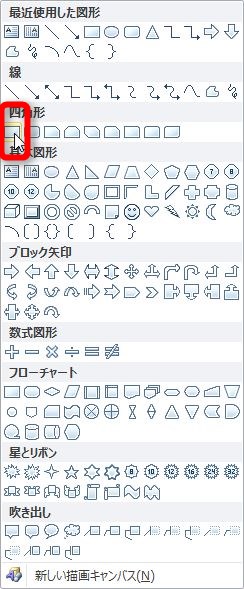
「左上の角」から「右下の角へ向けて」引っ張る。
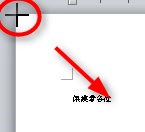
よいしょ
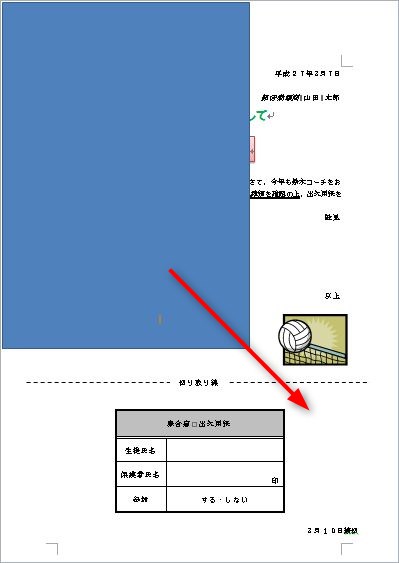
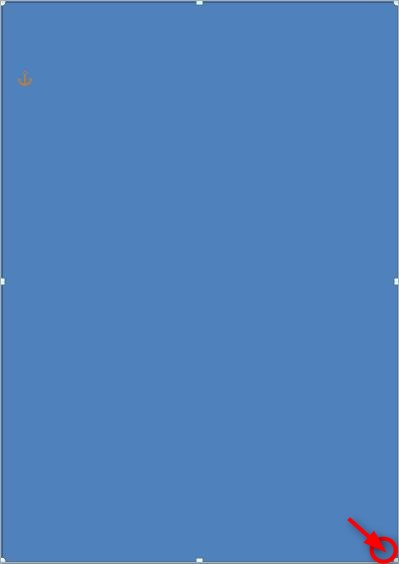
大きな四角ができました。
しかし後ろの文字が消えてしまいます。設定を変更しましょう
今描いた四角が選択してある状態で、[図形の書式](書式)タブ → [文字列の折り返し]をクリック。

一覧から[背面]を選択。
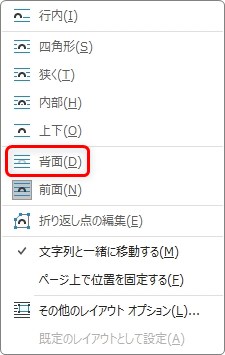
これで、四角が文書の後ろに設定されます。
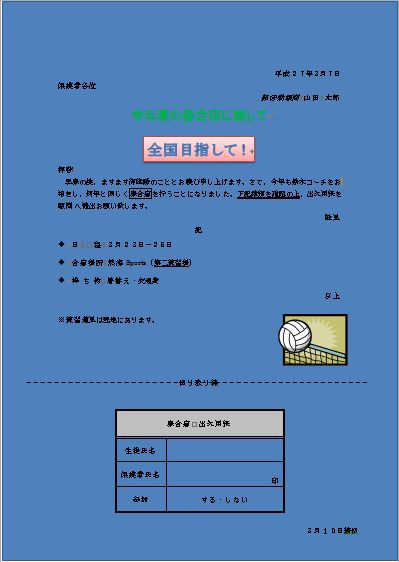
色が濃いので、見づらい・・・。少し四角の色を薄くしてグラデーションの設定を追加してみました。

どうでしょう。複数の図形を組み合わせればポスターのような背景も可能に。
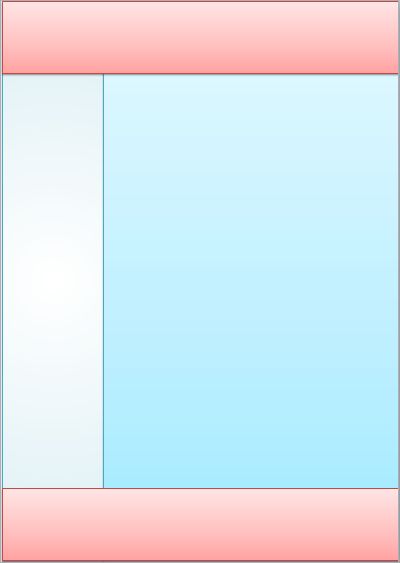
くれぐれも最初に作成しないように。肝心の文書を作成するのが面倒になります。
大切なことは、最後に作成してまとめて後ろに配置することです。
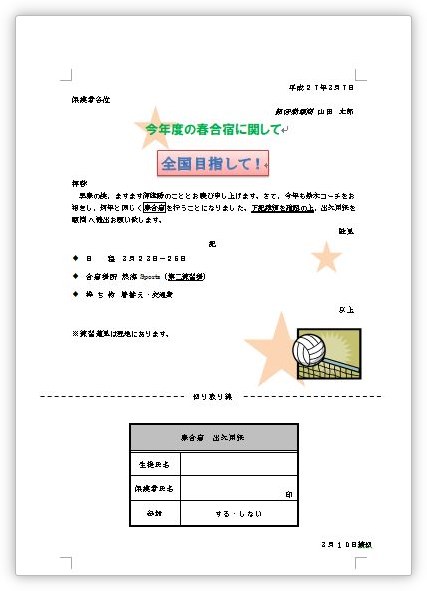
最後に、星形を色を薄めにして後ろにいくつか配置してみました。
図形には様々な種類がありますので、アイデアによってバリエーションが広がります。

ポスター作成で便利そうだにゃ
まとめ
以上のように、今回は2つの方法を紹介しました。場面に応じて使い分けたいですね。
あまり濃い色を設定すると文字が見づらくなるのでお勧めできませんが、楽しいお知らせやポスターなどは華やかに作成したいものです。
また、図形を後ろに配置する方法は、グレースケール(白黒)印刷でもアイデア次第で有効活用できるのでおすすめです。




