Introduction
Ver. all 2013 2016 2019 2021 365
表を作成していると、セルの中の文字が上下左右にずれてしまい、きれいに揃わないことがあります。
その原因と対処法をいくつか紹介します。
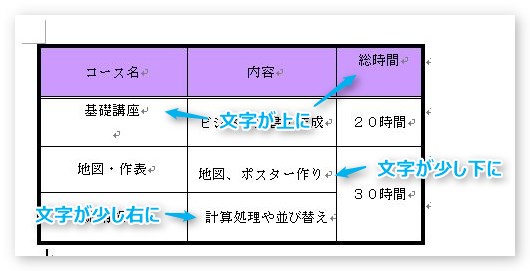

気にしなければいいけど、気になるにゃー
対処法その①|文字配置の設定をチェック
文字位置を変更するには、下の図[レイアウト]タブの赤い四角で囲んだ部分を使用します。

拡大するとこんな感じ。
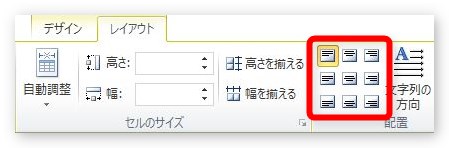
まず、対象のセルだけ他と違う設定になっていないか確認しましょう。
対処法その②|余計な改行が入っていないかチェック
高さが中央揃えの設定にしているのに、中央にならない場合。
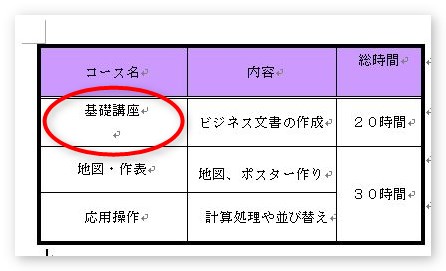
単純な理由で、余計な改行が下に入っているだけかもしれません。
文字が入力されていなくても行として数えられてしまうので、この場合2行を中央に持っていこうとしてしまいます。
直すには、下の段落記号にカーソルを移動して【BackSpace】キーを押しましょう。
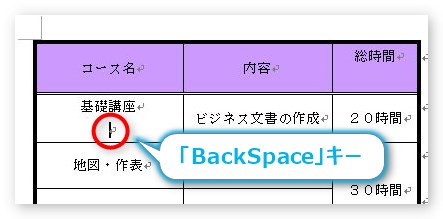
2回押せば直るはず。
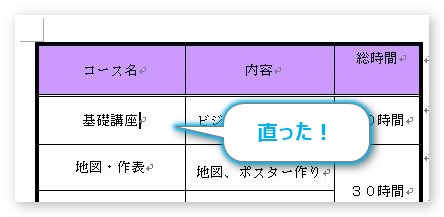
対処法その③|インデントがずれていないかチェック
文字が右や左に寄ってしまっている場合は、インデントが原因かもしれません。
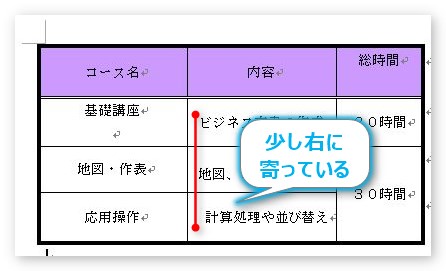
こちらに関しては、Word(ワード)での表のトラブル ②|文字が見えなくなった場合の対処方法で詳しく説明しているのでご覧ください。
簡単に説明すると、各セルに存在するインデントマーカーが本来の位置から左右に移動してしまっているのが原因です。
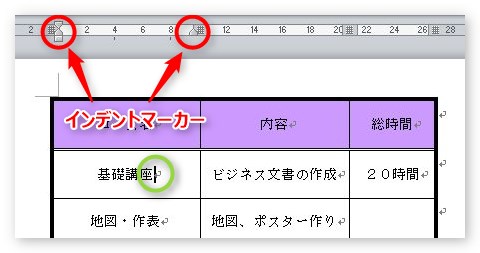
その場所(セル内)をクリックしておいて[すべての書式をクリア]ボタンを押すと初期状態に戻ります。

対処法その④|行間の設定をチェック
上下に微妙にずれる場合の原因の1つが行間の設定です。
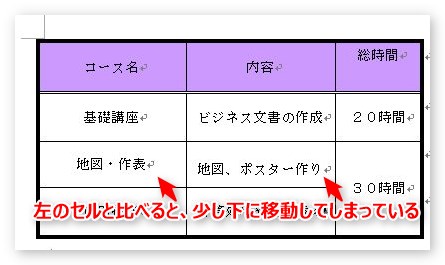
おかしくなったセルをクリックした状態で、[ホーム]タブ → [段落]グループ右下にある、[段落]起動ツールをクリックします。

出てきた画面で、
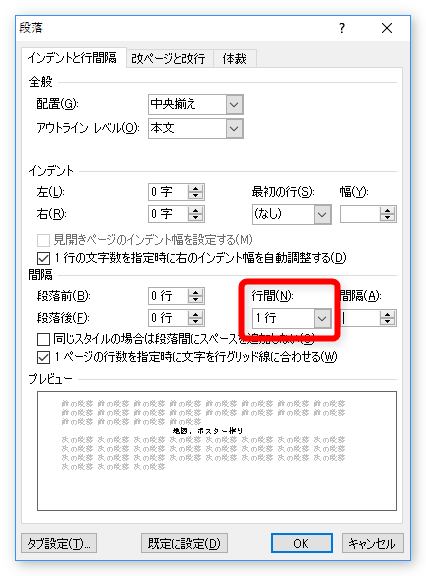
[行間]の場所が[1行]になっているかチェックしてください。通常こちらは[1行]の設定なのですが、[最小値]や[固定値]に変わっている可能性があります。
変わっていた場合は、[1行]に直してあげましょう。
対処法その⑤|アンカーをチェック
もし、同じ文書の中で、図形や画像、テキストボックスなどを使用している場合は、こちらが原因になっている可能性が高いと思います。
図形は、どこかの段落に引っかかった状態で存在します。その引っかかっている場所が表内のセルの場合、そのセルの文字が影響を受けて位置がずれてしまう場合があるのです。
その図形が引っかかっている場所は、編集記号を表示すると、アンカーという錨マークで表示されます。
編集記号の表示方法は、[ホーム]タブ → [編集記号の表示/非表示]をオンにする。

下の画像は、丸い図形のアンカーが「総時間」のセルに引っかかっている様子です。
「総時間」が影響を受けて、上に移動してしまっています。
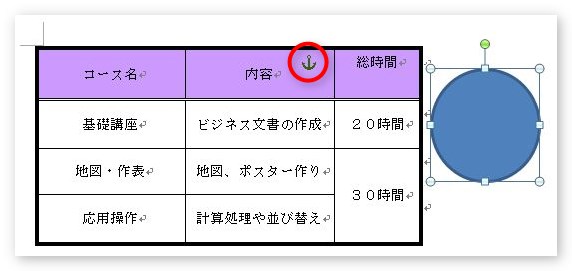
そのアンカー記号を下のセルに移動すれば直ります。
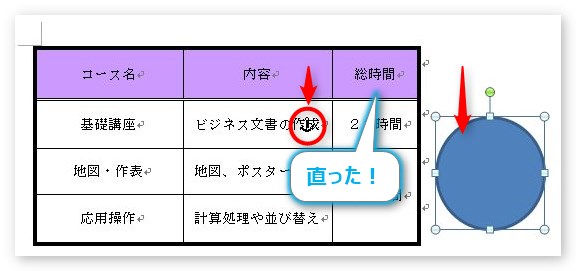
こちらに関しての詳しい説明は、Word(ワード)の図形機能の説明 ③|図形のグループ化、描画キャンパスの活用、アンカーについての最後の方にありますので是非ご覧ください。
アンカーの固定方法も説明しています。
まとめ
以上が表内の文字位置がおかしくなった場合の対処法です。
可能性が5つも考えられるのでちょっと大変。
大抵の場合は、ここで説明したどれかに当てはまるはずですよ。

最後のアンカーのイタズラは困ったもんだにゃー


