Introduction
Ver. all 2016 2019 2021 2024 365
ワードで他の文書のテキストボックスや、図形をコピーして使用しようとしたら、文字の書式(見た目)が変わってしまった・・・。そんな時の対処法です。
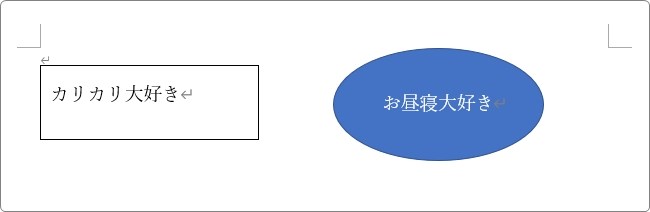
⇩
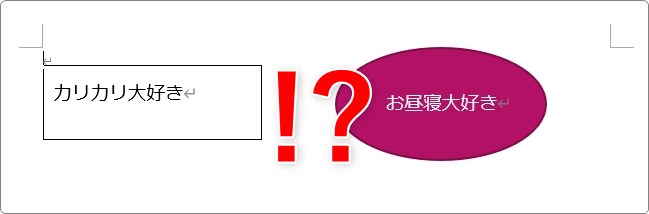
ワードには、書式の集まりをまとめた「スタイル」や、配色・フォントの体裁・図形効果の集合体である「テーマ」というものが存在します。
これらが異なっている文書(ファイル)間で、テキストボックスなどをコピーすると、見た目がそのままコピーされない事があります。

普通にコピーしただけなのに不思議だにゃ
見た目が変わる原因と対処方法
では説明スタートです。
新規文書を作成して、

テキストボックスに文字を入力したものと、図形で楕円を描いて文字を入力したものを用意しました。
※文字を大きくした以外は、加工していません。
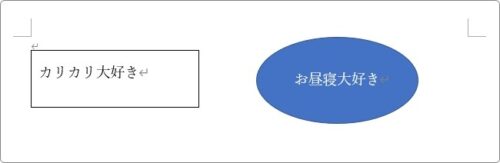
この2つの図形を選択して、違うワードファイルの文書に貼りつけると、下のようになってしまいました・・・。

分かり易いのは、図形の「青」が「ピンク」に変わっていること。またよく見ると、フォント(文字)の種類も丸っこい文字に変わっているのが分かります。
原因は、貼り付け元の文書と、貼り付け先の文書の「テーマ」が異なるからです。
「テーマ」とは、簡単に言うと、ワードの文書それぞれの文字の形や種類、色などの体裁をまとめたものです。ワードでは、この「テーマ」を変更するだけで、文書全体の雰囲気(体裁)を簡単に変更できるようになっています。
その「テーマ」を確認するには、[デザイン]タブ → [テーマ]をクリックします。

すると、最初から登録されているテーマの一覧が表示されます。
最初から選択されている通常の「テーマ」は、左上の「Office」というテーマです。
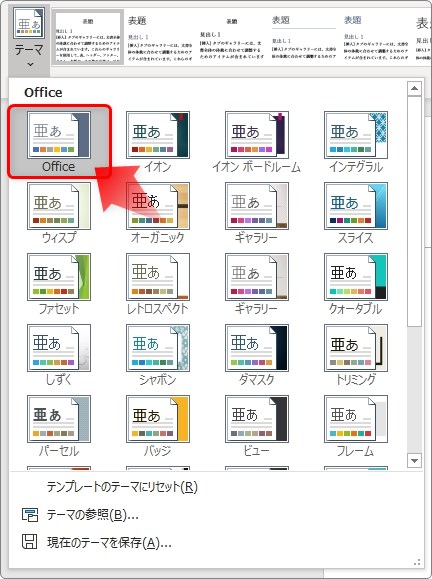
普段からこの「テーマ」を気にして作業している方はいないと思いますが、実は「Office」というテーマを使っていたという事ですね。
このテーマの一覧でマウスを移動すると、それぞれのテーマでどのように文書体裁が変更されるかを確認することができます。文字のみの文書だと違いが分かり難いのですが、図形も含んだ文書だと違いがはっきり確認できますよ。
さて、先ほどの見た目が変わってしまった文書ですが、

「テーマ」を確認してます。
[デザイン]タブへ移動すると、すでに普段と色が違う・・・。

左の[テーマ]をクリックすると、

[イオン ボードルーム]というテーマになっています。
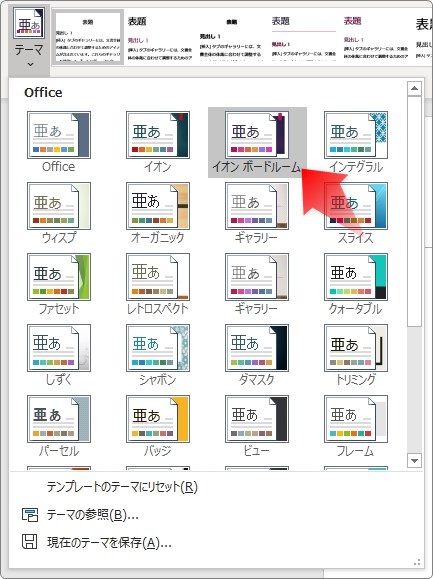
きっと、この文書を作成した人が「テーマ」を変更して作成したのですね。
ということで、左上の「Office」に戻してあげると
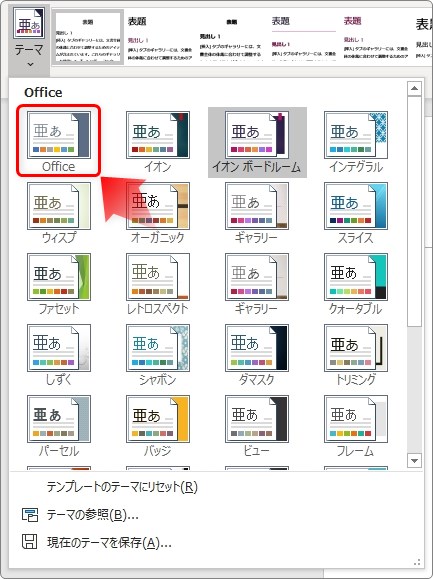
元の状態に戻ります。
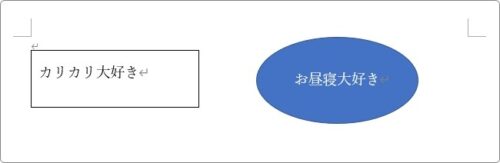
まとめ
異なる文書でコピー貼り付けをしておかしくなった場合、まず疑うべきなのは今回説明した「テーマ」でしょう。
全てが「テーマ」のせいとは限りませんが、大抵の場合は文書に記憶されている「スタイル」などの書式設定がいたずらをしています。
もし、テーマが変更されていないようであれば、他の可能性を探る必要があります。
下のリンク先で、コピーを使用した際のトラブルを解消する方法を紹介しています。参考になるかもしれません。

「テーマ」という機能ですが、設定の内容を知らないまま「図形の色が変わるから便利だなー」という感じで気軽な色変更という感じで使用している方をたまに見かけます。
「テーマ」を変更すると、図形の色だけではなく文書全体の体裁に影響があることを理解して使って欲しい機能といえますね。
また、普段ワードを使用している方でも、この「テーマ」という機能を知らない方がほとんどだと思います。そのため、自分以外の方も触る可能性がある文書では使用しない方が無難だと個人的には思うのですが・・・。

便利な機能も、相手を困らせる事があるにゃ



