Introduction
Ver. all 2013 2016 2019 2021 365
編集記号とは、文書を編集しやすくするために表示する記号のことです。
例えば空白が「□」で表示されたり、タブ機能が「→」で表示されます。

編集記号はなるべく見えるようにして作業した方がいいにゃ
編集記号の表示方法
ワードで編集記号を表示するのは簡単です。
[ホーム]タブ → [編集記号の表示/非表示]を押すだけ。


このボタンです。
スペースキーを押してみてください。
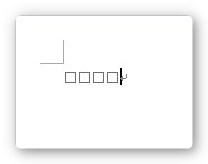
このように、空白が「□」で表示されるはずです。

簡単にゃ
編集記号の一覧
ワードの編集記号をよく見かける順番にまとめてみました。あまり使用しないものは省いています。
段落記号
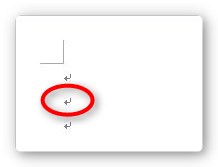
いつも表示されている矢印ですね。
この編集記号は常に表示されているはずです。
空白(スペース)
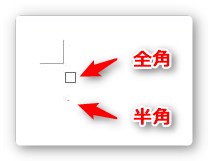
上が全角の場合で「□」で表示されます。
下が半角の場合で「・」で表示されます。
タブ

文字の位置を揃えるときに使います。
とりあえず使ってみたい方は「Tab」キーを押すと4文字分右に移動しますよ。
※タブ機能に関して詳しく知りたい方は、タブ機能の使い方をご覧ください。
改ページ
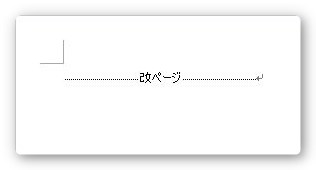
次のページから書き始めたいときに使用します。
「Ctrl」+「Enter」で簡単に入れられます。
※改ページ機能に関して詳しく知りたい方は、改ページ機能の使い方|ページ区切りをご覧ください。
セクション区切り
一つの文書で大きな区切りをつけたい場合に使用します。
例えば文章の途中で用紙の向きを変更したり、段組みを使用したり。
※セクション区切りについて詳しく知りたい方は、セクション区切りについてをご覧ください。
行区切り
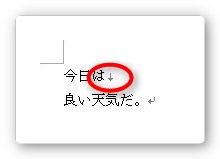
下向きの矢印です。
一つの段落内で、無理やり次の行に移動したい場合に使います。
段落ごとに設定できる機能を使用しつつ、改行したい場合に便利です。
「Shift」+「Enter」で簡単に設定できます。
※行区切りについて詳しく知りたい方は、Word(ワード)の文章を入力する画面の説明│行と段落の違い│行区切りの後半をご覧ください。
アンカー記号
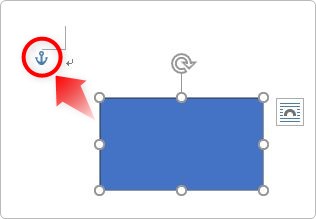
錨のマークです。
図形が引っかかっている段落を表します。
このアンカー記号の設定をマスターすると、勝手に文字が移動したり図形が移動してしまうのを防ぐことができます。
※アンカーに関しては、図形機能の説明 ③|図形のグループ化、描画キャンパスの活用、アンカーについてに詳しい説明があります。
段区切り
段組みをした際、次の段がスタートする位置を自分で決められます。
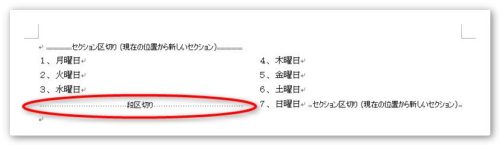
「Ctrl」+「Shift」+「Enter」で簡単に設定できます。
※段区切りは、段組みの使い方で説明しています。
その他の編集記号
ほかにも
- 隠し文字
- 任意指定のハイフン
- 任意指定の改行
などがあります。

何の機能を使っているか分かるようになるにゃ
表示する編集記号の変更や、段落記号を消したい場合の操作方法
印刷結果の状態を気にしながら作成している際に、段落記号の矢印が邪魔に思えることがあるかもしれません。または、違う編集記号だけ表示したいとか・・・。そんなときは、
左上[ファイル]から、
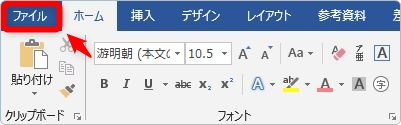
1番下にある[オプション]をクリック。
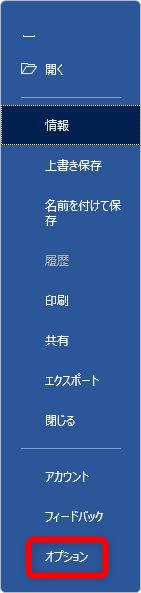
出てきた画面の左側[表示]をクリックし、中央部をご覧ください。
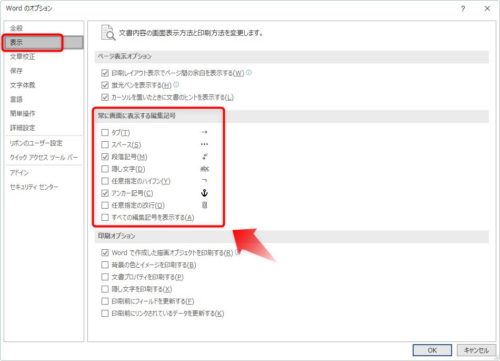
[段落記号]のチェックを外すと、段落記号も表示されなくなります。
また、好きな場所にチェックを入れると、その編集記号だけ表示することもできます。
まとめ
私は常に編集記号は出しておく事をお勧めします。
ワードを使い始めの頃は、印刷結果を常に気にしてしまうため編集記号はない方がやりやすいかもしれません。
しかし、各種機能を使用するようになってくると編集記号がないと文書の形態がよく分からなくなります。印刷結果を確認したい場合は印刷プレビューで確認し、常に編集記号は見えるようにしておくのがよいでしょう。
特に、人からワードファイルをもらった場合は、まず編集記号を見ましょう。どのような機能を使って文書が作成されているかが分かれば、修正をする際に的確に作業できますよ。

編集記号って便利なんだにゃー



