Introduction
Ver. all 2013 2016 2019 2021 365
ワードの図形の上に文字を入力する方法です。文字は簡単に入力できるのですが、図形の中の位置を細かく調整する方法も紹介します。
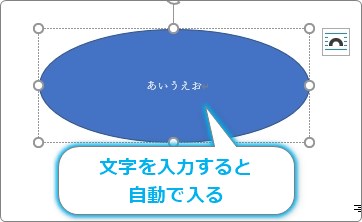
また、最近のバージョンを使用している場合、入力したはずの文字が見えない場合があります。その原因と対処法に関してもお話します。

文字を入れる事は簡単だにゃ
図形の中に文字を入力する方法
図形の中に文字を入力するには、対象となる図形をクリックして、
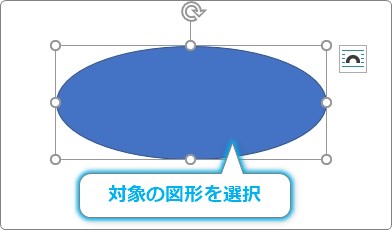
そのまま文字を入力してみましょう。あっさり文字が図形の中に入力されます。
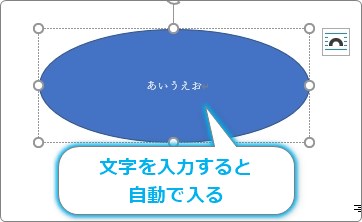
拍子抜けですね・・・。
昔のバージョンの場合は、そのままだと入力できないので、
図形の上で右クリックして表示されるショートカットメニューから、[テキストの追加]を選ぶと図形の中にカーソルが移動します。
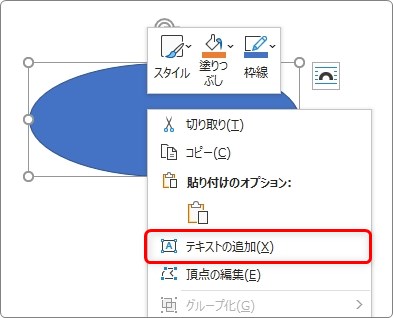
このメニューは今も存在します。
また、入力した文字を編集したい場合は、図形をクリックするだけで図形の中にカーソルが移動するのですが、小さい図形などはカーソルが移動しない場合があります。
そんな時は、図形の上で右クリックして、[テキストの編集]を選択すると文字を編集できるようになります。
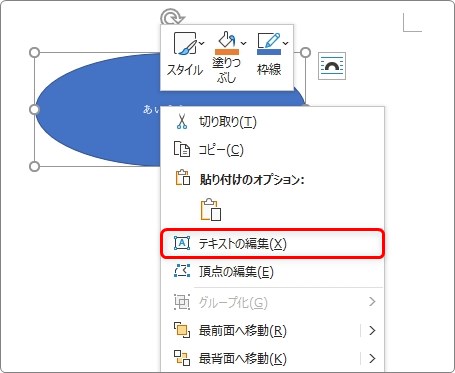
入力したはずの文字が見えない場合
上で紹介したように、図形の中に文字を入力するのは簡単なのですが、「なぜか文字が表示されない・・・」という場合があります。
その原因を2つ紹介します。
図形の色(スタイル)と文字の色(スタイル)が同じ色になっている
一つ目は単純な理由です。
図形の背景色と文字の色が同じ色になっている場合です。
青の背景に青の文字を使っていると入力はできていても文字が見えなくなりますよね。
そんな時は、対象の図形の外枠をクリックして図形全体を選択してから、
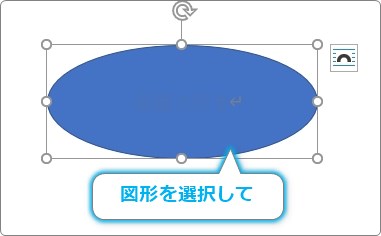
[ホーム]タブ → [フォントの色]のクリックして、

色を違う色に変更してみましょう。
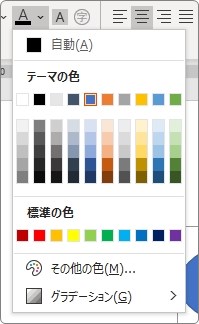
もしくは、同じく図形を選択してから[すべての書式をクリア]ボタンを押すのもお勧めです。
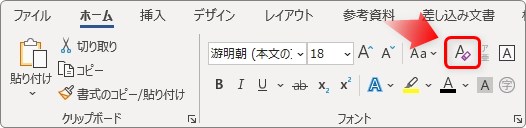
このボタンは、書式(文字の体裁)を初期状態に戻してくれます。
インデントがずれている
そもそも、図形の中に文字入力のためのカーソルが見当たらない・・・。
そんな時は、インデントの設定がおかしくなっているかもしれません。
「インデント」とは文字を揃える機能。何かの拍子に、文字を揃える位置が図形から離れた場所に設定されてしまった可能性があります。
まず、インデントを確認するためルーラーを表示します。
[表示]タブ → [ルーラー]にチェックを入れます。

すると、画面上部に定規が表示されます。これがルーラー。

ルーラーを表示したら、対象となる図形の中をクリックします。
※クリックするのは、図形外枠ではなく図形の中です。
通常の場合は、下のように「インデントマーカー」と呼ばれる白い部品が図形の左右に表示されます。この位置が、「図形の中の文字が入力できる範囲だよ」という意味です。
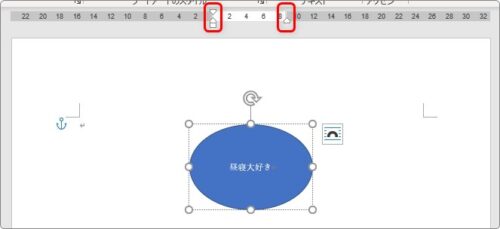
その部品の左右どちらかが、図形の大きさをはみ出していることがあります。
下の画像の場合は、左のインデントマーカーが、かなり図形より左に寄っています。
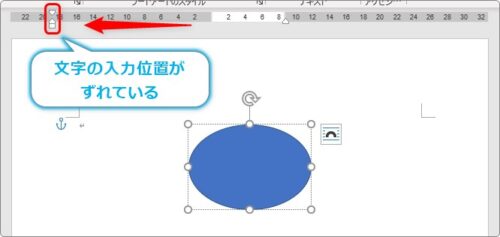
文字を入力しても、図形のかなり左側から表示されるイメージです。
ということで、これを修正。
そのインデントマーカーを引っ張って元の位置に戻せば修正完了ですが、簡単に修正するには設定を初期状態に戻すことです。
[ホーム]タブ → [すべての書式をクリア]ボタンをクリック。
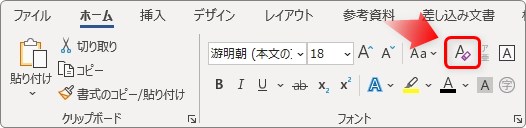
これでインデントの位置が元に戻り、文字が表示されるはずです。
インデントはワードの大切な機能の一つです。詳しい説明に関しては、

を参考にしてください。
行間や位置を細かく調整する方法
図形の中に文字を入力した後に気になるのが文字の位置です。
横の位置に関しては、スペースで調整したり、上で簡単に説明したインデント機能を使用すれば良いのですが、困るのが縦の位置ではないでしょうか。
図形の上ギリギリに配置したい場合や、下に配置したい場合です。
- 余白の調整
- 行間の調整
- テキストボックスの利用
の3つを紹介します。
余白を調整する
調整方法として、一番お手軽なのが余白を調整する方法です。
文字と図形の間には、文字を見やすくするためにある程度の余白が最初から設定されています。
図形ぎりぎりに文字を配置したい場合は、この余白が邪魔をしてしまう場合があります。
設定場所は、対象の図形の上で右クリック → 表示されたショートカットメニューの一番下にある[図形の書式設定]をクリックします。
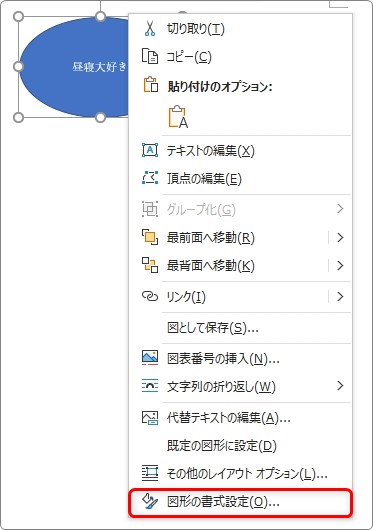
画面右側に[図形の書式設定]作業ウィンドウが表示されます。
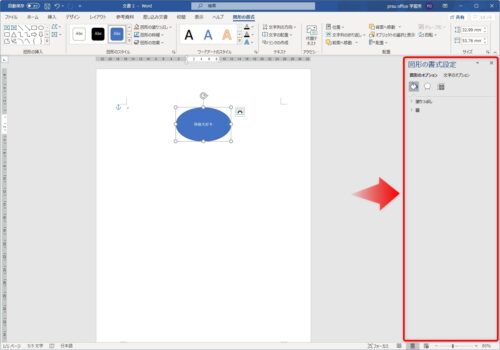
その作業ウィンドウ上部で、[レイアウトとプロパティ]を選択すると余白の調整場所が表示されます。
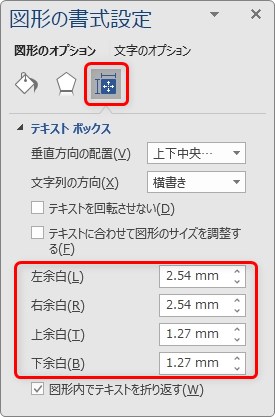
図形と文字の間の隙間が必要ない場合は、余白を「0」にしてしまっても良いでしょう。
行間を調整する
次の方法としては、行間を調整して文字の縦位置を調整する方法です。
行間の調整は、図形の中でも特に変わったことはありません。普段の行間設定と同じ設定場所になります。
[ホーム]タブ → [段落起動ツールバー]をクリックします。

[段落]ダイアログボックスが表示されるので、赤で囲んだ場所で設定します。
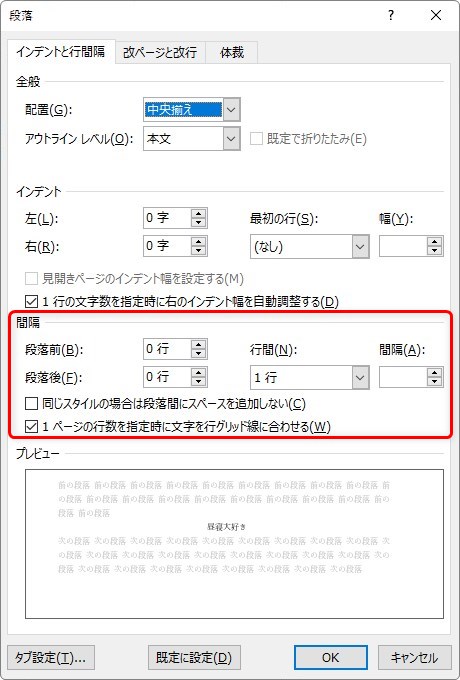
縦の位置を少し下に移動したい場合は、[段落前]を「0.5行」や「1行」に設定しましょう。
また、少し上に移動したい場合は、[1ページの行数を指定時に文字を行グリッド線に合わせる]のチェックを外してみましょう。
テキストボックスを利用する
最後に、図形の好きな位置に文字を配置する方法です。
図形の中に文字を入れるという趣旨からは外れてしまうのですが、細かい位置調整には一番良い方法なので紹介します。
図形は図形で用意して、その上にテキストボックスを新たに用意して、文字はそこに入力してしまうという方法です。
まず図形を描画したら、文字を入力するためのテキストボックスを作成します。
[挿入]タブ → [テキストボックス]をクリック。

一覧の一番下、[横書きテキスト ボックスの描画]をクリックします。
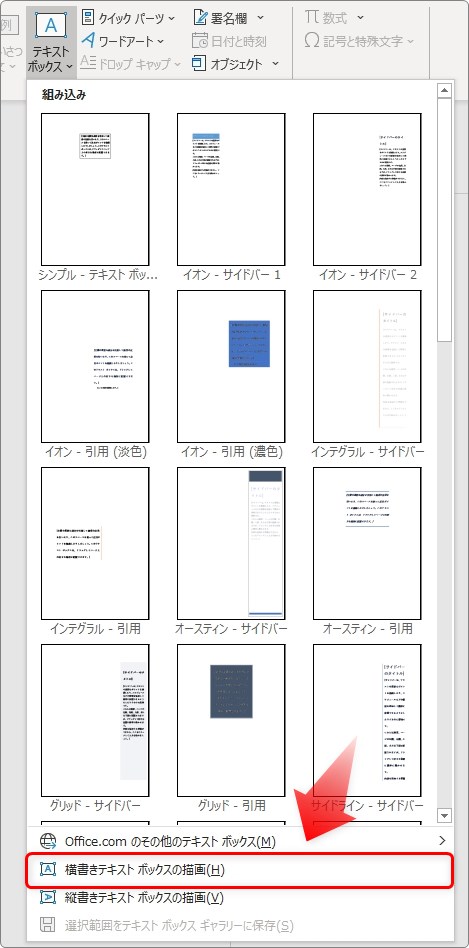
拡大するとこんな感じ。
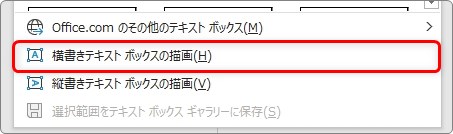
斜めにドラッグして四角形の箱を作成します。
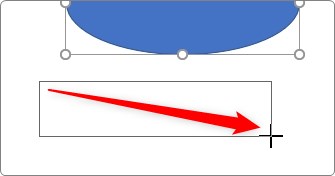
作成したら、必要な文字を入力。
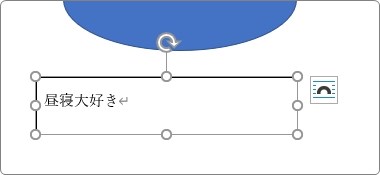
最初の状態では、周りに線があり背景も白で塗られています。これを透明にする必要があります。
図形を選択した状態で、[図形の書式](書式)タブ → [図形の塗りつぶし][図形の枠線] →

それぞれを[塗りつぶしなし][枠線なし]に設定します。
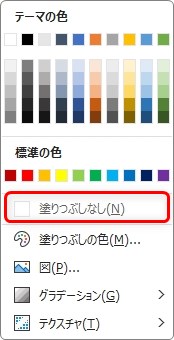
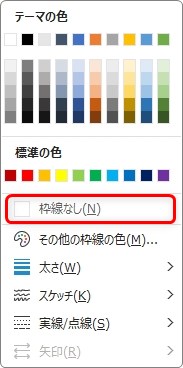
これでテキストボックスが透明になります。
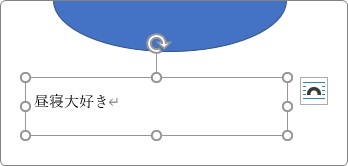
あとは図形の上に移動するだけ。
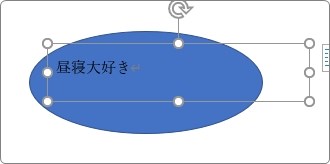
好きな位置に配置できますよ。
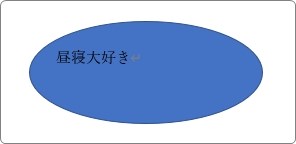
注意点としては、図形を移動する時にテキストボックスも移動する必要があること。
「Shift」キーで両方を同時選択してから移動しましょう。
まとめ
図形の中に文字を入力するのは簡単ですが、位置の調整となるとワードの知識が色々と必要になります。
今回紹介した中でも、「インデント」や「行間の設定」や「テキストボックスの透明化」など、ワードを使用するうえで必須の機能が登場しました。
これらもついでに覚えてしまいましょう。

同じ事をするにも様々な方法があるにゃ


