Introduction
Ver. all 2013 2016 2019 2021 365
ワードでの表作成の第①回です。
表をスムーズに早く作るにはコツが必要です。短時間で作成する手順を解説します。
- 第①回・・・表を早くきれいに作る方法 その1
- 第②回・・・表を早くきれいに作る方法 その2
- 第③回・・・表を早くきれいに作る方法 その3
説明の途中に、いくつか表作成のポイントが出てきますので覚えていただくと効率の良い作成ができますよ。
表作成の手順は12項目に分けて説明します。今回は1~5まで説明します。
- 表を挿入する
- セルの結合、分割
- 文字を入力する
- 全体のサイズ変更
- 各行列幅の変更
- 表の選択各種
- 用紙に対する位置変更
- 文字の位置変更
- 行列を追加、削除する方法
- 表のデザインの変更
- 線種の変更
- セルの網掛け
また、以下の項目は、別ページで説明します。
- 表の細かい設定
- 列幅の揃え方
- 表内での均等割り付け
- 表の右側に文字を打つ
- 表を好きな位置に移動する方法
- 表のトラブル
- 表内の文字の書式設定がおかしくなった場合の対処法
- 文字が見えなくなった場合の対処法
- 文字の位置が上下左右にずれる場合の対処法
- セル範囲がうまく選択できなくなった時の対処法
まず、表に関して「列」「行」「セル」の名称をはっきりさせておきましょう。
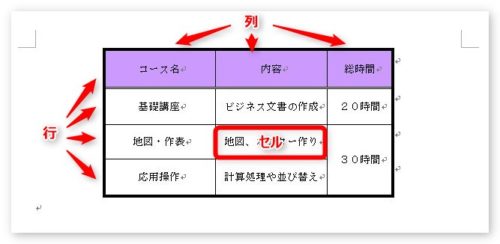

表の1マスは「セル」と呼ぶにゃ
表の作成方法
効率よく表を作成する手順を最初に書いてしまいましょう。その流れに沿って説明をしていきたいと思います。
- 表を挿入する
- セルの結合、分割
- 文字を入力する
- 全体のサイズ変更
- 各行列幅の変更
- 表の選択各種
- 用紙に対する位置変更
- 文字の位置変更
- 行列を追加、削除する方法
- 表のデザインの変更
- 線種の変更
- セルの網掛け
少し量が多いですが、表をオリジナルで作成する場合には必要な知識です。
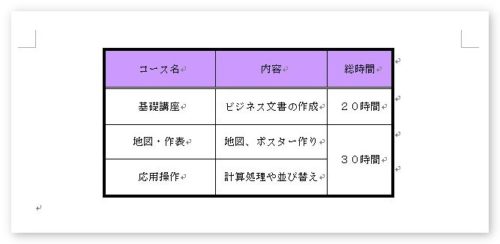
一見すると普通の表ですが、下の図のように各種設定がされています。
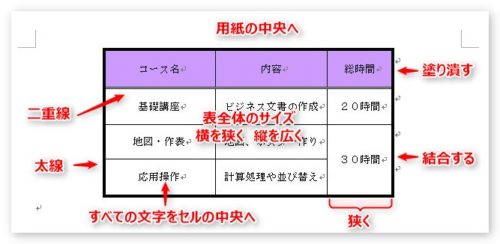
この表を作成する場合を例に説明していきます。
1、表を挿入する
では、始めましょう。
表を挿入するには、[挿入]タブ → [表の挿入]
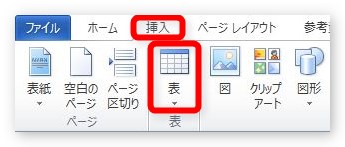
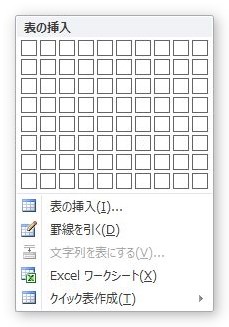
このような画面が表示されます。
下の画像のように、完成する予定の行列を考えてマウスを移動し、クリックしましょう。
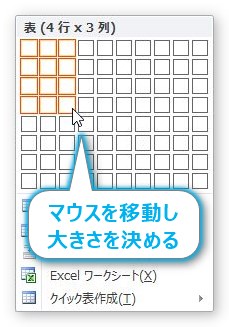
今回の場合は、4行×3列になります。
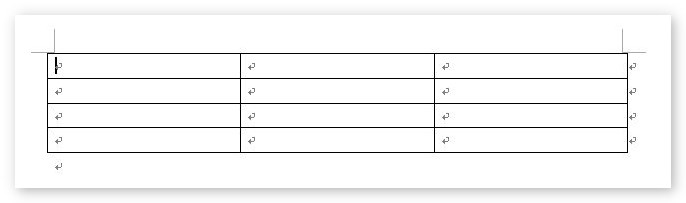
表が挿入されました。
【ポイント】
①完成を想定し、行列の数をしっかり決める
後で行や列は追加削除できますが、レイアウトが崩れるのでなるべく最初に正確に作成するのがおすすめです。
②後で分割するのではなく、後で結合するように行列数を数える
Wordでセルの分割を多用すると、うまくセル選択ができなくなっていくことがあります。なるべく細かく行列を分けて作成し、後で結合するようにしましょう。
※下の画像の右下は、後で結合すると考え、この表は4行で考える。

大きな表を作成する場合は、先ほどの画面で[表の挿入]をクリックします。
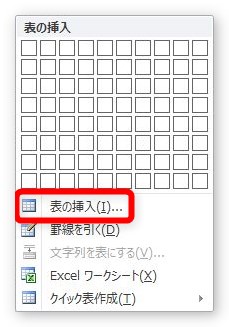
下の画面のように列と行を数で指定できます。
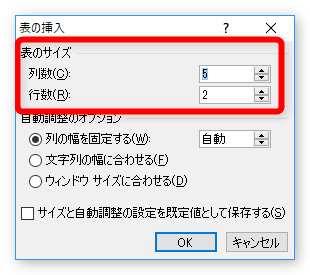
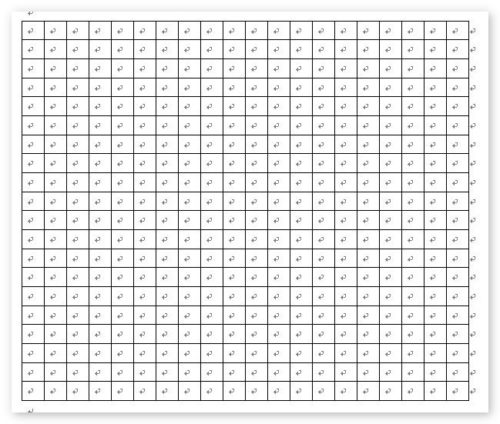
このように大きな表も作成できますがお勧めしません。
【ポイント】
●大きな表をWordで作成するのはやめましょう。
あまり大きな表をWordで作成すると処理が重くなり動作が遅くなります。大きな表が必要な場合はExcelを使用しましょう。
表ツールに関して
表を作成したところで、[表ツール]について簡単に説明しておきます。
作成した表の中をクリックすると(どこでもよい)タブの1番右側に[表ツール]が登場します。

※最近のバージョンでは、[表ツール]という表示は無くなり、[デザイン]が[テーブルデザイン]と名称が変更されていますが大きな違いはありません。

[デザイン](テーブルデザイン)タブと[レイアウト]タブの2つがあります。


それぞれ量が多く感じるかもしれません。あまり多いと覚えるのが大変ですね。
ということで、よく使用する場所だけに絞ると、下の明るくした場所だけになります。


半分以下に減りました。
最初は無理せず、頻繁に利用する場所だけ覚えましょう。
2、セルの結合、分割
では、次にセルの結合分割の方法です。
今回は、右下の2つのセルを結合しなければなりません。
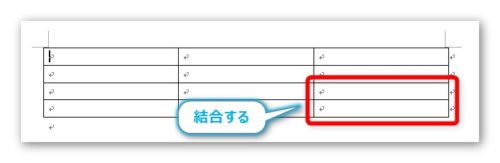
まず、マウスで結合したい場所をしっかり選択して、
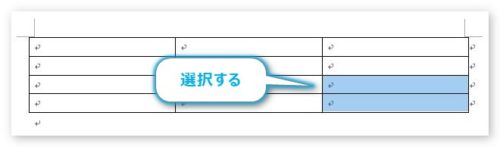
[レイアウト]タブ → [セルの結合]をクリック。

結合しました。

同じ場所でセルの分割を試してみましょう。まず分割したいセルにカーソルを置きます。
先ほどの[セルの結合]の右側にあります。
[レイアウト]タブ → [セルの分割]をクリック。

下の画面が出るので、列数が1で、行数に2を入力してOK。
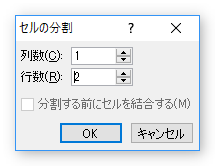
すると下のように分割されて戻ります。
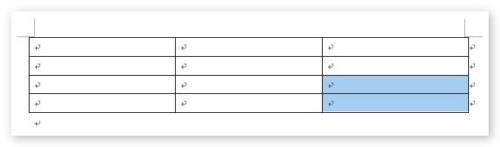
試しに列数3、行数2でやってみると、
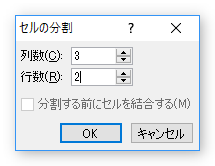
下の画像のようになります。
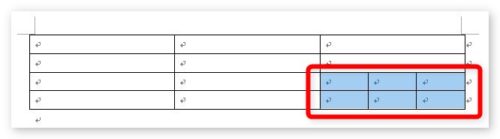
※試した後は[元に戻す]ボタンで、結合した状態に戻しておきましょう。
【ポイント】
●分割はあまり使用しないようにする
あまり複雑に表の分割を繰り返していると、セルの複数選択が思ったようにできなくなります。
少し複雑な表になりそうな場合は、最初に細かく列行を作成して、結合で形を作っていく方がよいでしょう。
3、文字を入力する
ここは、表に関しての説明ではありません。
表作成の手順として、このタイミングで文字を入力して欲しいということ。
早めに文字を入力しておくことで必要な列の幅が分かります。
また、長い文字列の入力が必要なときは2行になる可能性もあります。すると行の必要な高さも分かります。
つまり、文字を入力することで、表全体の大きさや列幅をほぼ確定することができるということ。
では、文字を打っておきます。
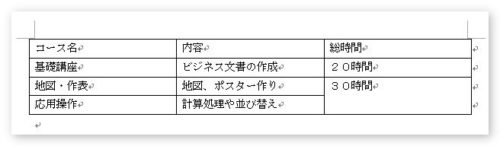
【ポイント】
●文字は早めに入力しておく
4、全体のサイズ変更
表全体のサイズを変更する方法です。
表を作成した時、高さは行数分、幅は余白を除いた用紙いっぱいで作成されます。しかし、高さを広げたり、幅を狭くしたい場合も少なくありません。
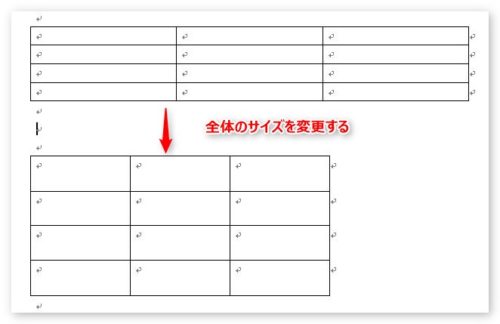
行の高さや列の幅は個別に変更できるのですが、時間がかかります。簡単に終わらせましょう。
マウスのカーソルを表の中に持っていくと、左上と右下に普段表示されていないハンドルが表示されます。
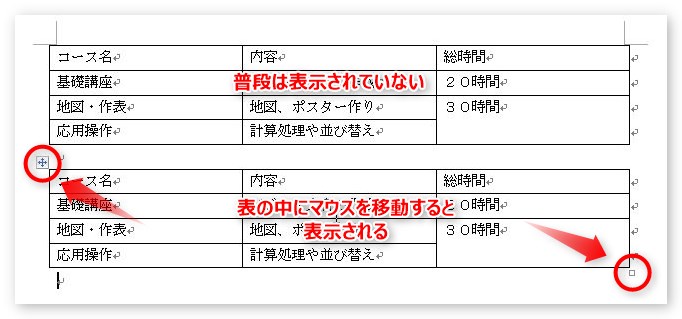
この左上の矢印十字 ![]() のマークが、表の全体選択・移動で、右下の小さな四角
のマークが、表の全体選択・移動で、右下の小さな四角 ![]() が全体のサイズ変更のハンドルです。
が全体のサイズ変更のハンドルです。
左上 ![]() ・・・全体選択・移動
・・・全体選択・移動
右下 ![]() ・・・全体のサイズ変更
・・・全体のサイズ変更
では、全体のサイズ変更(右下のハンドル)をやってみましょう。
マウスをその場所へ移動すると、

このようにカーソルが白矢印に変わります。その状態で引っ張ってみましょう。

黒十字のハンドルに変わり、点線で全体のサイズ変更後の形が表示されます。今回は高さを1.5倍、幅を3分の2ぐらいにしました。

このようにサイズが変更されます。
【ポイント】
●細かく形を調整する前に、全体の大きさを決めてしまう。
5、各行列幅の変更
全体の大きさは変更できました。次は細かく調整する方法です。下の画像のように、幅を狭くしたことによって2行になってしまった列があります。
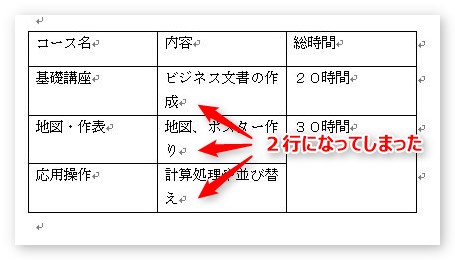
この列は少し広げたいですね。また、3列目の「総時間」の列は文字数に対して少し幅が広いようです。修正しましょう。
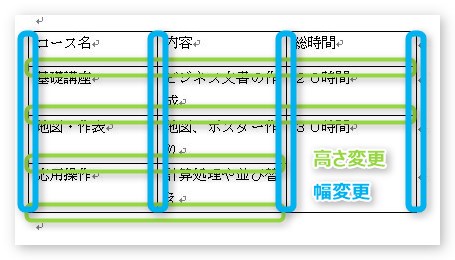
青い線の場所へマウスを持っていくと列幅の変更、緑の線の場所へマウスを持っていくと高さの変更です。
今回は、2列目と3列目の間の線にマウスを持っていきます。するとマウスカーソルの形が変わります。

二重線の左右に矢印がついた形。
いかにも左右に広げますよという形ですね。右側に少し引っ張ってあげましょう。
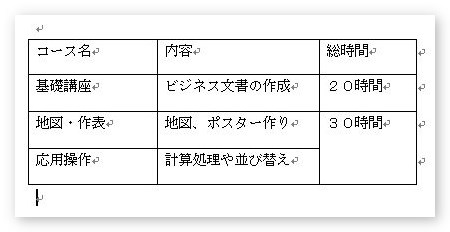
文字がセルに収まると同時に高さも変更されました。
今回はやりませんが、高さを変更したいときは、行の間の線にマウスを移動するとカーソルの形が下のように変わります。

そこで上下に引っ張ってみましょう。
列の幅を個別に変更する
列の幅を個別に変更するのは少し面倒です。
まずは、変更したいセルを選択します。
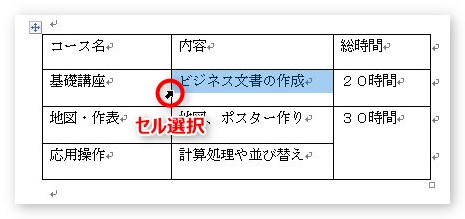
セルの左側ギリギリの場所でクリックです。マウスが黒い矢印に変わるのに注目。
※選択に関しては次回詳しく説明します。
そして選択したセルの右側の幅を変更します。
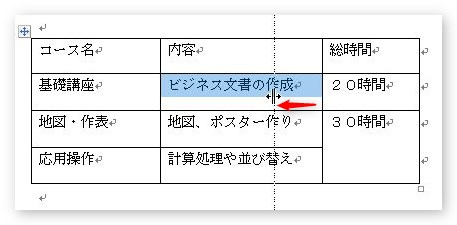
下の画像のように列幅を変更できます。
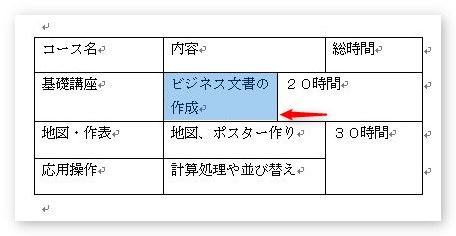
あまり多用すると、複数セルの選択が難しくなります。
【ポイント】
①行列の幅を変更する時は、ゆっくり操作する
急いでやろうとすると、変更ではなく選択の状態で操作して思わぬ結果になることがあります。マウスカーソルの形が変わるのをしっかり確認してから引っ張りましょう。
②個別の列幅変更は少なめに
まとめ
ワードでの表作成の第①回でした。
次は、「6、表の選択各種」から説明していきます。

なんだか先が長いにゃー


